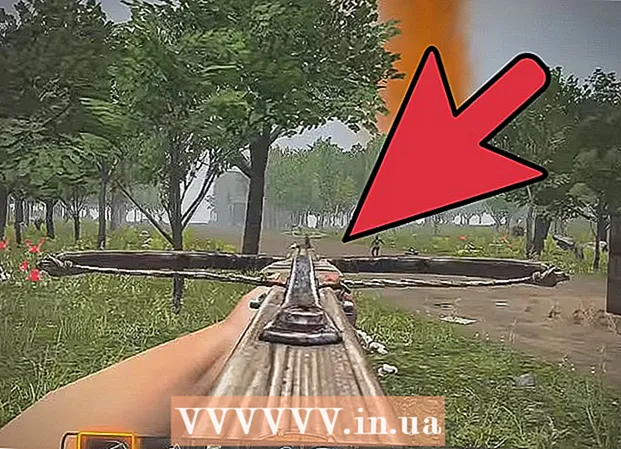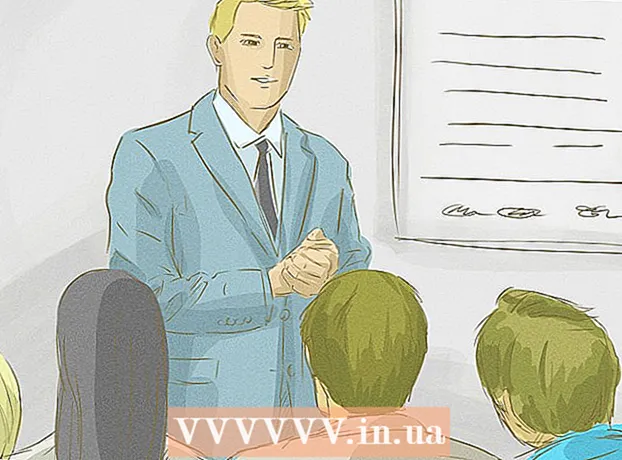Forfatter:
Peter Berry
Opprettelsesdato:
12 Juli 2021
Oppdater Dato:
1 Juli 2024

Innhold
Det er nesten ingenting mer frustrerende enn å surfe på nettet og vente på at nettleseren skal lastes inn på nytt eller siden skal lastes inn. Det er internettforsinkelse, målt i tid det tar en datapakke å reise fra kilden (webserveren) til destinasjonen (datamaskinen din). Trinnene nedenfor hjelper deg med å bruke både nettbaserte verktøy og verktøy for å finne ut hvor denne overføringsforsinkelsen forårsaker.
Fremgangsmåte
Metode 1 av 3: Bruk et nettbasert verktøy
Velg et nettsted som tilbyr testtjenester. Det er utallige nettsteder som tilbyr verktøy for nettverksovervåking, og sannsynligvis har Internett-leverandøren din (ISP) også noen på nettstedet. Speakeasy og DSLReports er to av dem. Trinnene nedenfor bruker verktøyene fra DSLreports: de har et veldig omfattende sett med diagnostiske verktøy.
- Gå til www.dslreports.com.
- Velge Verktøy (Verktøy) fra menylinjen over.

Slutt å la andre bruke nettverket ditt. Hvis andre brukere er på ditt private nettverk, vil hastighetstestrapporten sannsynligvis bli påvirket av denne ressursdelingen.- Snakk med andre brukere og be dem forlate nettverket til du har sjekket for tilkoblingsproblemer.
- Hvis du har en tilkoblingsfeil, i stedet for å bruke et trådløst nettverk, når du kjører disse testene, bør du koble datamaskinen direkte til internettmodemet ved hjelp av en Ethernet-kabel for å bedre lokalisere problemet.

Kjør hastighetstesten. Denne testen viser de faktiske nedlastings- og opplastningshastighetene mellom datamaskinen din og nettstedet som leverer testen, slik at du kan sammenligne dem med hastighetene som er spesifisert i operatørkontrakten.- trykk på knappen start (start) på høyre side av esken Hastighetstest (Hastighetstest). Hastighetstesten begynner.
- Velge tilkoblingstype (tilkoblingstype). På testsiden velger du tilkoblingstypen fra listen: Gigabit / Fiber, kabel, DSL, satellitt, WISP eller andre.
- Kjør testen. Testen vil bli startet, teste nedlastings- og opplastingshastigheter og rapporterer nettverksforsinkelse.

Kjør Ping Test. Denne artikkelen undersøker tiden det tar en datapakke å reise fra datamaskinen din til den eksterne serveren og tilbake. Det vil teste flere servere samtidig og gi deg en generell vurdering av overføringskapasiteten ovenfor. Med forskjellige tilkoblingstyper varierer ventetid vanligvis mellom 5 - 40 ms for kabelmodemet, 10 - 70 ms for DSL, 100 til 220 ms for en telefonlinjetilkobling, og 200 - 600 for en tilkobling. mobil. Avstanden til den isolerte serveren øker også forsinkelsen: for hver 100 km med databevegelse øker ventetiden med omtrent 1 ms.- Kjør Ping Test. Fra verktøysiden velger du Start i eske Ping-test (sanntid). Du blir omdirigert til en side som viser servere som blir pinget to ganger per sekund, og hvert 30. sekund blir forbindelsen din rangert på en skala fra A til F.
- trykk Start. En radardiagram vil vises med et kart over serverplasseringene, deres IP-adresser og sanntidsstatistikk over tilkoblingsforsinkelse.
- Les rapporten. Når du kjører testen, vises tilkoblingens karakter i venstre kolonne og oppdateres hvert 30. sekund. Når den er ferdig, kan du teste igjen og dele resultatene.
Finn IP-adressen din. Selv om det ikke er en reell test, viser verktøyet "Hva er IP-adressen min" den offentlige IP-adressen datamaskinen din kan bli funnet til. Med proxy-tjenesten som tilbys av ruteren din, er det ikke den virkelige IP-adressen til datamaskinen din. Dette verktøyet viser også de vanlige IP-adressene til komponentene i nettverket ditt, og hjelper deg med å bruke Windows-verktøy for å finne årsaken til nettverks- eller internettforsinkelse, om nødvendig.
- Løpe Hva er IP-adressen min?. trykk start i eske Hva er IP-adressen min?. Du blir ført til en side som viser IP-adressen din, så vel som andre sider som samsvarer med datamaskinen din.
- Lagre IP-adressen din. Hvis du planlegger å kjøre flere nettverks- / internettdiagnostiske tester, må du skrive ned IP-adressen som vises, samt alle vanlige IP-adresser som er oppført nedenfor.
Metode 2 av 3: Bruk Windows Command Prompt-kommandolinjeprogrammet
Åpne ledeteksten. Du kan angi kommandoen direkte for å kontrollere nettverks- og internettforsinkelse på kommandolinjen.
- Klikk Start, velg Skjelving (Løpe).
- Type cmd, og trykk OK. Et kommandolinjevindu, der du bare skriver inn en kommando for å få testen til å bli utført, vises.Du kan også se etter cmd.exe i Windows-søkeprogrammet.
Kjør Ping Loopback-test. Det vil kontrollere datamaskintilkoblingen for å avgjøre om det er et lokalt maskinvareproblem som forårsaker nettverk eller internettforsinkelse.
- Skriv inn "Ping 127.0.0.1 -n 20". Dette er IP-adressen som brukes til nesten alle nettverkstilkoblinger, parameteren "-n 20" sender 20 pakker med data før testen er ferdig. Hvis du glemmer å skrive "-n 20", kan du avbryte testen ved å skrive Ctrl + C.
- Les statistiske data. Den interne reisetiden til datapakken må være mindre enn 5 ms, og ingen datapakker kan gå tapt.
Kjør Ping til den eksterne serveren. Nå som den lokale porten fortsatt fungerer som den skal, kan du pinge den eksterne serveren for å kontrollere ventetiden. Med forskjellige tilkoblingstyper varierer ventetid vanligvis mellom 5 - 40 ms for kabelmodemet, 10 - 70 ms for DSL, 100 til 220 ms for en telefonlinjetilkobling, og 200 - 600 for en tilkobling. mobil. Avstanden til den eksterne serveren bidrar også til økt ventetid, med hver 100 km med databevegelse øker ventetiden med omtrent 1 ms.
- Skriv inn "Ping”, IP-adressen eller nettadressen du vil pinge og trykk enter. Du bør starte med transportørens URL og deretter gå til de mest besøkte sidene.
- Les rapporten. Siden ping til fjernadressen, vil testen rapportere resultatene, det siste tallet etter "time =" er tiden det tar, i millisekunder, for pakken å gå til det isolerte stedet og tilbake. tilbake til datamaskinen. Merk: denne kommandoen brukes med parameteren "-n 20". Når du har glemt å angi denne parameteren, kan du bruke "Ctrl + C”.
Kjør Traceroute-test. Denne artikkelen viser banen til dataene fra datamaskinen til den eksterne serveren og ventetiden på den banen. Det vil være nyttig å bestemme årsaken til nettverket eller internettforsinkelsen.
- Skriv inn "tracert”Og IP-adressen eller nettadressen du vil sende til, og trykk enter.
- Les resultatene. Når du sporer datastien, vil testen vise hver adresse som sendes av dataene, tiden det tok pakken å reise, og registrere mottak av data for hvert "bein" underveis. Jo flere "trinn" eller enheter som en datapakke må bevege seg gjennom, jo høyere latens.
Metode 3 av 3: Bruk Mac-verktøy
Få tilgang til nettverksverktøyet. Du finner programvareverktøyet du trenger for å kontrollere nettverks- og internettforsinkelse i Network Utility-applikasjonen til Mac OSX.
- Åpen Finder (Søk) og finn applikasjoner (Applikasjon).
- Gå til katalogen Verktøy (Verktøy).
- Finne Nettverksverktøy og klikk på appikonet for å åpne det.
Velg nettverkstilkobling. Nettverksverktøyet lar deg teste forbindelsen din via en Ethernet (kablet) forbindelse, en flyplass (trådløs) forbindelse, en brannmur eller Bluetooth-tilkobling.
- I kortet Info (Info), velg tilkoblingen din fra rullegardinmenyen for nettverksgrensesnitt.
- Bekreft at du har valgt en aktiv tilkobling. Med tilkoblingen aktiv, vil du se informasjon i maskinvareadressen, IP-adressen og koblingshastighetsfeltene. I tillegg vil koblingsstatusfeltet ha ordet "aktiv": den inaktive forbindelsen vil bare ha informasjon i maskinvareadressefeltet, og koblingsstatusfeltet vil si "inaktiv" ( Inaktiv).
Kjør Ping-test. Network Utility-applikasjonens Ping-test lar deg skrive inn adressen og antall ganger du vil Ping til den siden. Med forskjellige tilkoblingstyper varierer ventetid vanligvis mellom 5 - 40 ms for kabelmodemet, 10 - 70 ms for DSL, 100 til 220 ms for en telefonlinjetilkobling, og 200 - 600 for en tilkobling. mobil. Avstanden til den isolerte serveren øker også ventetiden: for hver 100 km med databevegelse øker forsinkelsen med omtrent 1 ms.
- Velg kort Ping i Network Utility-menyen.
- Skriv inn IP-adressen eller nettadressen du vil pinge. Du bør starte med operatørens URL og fortsette med de mest besøkte sidene.
- Angi antall Ping å ankomme (10 er standardnummeret).
- Klikk på knappen Ping.
- Les resultatene. Når testen pinger til den isolerte adressen, vil den rapportere resultatet, det siste tallet etter "time =" er tiden det tar, i millisekunder, for pakken å flytte til det isolerte stedet. deretter tilbake til datamaskinen.
Kjør Traceroute-test. Den viser banen til dataene som reiser fra datamaskinen til den isolerte serveren og ventetiden på den banen, og hjelper til med å bestemme årsaken til nettverket eller internettforsinkelsen.
- Velg kort Traceroute i Network Utility-menyen.
- Skriv inn IP-adressen eller nettadressen du vil sende til.
- trykk på knappen Tracerout.
- Les resultatene. Når du sporer datastien, vil testen vise hver adresse som sendes av dataene, tiden det tok pakken å reise, og registrere mottak av data for hvert "ben" underveis. Jo flere "trinn" eller enheter som en datapakke må bevege seg gjennom, jo høyere latens.