Forfatter:
John Stephens
Opprettelsesdato:
25 Januar 2021
Oppdater Dato:
1 Juli 2024
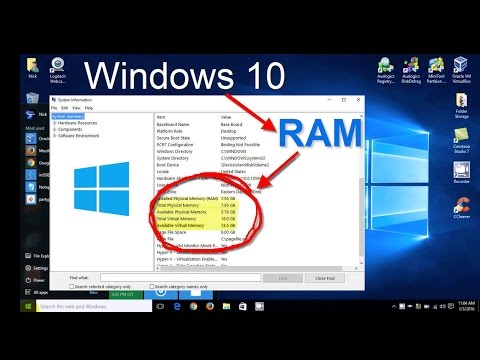
Innhold
Det er to typer minne på en datamaskin. Fysisk minne er kapasiteten på harddisken, som bestemmer antall filer datamaskinen kan lagre. Random access memory (RAM) vil i stor grad bestemme prosesseringshastigheten til datamaskinen din. Begge minnene kan enkelt testes, enten på en PC eller en Mac.
Fremgangsmåte
Metode 1 av 4: Sjekk harddiskminnet på Windows
Vær oppmerksom på at fysisk minne er plassen som er lagret på datamaskinen. Det fysiske minnet lagrer musikk, bilder, filer osv. (Som en USB eller harddisk). Og RAM er en avgjørende faktor i datamaskinens ytelse.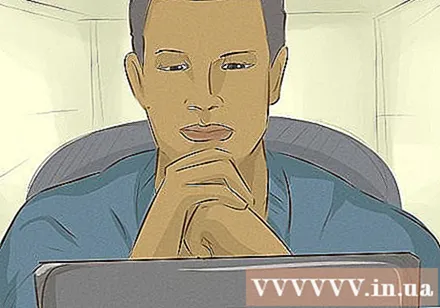
- Det er to typer minne: fysisk minne og RAM (random access memory). Hvis du er bekymret for kapasitet, bør du sjekke det fysiske minnet. Hvis du er bekymret for hastighet, sjekk RAM-en.
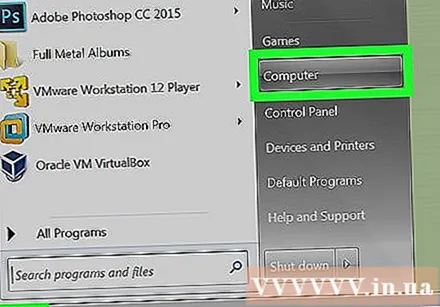
Naviger til delen "Computer"’ på vinduet. Klikk Start nederst til venstre på skjermen. Klikk deretter på "Computer".
Klikk på harddisken du vil teste på venstre side av siden. Se på stasjonen "Windows (C :)" på skjermen. Dette er den vanligste harddisken folk bruker mest (men du kan fortsatt sjekke alle stasjonene hvis du vil). Harddisken har et grått rektangulært ikon.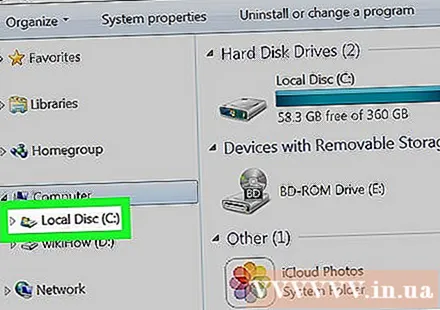
- Hvis du ikke ser en harddisk, klikker du på den lille trekanten ved siden av "Datamaskin".
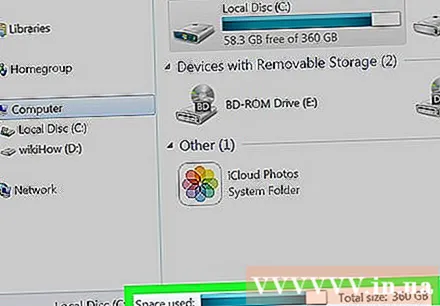
Se i detaljboksen nederst i vinduet for å se hvor mye plass som er igjen. Du bør se linjen "____ GB fri for ____ GB".
Åpne Windows Utforsker og sjekk "Egenskaper" -delen på hver stasjon. Hvis du ikke kan fortsette med ovennevnte, er det en annen måte å teste minnet på. I Windows Explorer-ruten høyreklikker du på stasjonen (C :) og velger "Egenskaper". Den totale mengden plass og minne som er i bruk, vises. Du kan teste flere stasjoner (hvis noen). annonse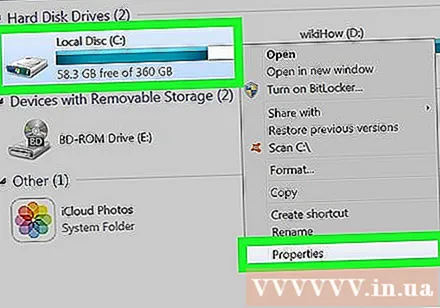
Metode 2 av 4: Sjekk RAM på Windows
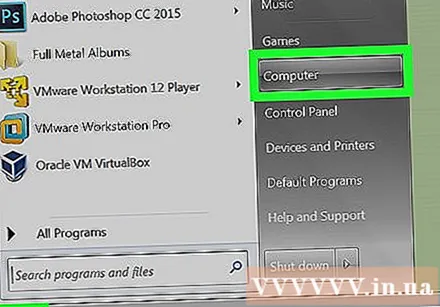
Trykk på "Start" -knappen nederst til venstre på skjermen. Du må finne "Windows Utforsker" - vinduet for å sortere filer. Du kan også åpne programmet ved å klikke "Min datamaskin".
Finn nøkkelordet "Computer" i venstre sidefelt. I venstre sidefelt på skrivebordet ser du alternativet "Denne PCen" eller "Datamaskinen". Høyreklikk på den og velg Egenskaper nederst i oppgavelisten.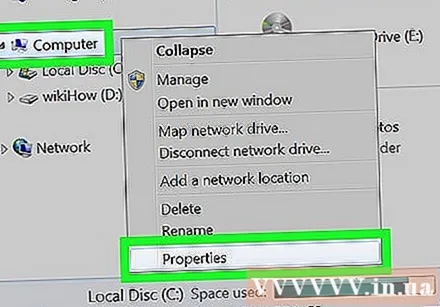
- Meldingen midt på skjermen skal nå vise "Installed Memory (RAM):". Dette er RAM eller minnet for tilfeldig tilgang til datamaskinen.
- Jo høyere RAM-mengde, jo raskere vil datamaskinen kjøre.
Eller åpne "Kontrollpanel" i Start-menyen og sjekk "System og sikkerhet" -delen"(Sikkerhet og systemer). Etter tilgang til lenken "Kontrollpanel" → "System og sikkerhet" → "System" vil mengden RAM vises. Dette alternativet er merket "Installert minne." annonse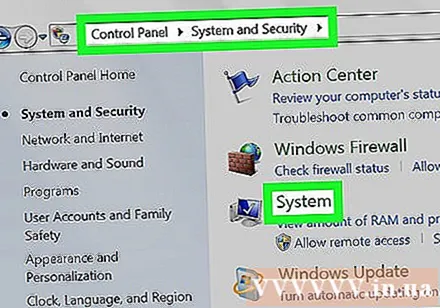
Metode 3 av 4: Sjekk Mac-minnet
Åpne Finder og finn harddisken. Vanligvis blir harddisken merket som "Harddisk". Imidlertid kan det også være stasjonen (C :).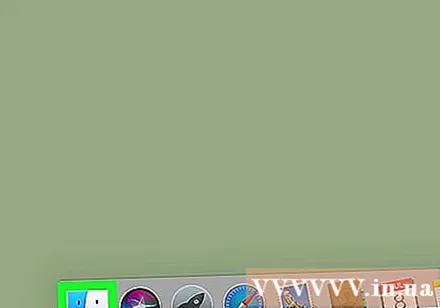
Hold nede kontrolltasten og klikk på stasjonen og velg "Få informasjon"(Se informasjon). Hvis stasjonen allerede er uthevet, kan du trykke på Command + I (store bokstaver "i") for å åpne inforuten.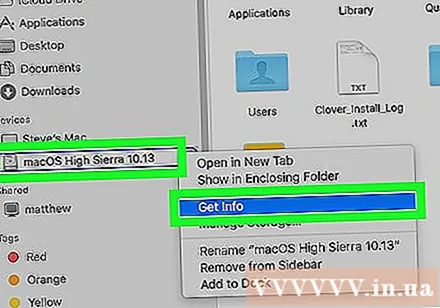
Se størrelsen og gjenværende plass på stasjonen. Etter at du har åpnet informasjonsruten, vises diskplassen i GB (gigabyte). Dette er minnet du har til filer som musikk, bilder og dokumenter. annonse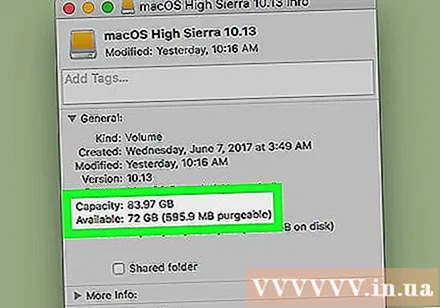
Metode 4 av 4: Kontroller RAM på Mac-datamaskiner
Klikk på Apple-logoen øverst til venstre. Random Access Memory eller RAM representerer minnet for raske oppgaver på datamaskinen og er proporsjonalt med datamaskinens behandlingshastighet. Det er veldig enkelt å manipulere RAM-testen på en Mac.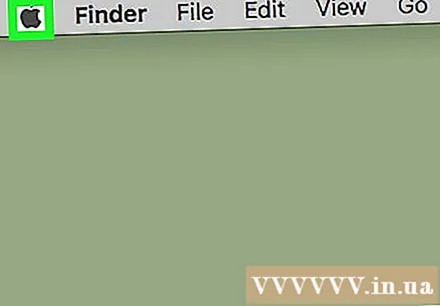
Klikk "Om denne Mac"(Om denne datamaskinen). Datamaskinens spesifikasjoner, inkludert brukt minne og RAM, vises. Hvis RAM-en ikke er umiddelbart synlig, klikker du på "Mer informasjon" for å finne den. RAM-kapasitet måles i GB, vanligvis rundt 4-16 GB. annonse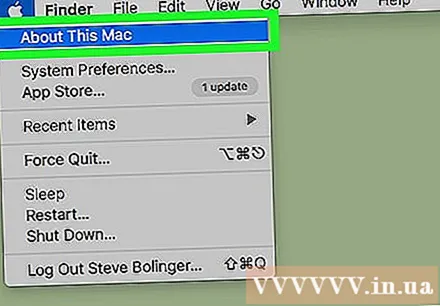
Advarsel
- Når du klikker på harddisken, får du tilgang til filene på datamaskinen din. Ikke endre disse dataene.



