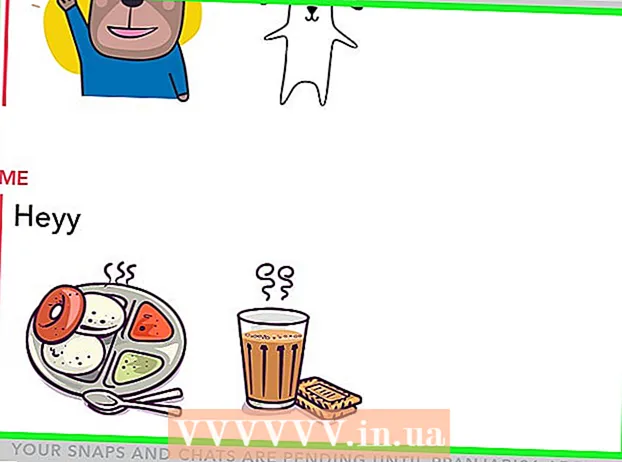Forfatter:
Lewis Jackson
Opprettelsesdato:
14 Kan 2021
Oppdater Dato:
1 Juli 2024
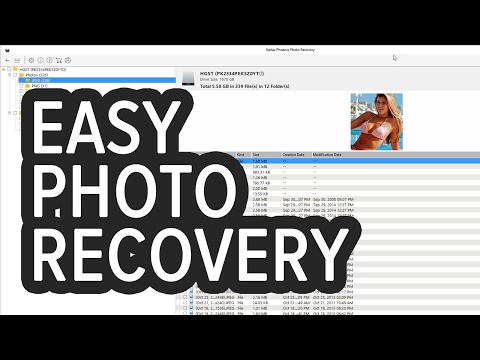
Innhold
Har du ved et uhell slettet noen filer på SD-kortet eller mistet data på grunn av feil på minnekortet? Hvis du slutter å bruke minnekortet umiddelbart og handler raskt, kan filene fremdeles gjenopprettes ved hjelp av programvare for datagjenoppretting. Det er gratis alternativer for hvert operativsystem, samt betalte programmer som er enkle å bruke.
Fremgangsmåte
Metode 1 av 3: Av PhotoRec (alle operativsystemer)
Slutt å få tilgang til SD-kort. Hvis filen nettopp er slettet, kan det hende at dataene fremdeles er der, og bare venter på at dataene blir overskrevet. Manglende tilgang til SD-kortet vil hjelpe deg med å begrense muligheten til å overskrive data.
- Fjern ideelt sett SD-kortet fra enheten til du er klar til å gjenopprette filene.

Last ned PhotoRec. PhotoRec er en gratis og åpen programvare for filgjenoppretting for Windows, OS X og Linux.
Pakk ut programmet. PhotoRec trenger ikke installeres. Du trenger bare å pakke ut programmet fra ZIP-filen. Innsiden, os vil være navnet på operativsystemet ditt. For eksempel vil Windows-versjonen være det

Koble til et minnekort. Du kan enten koble SD-kortet til datamaskinen ved hjelp av en minnekortleser, eller sette et minnekort i kameraet og koble kameraet til datamaskinen via en USB-kabel.
Start PhotoRec. PhotoRec kjører på kommandolinjegrensesnittet. Du vil bruke piltastene til å navigere i programmet.

Velg stasjonen. Velg SD-kortet ditt fra listen over tilgjengelige stasjoner, og trykk deretter på ↵ Gå inn.
Velg partisjon. SD-minnekort har vanligvis bare en partisjon. Bruk piltastene for å velge.
Velg menyen. Dette menyvalget er plassert langs nederste kant av vinduet.
Fjern merket for unødvendige filer. Du kan øke hastigheten på søket ved å begrense filtypen du trenger å søke. Hvis du gjenoppretter bilder, fjerner du merket for alle unntatt JPG, JPEG, RAW, CR2, PNG, TIFF, GIF, BMP, SR2 og DNG.
Velg et menyelement for å fortsette. Filsystemmenyen åpnes.
Velg filsystemtype. Hvis du gjenoppretter filer fra et SD-minnekort, velger du (Annet).
Velg plassen som skal testes. Hvis du gjenoppretter slettede filer, velger du. Hvis du gjenoppretter data på et defekt minnekort, velger du.
Velg en mappe for å lagre den gjenopprettede filen. Du bør opprette en ny mappe for enklere tilgang.
Vent til dataene blir gjenopprettet. Dette kan ta lang tid. Antall filer som blir gjenopprettet, oppdateres i sanntid.
Bla gjennom filer. Filnavnet blir ødelagt, så du må søke manuelt blant de gjenopprettede filene til du finner en. Hvis du fremdeles ikke finner bildet du ønsker, kan du prøve et annet alternativ for datagjenoppretting. annonse
Metode 2 av 3: Bruke ZAR (Windows)
Slutt å få tilgang til SD-kort. Hvis filen nettopp er slettet, kan det hende at dataene fremdeles er der, og bare venter på at dataene blir overskrevet. Manglende tilgang til SD-kortet vil hjelpe deg med å begrense muligheten til å overskrive data.
- Fjern ideelt sett SD-kortet fra enheten til du er klar til å gjenopprette filene.
Last ned og installer ZAR (Zero Assumption Recovery). Fullversjonen av ZAR krever et gebyr, mens demoen (prøveversjonen) bare lar oss gjenopprette bildefiler. Merk: du bør bare laste ned ZAR fra utviklerens nettsted.
- På ZAR-nettstedet klikker du på lenken "image recovery" nederst på siden. Dette lar deg installere en demo for å gjenopprette bildene dine.
Koble til et minnekort. Du kan enten koble SD-kortet til datamaskinen ved hjelp av en minnekortleser, eller sette SD-kortet inn i kameraet og koble kameraet til datamaskinen via en USB-kabel.
- Datamaskinen kan be deg om å formatere minnekortet eller varsle deg om at det ikke kan leses. Ikke formater ved denne meldingen, da du kan overskrive stedet der bildet lagres på kortet.
Åpne Image Recovery-verktøyet i ZAR. Start ZAR og klikk Image Recovery (Free). For et annet program, se etter den samme handlingsknappen. Noen programmer kan hoppe over dette trinnet helt.
Velg et minnekort. Velg SD-kort i delen "Disker og partisjoner". Klikk Neste for å starte gjenopprettingsprosessen.
Velg filene du vil gjenopprette. Du vil se en liste over bilder som programvaren fant på SD-minnekortet. Du kan velge bildene du vil gjenopprette, eller velge alle for å gjenopprette alle tapte bilder. Du kan ikke være i stand til å forhåndsvise bildet, og filnavnet går tapt.
Velg hvor du vil lagre bildene dine etter at de er gjenopprettet. Hvis SD-kortet er skadet, bør du ikke lagre det her. I stedet velger eller oppretter du en mappe på datamaskinen du vil lagre bildene til. Bilder er trygge hvis det savnede SD-kortet krasjer igjen.
Kopier fil. Klikk Start kopiering av valgte filer Klikk Start kopiering av valgte filer for å gjenopprette bildet. Den valgte filen lagres på stedet du spesifiserer.
- Noen bilder er kanskje ikke helt gjenopprettet. Selv om miniatyrbildet ser bra ut, kan bildet være delvis tapt eller fullstendig skadet.
Metode 3 av 3: By Data Rescue 3 (Mac)
Slutt å få tilgang til SD-kort. Hvis filen nettopp er slettet, kan det være at dataene fremdeles er der, og bare venter på å bli overskrevet av de nye dataene. Manglende tilgang til SD-kortet vil hjelpe deg med å begrense muligheten til å overskrive data.
- Fjern ideelt sett SD-kortet fra enheten til du er klar til å gjenopprette filene.
Last ned og installer Data Rescue 3. Det koster et gebyr å bruke, men Data Rescue 3 er et av de kraftige datagjenopprettingsprogrammene som er tilgjengelige for OS X. Du kan kjøpe Data Recovery 3 på nettstedet eller via Mac App Store.
- Hvis du ikke vil bruke penger, bruk PhotoRec.
Koble til SD-minnekortet. Sett inn SD-kortet i Mac-datamaskinen. Hvis Mac-en din ikke har et minnekortspor, kan du bruke en ekstern kortleser via en USB-kabel eller sette inn et SD-kort i kameraet og koble det til datamaskinen.
Start Data Rescue 3. Du finner programmet i "Applications" -mappen. Velg deretter "Start ny skanning" fra hovedmenyen.
Velg SD-kort. Listen over stasjoner vil vises i Data Rescue-vinduet. Velg minnekort fra listen.
- Programmet kan be deg om å velge en partisjon for minnekortet. De fleste minnekort har bare en partisjon, men hvis det er flere partisjoner, bør du velge hele SD-kortet.
Velg en skannemetode. Under den første skanningen, bør du velge "Slettede filer skanning". Denne prosessen vil skanne ledig plass på minnekortet for slettede filer. Hvis denne metoden ikke fungerte, kan du prøve igjen og velge "Quick Scan" -prosessen etterfulgt av "Deep Scan". Klikk Start etter at du har valgt skanningstypen.
Vent til skanningen er fullført. Dette kan ta en stund, spesielt hvis du velger Deep Scan. Hvis du vil pause, kan du klikke Suspend-knappen.
Velg filene du vil gjenopprette. Etter at skanningen er fullført, vil du se en liste over filer som kan gjenopprettes. Merk av i boksen ved siden av hver fil eller mappe du vil gjenopprette.
- Hvis du kjører en rask eller dyp skanning, vil søkeresultatene være i delen "Fant filer".
- Hvis du velger Slettede filer eller Dyp skanning, vil søkeresultatene være i delen "Rekonstruerte filer". Filnavnet går vanligvis tapt.
- Du kan forhåndsvise filer ved å velge fra listen og klikke "Forhåndsvisning". Imidlertid vil ikke alle filene forhåndsvises.
Filgjenoppretting. Når du er ferdig, klikker du på Gjenopprett og velger et sted å lagre filen på datamaskinen din. Når du har funnet et passende sted, klikker du Åpne. annonse
Advarsel
- Ikke alle tapte bilder kan gjenopprettes. Du vil ikke kunne gjenopprette tapte bilder i slike tilfeller som: minnekortet er sterkt skadet eller formatert på nytt, det slettede bildet blir overskrevet av det nye bildet.