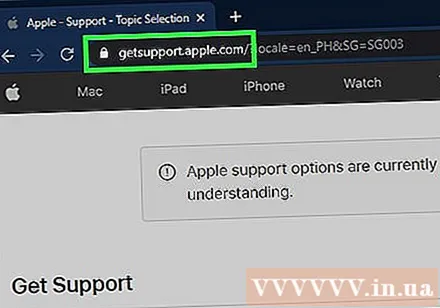Forfatter:
Monica Porter
Opprettelsesdato:
20 Mars 2021
Oppdater Dato:
1 Juli 2024

Innhold
Dette er en artikkel som viser deg hvordan du kan tvinge iPhone til å fryse og starte på nytt. For å gjenopprette iPhone-innstillingene med en hard tast, må du trykke på et antall tastekombinasjoner, avhengig av modell. Hvis tvungen omstart av iPhone ikke virker, kan du også se hvordan du løser operativsystemfeilen ved å koble iPhone til datamaskinen.
Fremgangsmåte
Metode 1 av 4: Tving iPhone 8 og nyere modeller til å starte på nytt
Trykk og slipp volum opp-knappen. Dette er knappen på venstre side av telefonen, nær den øvre kanten.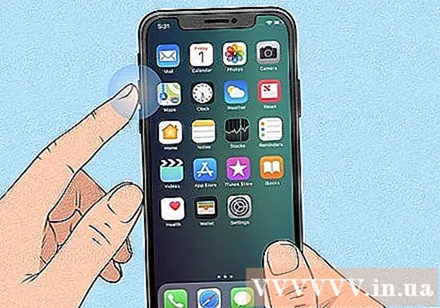
- Denne metoden fungerer på iPhone 8, 8 Plus, XR, XS, XS Max, 11, 11 Pro, 11 Pro Max og iPhone SE (andre generasjon).
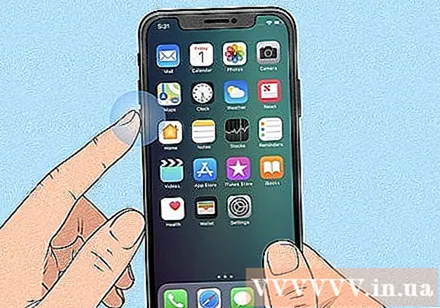
Trykk og slipp volum ned-knappen. Du finner denne knappen på venstre side av telefonen, rett under volum opp-knappen.
Trykk og hold knappen på den andre siden. Dette er knappen på høyre side av telefonen. Fortsett å holde knappen nede til Apple-logoen vises.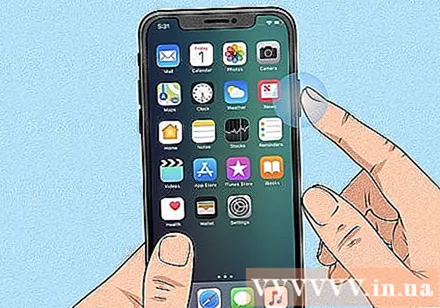

Slipp hånden når Apple-logoen vises. Dette vil tvinge iPhone til å fryse og starte på nytt.- Hvis iPhone fortsatt ikke vil starte på nytt, kan du prøve å lade den i omtrent en time og gjenta trinnene ovenfor. Hvis du fremdeles ikke kan starte iPhone på nytt, se Fix iPhone starter ikke på nytt.
Metode 2 av 4: Tving iPhone 7 eller 7 Plus til å starte på nytt
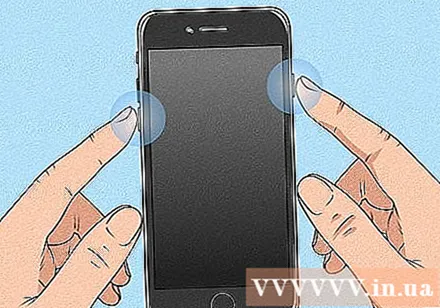
Trykk og hold volum ned-knappen sammen med av / på-knappen. Volum ned-knappen er på venstre side av iPhone, mens strømknappen er i øverste kant. Fortsett å holde disse knappene til Apple-logoen vises.
Slipp hendene dine fra knappene når du ser Apple-logoen. Hvis tilbakestillingen er vellykket, vil iPhone starte på nytt normalt.
- Hvis iPhone fortsatt ikke vil starte på nytt, kan du prøve å lade den i omtrent en time og gjenta trinnene ovenfor. Hvis du fremdeles ikke kan starte iPhone på nytt, se Fix iPhone starter ikke på nytt.
Metode 3 av 4: Tving iPhone 6, 6s Plus eller iPhone SE (1. generasjon) til å starte på nytt
Trykk og hold inne av / på-knappen og Hjem-knappen. Av / på-knappen er øverst på iPhone, mens Hjem-knappen er en stor rund knapp midt på bunnen av skjermen. Fortsett å holde disse knappene til du ser Apple-logoen vises på skjermen.
Slipp knappene når Apple-logoen vises på skjermen. Din iPhone vil starte på nytt normalt hvis tilbakestillingen er vellykket.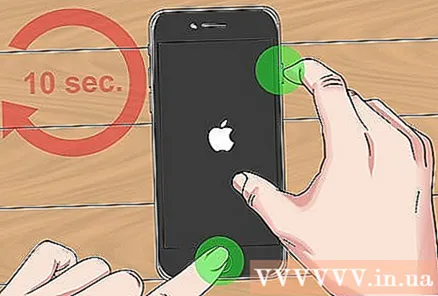
- Hvis iPhone fortsatt ikke vil starte på nytt, kan du prøve å lade den i omtrent en time og gjenta trinnene ovenfor. Hvis du fremdeles ikke kan starte iPhone på nytt, se Fix iPhone starter ikke på nytt.
Metode 4 av 4: Løs iPhone som ikke starter på nytt
Koble iPhone til datamaskinen. Hvis iPhone bare viser Apple-logoen på en svart-hvitt skjerm når du blir tvunget til å starte på nytt, kan du prøve å bruke en Windows- eller Mac-datamaskin for å løse problemet uten frykt for tap av data. Først kobler du iPhone til datamaskinen din ved hjelp av ladekabelen.
Åpne Finder (på Mac) eller iTunes (på en Windows-datamaskin). Hvis du har en Mac Catalina eller nyere, klikker du på tofarget ansiktsikon i Dock-delen for å åpne Finder. Hvis du er på en Windows-datamaskin eller en tidligere versjon av macOS, åpner du iTunes fra Start-menyen eller Programmer-mappen.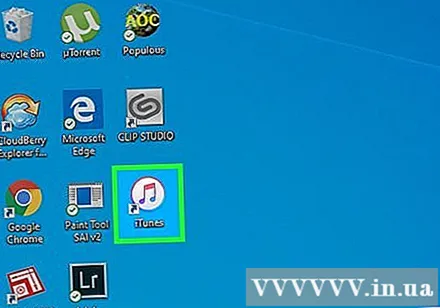
Åpne iPhone-mappen. Hvis du bruker Finder, klikker du på iPhone-navnet i venstre panel, rett under "Steder". Hvis du bruker iTunes, klikker du på knappen med iPhone-ikonet øverst til venstre i appen (til høyre for utvalgslisten).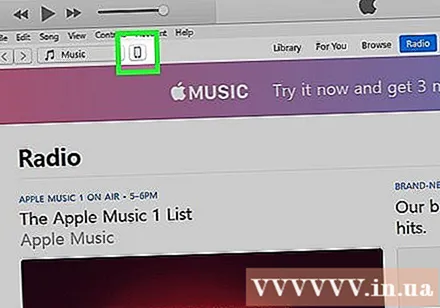
Sett iPhone i gjenopprettingsmodus. Denne handlingen vil være forskjellig for hver modell:
- Modeller med Face ID: Trykk og slipp volum opp-knappen, og trykk deretter på og slipp volum ned-knappen. Trykk og hold inne knappen på den øverste kanten til iPhone starter opp i gjenopprettingsmodus.
- iPhone 8 eller nyere: Trykk og slipp volum opp-knappen, og trykk deretter på og slipp volum ned-knappen. Trykk og hold inne knappen på høyre side til iPhone går i gjenopprettingsmodus.
- iPhone 7/7 Plus: Trykk og hold inne knappen på den øvre kanten (eller knappen på høyre side av noen modeller) og volum ned-knappen samtidig. Slipp hånden når du ser telefonen i gjenopprettingsmodus.
- iPhones med en Hjem-knapp, iPhone 6 og tidligere modeller: Trykk og hold nede Hjem-knappen og knappen på toppen (eller høyre vegg) samtidig. Slipp hånden når gjenopprettingsskjermen vises.
Klikk på knappen Oppdater (Oppdatert) på datamaskinen. Dette er knappen i varselet som vises i Finder eller iTunes når iPhone går i gjenopprettingsmodus. Dette alternativet løser iOS-feilen uten å slette dataene dine.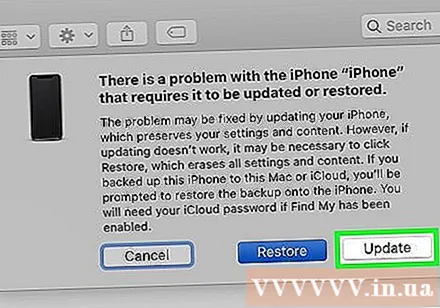
- IPhone vil starte på nytt normalt hvis feilen er løst.
- Hvis oppdateringen ikke er ferdig nedlastet etter mer enn 15 minutter, avslutter iPhone automatisk gjenopprettingsmodus. I dette tilfellet gjentar du trinn 4 for å gå tilbake til gjenopprettingsmodus og prøve på nytt.
- Hvis iPhone har blitt oppdatert, men du ikke kan bruke enheten, har du sannsynligvis gjenopprettet fabrikkinnstillingene. La oss gjenta denne metoden og velge Restaurere (Gjenopprett) i stedet Oppdater (Oppdater). Imidlertid vil data på iPhone bli slettet; Derfor bør du bare velge denne metoden når du har prøvd alt.
Kontakt Apple-support hvis iPhone fortsatt ikke vil starte på nytt. Apple anbefaler at du kontakter support hvis du fremdeles har noen av følgende problemer: skjermen er fortsatt svart eller en annen monokrom farge, skjermen ser normal ut, men iPhone svarer ikke når du berør, eller iPhone viser bare Apple-logoen. For å kontakte support, går du til https://getsupport.apple.com, velger modell og følger instruksjonene på skjermen. annonse