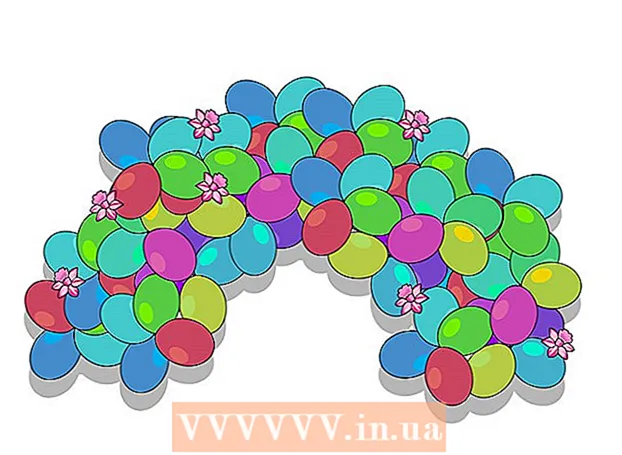Forfatter:
Louise Ward
Opprettelsesdato:
11 Februar 2021
Oppdater Dato:
1 Juli 2024

Innhold
Du vil endre bakgrunnen på bildet, eller slette skriften og erstatte den med en annen farge / mønster, men Adobe Photoshop eller fotoredigeringsprogramvare er ganske dyrt? Hvis du vil endre bakgrunnsbildet, har du fortsatt en enklere måte som er: "green screen effects" i MS Paint.
Fremgangsmåte
Åpne bildet du vil endre bakgrunnen med Microsoft (MS) Paint. Kompatible formater inkluderer Bitmap (BMP), Digital Decompression (JPEG) og Graphics Interchange Format (GIF). For å åpne bildet trenger du:
- Klikk på "File" ved siden av "Home" -fanen, øverst til venstre på skjermen.
- Klikk på "Åpne ..." i menyen som vises.
- Finn filen på datamaskinen din ved å bla i treet i venstre sidefelt eller skrive inn filnavnet i søkefeltet.
- Dobbeltklikk på filen for å åpne den.

Zoom inn om nødvendig. Flytt bildet nederst til venstre hvis det er større enn skjermen. Zoom til 800% ved å klikke på forstørrelsesglassikonet (i verktøylinjen) og deretter velge 8.- Forstørrelse er spesielt nyttig hvis bildet du velger har en grov eller spesiell kant.

Klikk på "Hjem" -verktøylinjen nær begynnelsen av programmet.
Klikk på "Velg" -knappen med den stiplede linje-ikonet i "Image" -delen av hjemmeverktøylinjen.
Klikk "Valg av fritt skjema". På den måten kan du tydelig skille mellom forgrunn og bakgrunn.
Sett bildeinnstillingen til gjennomsiktig. Hvis du hopper over dette trinnet, limes bakgrunnen fra det opprinnelige bildet over den nye bakgrunnen.
- Klikk på "Transparent Selection" -knappen nederst i "Free-Form Selection" -menyen.
Omkring objektet. Klikk og dra forsiktig musen rundt bildet du vil velge. Slipp museknappen etter at du har valgt den.
- Ikke slipp museknappen før valget er fullført, ellers vil motivet være unøyaktig.
- Ikke bekymre deg for mye om nøyaktighet. Du kan bruke et viskelær for å slette unødvendige deler.
Fjern poengene. Klikk på viskelærverktøyet og velg den minste firkanten fra menyen. Slett alle punktene rundt emnet du savnet. Du får objektet på den grønne skjermen.
Klikk på "Klipp" -knappen med saksformen i verktøylinjen "Hjem". Deretter vil du se at den delen av bildet du valgte forsvinner fra det rektangulære utvalget. Ikke bekymre deg - objektet er kopiert til utklippstavlen og klart til å bli flyttet til et hvilket som helst sted.
Åpne bakgrunnsbildet. Klikk på "File" -knappen og velg "Open". Dobbeltklikk deretter bildet du vil bruke som bakgrunn.
Lim inn det valgte bildet i den nye bakgrunnen. trykk Ctrl + V for å lime inn et bilde du lagret på utklippstavlen over et nytt bilde. Du har endret bakgrunnen! annonse
Råd
- Hvis det er en sirkulær kant, kan du bruke kurveverktøyet - klikk kurvealternativet i verktøylinjen og tegn en rett linje fra kurvens startpunkt til sluttpunktet. Dra deretter utover for å vri.
- Den grønne skjermteknikken i denne metoden er ikke så lett å gjøre som den er på Adobe Photoshop, men den gir ganske gode resultater, så lenge du er forsiktig.
- Svært detaljerte bilder er lettere å redigere hvis du zoomer inn hele veien. Klikk på "Vis"> "Zoom"> "Tilpasset", eller forstørrelsesikonet øverst hvis du bruker en nyere versjon av maling.
- Jo større bilde, jo lenger blir lokaliseringsprosessen. Hvis du vil at utvalget skal være mindre, trykker du Ctrl + A og drar justeringsmerket nederst, rett oppover - prøv å opprettholde balansen, ellers vil bildet ikke være proporsjonalt.
- Vi gjør ofte feil, eller ønsker å tegne en linje på nytt. Så legg alltid hånden på Ctrl + Z for å gå tilbake til forrige handling.
- For at denne metoden skal fungere, må liminnstillingen være gjennomsiktig. Hvis ikke, vil bakgrunnen til det originale bildet legge den nye bakgrunnen. Lim innstillinger vises under hovedverktøylinjen, til venstre for bildet når hvert valg er i bruk.
Advarsel
- Selvfølgelig hvis datamaskinen fryser eller programmet slås av plutselig, går alle endringer som ikke er lagret tapt. For å forhindre tap av øktdata, trykk med jevne mellomrom på Ctrl + S.
- Unngå å gjøre for mange feil, og angre deretter! Paint's angreverktøy fungerer bare med 3 handlinger i Windows XP, 10 ganger på Vista, 50 ganger på Windows 7 og 8. Hvis du gjør en feil, kan du angre umiddelbart.
- Ikke rull på mushjulet mens du bruker viskelæret, fordi den grunnleggende feilen til MS Paint er at det kan føre til en stor grønn strek på objektet, og du vil ikke kunne gå tilbake med angreverktøyet (Ctrl + Z).
Hva trenger du
- MS Paint
- Bilde