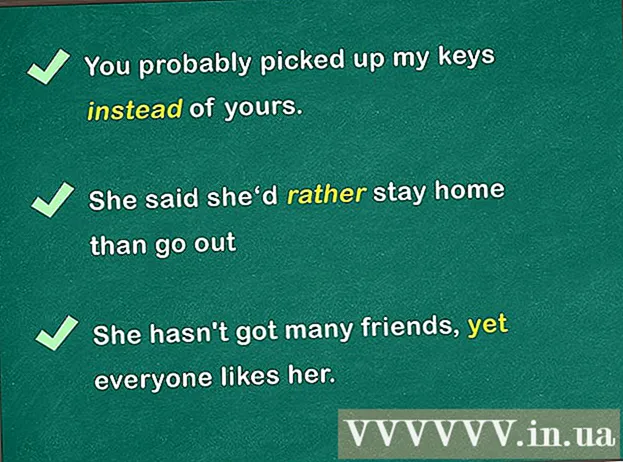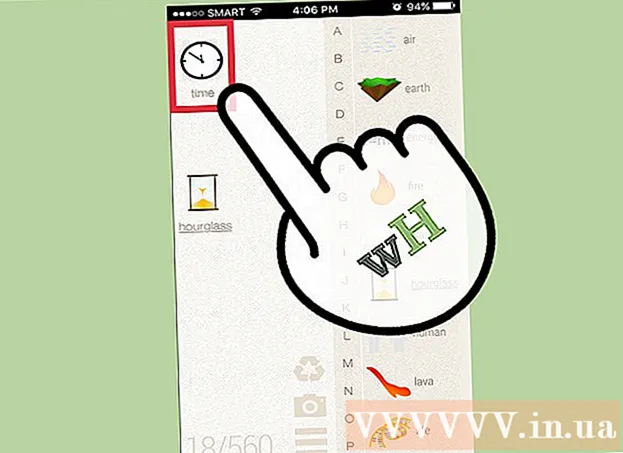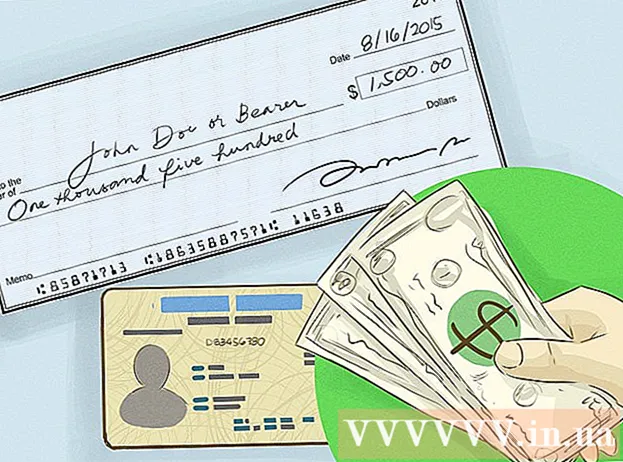Innhold
Her er en artikkel som viser deg hvordan du sender bilder fra en iPhone eller Android-telefon til en Windows- eller Mac-datamaskin. Du kan bruke en kabel for å gjøre dette eller sende bilder til datamaskinen din via Google Disk.
Fremgangsmåte
Metode 1 av 4: På Windows
. Klikk på Windows-logoen nederst til venstre på skjermen.
Type bilder Gå til Start for å finne Photos-applikasjonen i denne menyen.

Klikk Bilder Det er øverst på Start-menyen med et to fjelltopp-ikon på en farget bakgrunn for å åpne appen.
Klikk Import (Importer) øverst til høyre i Bilder-vinduet.
Klikk på lenken En annen enhet (Andre enheter) på høyre side av vinduet.

Vent til datamaskinen din finner bilder. Det vil ta litt tid før datamaskinen finner de tilkoblede enhetene, for eksempel USB-minnepinner og telefonen.
Velg et bilde du vil sende. Som standard er alle bilder og videoer på telefonen valgt; du klikker på det valgte bildet for å fjerne merkingen eller klikker Rydd alt (Slett alt) for å fjerne merket for alle bilder og videoer, og klikk deretter bare de du vil ha.
Klikk tiếp tục (Fortsett) nederst i vinduet.
Vis innstillinger for datainnføring. Det er noen få ting du kan endre før du skriver inn data:
- Importer katalog - For å endre mappen som inneholder bildet, klikk på lenken Endre hvor de importeres (Endre mappen for å få bilder), klikk deretter mappen du vil bruke, og klikk Legg til denne mappen i Bilder (Legg til denne mappen i Bilder).
- Ordning Klikk på valgboksen midt i vinduet, og klikk deretter på Dag (Dato) eller Måned (Måned).
- Hold bilder på telefonen - Merk av i boksen nær bunnen av vinduet for å slette bilder på telefonen etter at du har sendt dem til datamaskinen, eller fjern merket for å fortsette å beholde bildene på telefonen.
Klikk Import (Enter) nederst i vinduet. Dette begynner å sende bildene til datamaskinen din. annonse
Metode 2 av 4: Bruk iPhone på Mac
Koble iPhone til datamaskinen. Fest den ene enden av USB-ladekabelen til telefonen, og fest den andre enden til datamaskinens USB-port.
- Hvis Mac-en din ikke har en USB-port, må du kjøpe en USB-C til USB-3.0-adapter.
Åpne bilder. Klikk på Photos-appen med det flerfargede hjulhjulikonet på en hvit bakgrunn i Mac-dokken.
Klikk på kortet Import (Enter) øverst til høyre i vinduet.
Velg et bilde du vil sende. Klikk for å velge hvert bilde du vil sende.
- Du kan også klikke Importer alle nye bilder (Importer alle nye bilder) øverst til høyre i Bilder-vinduet.
Klikk Importer valgt (Importer valgte bilder) øverst til høyre i vinduet Bilder. Dette vil begynne å kopiere bildene til din Mac.
- Hopp over dette trinnet hvis du klikket før Importer alle nye bilder.
Vent til bildet er ferdig sendt. Avhengig av antall bilder du trenger å sende, kan denne prosessen ta en stund.
Bestem om du vil beholde bildene på iPhone. Når du blir spurt, kan du klikke Slett elementer (Slett) eller Behold gjenstander (Holde). Dette vil slette bildet eller beholde det på iPhone.

Mobil kenguru
Datareparasjonstekniker og administrerende direktør, Mobile Kangaroo Joseph Alexander er administrerende direktør for Mobile Kangaroo, en omfattende reparasjonsverksted og fjellbaserte Apple-autoriserte tjenesteleverandør. View, CA. Mobile Kangaroo har reparert elektroniske enheter som datamaskiner, telefoner og nettbrett i mer enn 16 år nå. De er autoriserte Apple-tjenesteleverandører med fasiliteter i mer enn 20 byer.
Mobil kenguru
Datareparasjonstekniker og administrerende direktør, Mobile KangarooAlternativt kan du bruke iCloud til å laste opp til din Mac. Så lenge du bruker iClouds bildebibliotek, trenger du ikke å overføre bilder manuelt. Bildet vil bli lastet opp til skyen direkte uten brukerinteraksjon. Hvis du har en Mac, åpner du Photos-appen og velger telefonen for å importere bildene du trenger.
annonse
Metode 3 av 4: Bruk Android på en Mac
Koble Android til Mac. Bruk Android-ladekabelen til å koble Android-telefonen din til en av datamaskinens USB-porter.
- Hvis Mac-en din ikke har USB, må du kjøpe en USB-C til USB-3.0-adapter.
- Hvis Android-telefonen din ber deg om å velge en tilkoblingstype, trykker du på Medieenhet (MTP) skjermen før du fortsetter.
Last ned og installer Android File Transfer på følgende måte:
- Besøk http://www.android.com/filetransfer/
- Klikk LAST NED NÅ (Last ned nå)
- Installer Android File Transfer
Åpne Android File Transfer. Hvis Android File Transfer ikke starter automatisk, klikker du på romskipikonet i Dock og deretter på det grønne Android-ikonet.
Dobbeltklikk mappen "Intern lagring" eller "SD-kort". Avhengig av mappen der bildene er lagret og hvilken type lagring som er tilgjengelig på Android-enheten din, ser du en liten forskjell her.
Dobbeltklikk på "DCIM" -mappen.
Dobbeltklikk på "Kamera" -mappen. Dette er hvor alle bildene på Android-enheten lagres. Dette viser en liste over bilder som er tilgjengelige på Android-enheten din.
- Avhengig av om bildet er lagret i albumet, må du kanskje åpne en annen mappe før du fortsetter.
Velg bildet av Android-enheten. Klikk og dra musen over bildene du vil sende til datamaskinen din for å velge dem alle. Du kan også holde nede tasten ⌘ Kommando mens du klikker på hvert bilde for å velge flere bilder samtidig.
- Trykk på for å velge alle bildene i mappen ⌘ Kommando+EN.
Klikk Redigere (Rediger) øverst til venstre på Mac-skjermen for å åpne en liste over valg.
Klikk Kopiere (Kopi) er nær toppen av menyen Redigere.
Åpne Finder. Klikk på appen med det blå ansiktet i Mac-dokken.
Velg hvor du vil lagre. Klikk på en mappe (for eksempel Alle filene mine) på venstre side av Finder-vinduet for å velge mappen der bildet skal lagres.
Klikk Redigere igjen. Valgt liste over menyer Redigere vises igjen.
Klikk Lim inn elementer (Lim inn fil). Dette vil kopiere bildene fra Android-enheten til Mac-en, men det vil ta noen minutter å sende alle de valgte bildene. annonse
Metode 4 av 4: Bruk Google Disk
Sørg for at Google Drive er installert på telefonen din. Hvis du ikke har Google Disk ennå, må du laste den ned til iPhone eller Android før du fortsetter. Google Drive er gratis å laste ned og bruke.

Mobil kenguru
Datareparasjonstekniker og administrerende direktør, Mobile Kangaroo Joseph Alexander er administrerende direktør for Mobile Kangaroo, en omfattende reparasjonsverksted og fjellbaserte Apple-autoriserte tjenesteleverandør. View, CA. Mobile Kangaroo har reparert elektroniske enheter som datamaskiner, telefoner og nettbrett i mer enn 16 år nå. De er autoriserte Apple-tjenesteleverandører med fasiliteter i mer enn 20 byer.
Mobil kenguru
Datareparasjonstekniker og administrerende direktør, Mobile KangarooAndroid-telefoner kan automatisk synkroniseres med Google Foto. Med Google Drive og Google Photos kan Android-telefonen din automatisk laste opp bilder uten din hånd. Du kan administrere og laste ned bilder ved å gå til www.photos.google.com.
Åpne Goolge Drive. Trykk på Google Drive-appen med et grønt, blått og gult trekantikon. Google Drive vises når du er logget på.
- Hvis du ikke er logget på, må du først velge en Google-konto som skal brukes med Google Disk. Forsikre deg om at dette er en konto du kan bruke på datamaskinen din.
Trykk på knappen + Den blå fargen er nederst til høyre på skjermen for å åpne menyen.
Ta på Laste opp (Last opp fil) med pilikon opp i menyen.
Ta på Bilder og videoer (Bilder og videoer) for å åpne telefonens Photos-app.
- På Android må du velge Bilder (Foto) på dette trinnet.
Velg et bilde du vil laste opp. Trykk på albumet om nødvendig, og trykk deretter på hvert bilde du vil laste opp for å velge det.
Ta på LASTE OPP øverst til høyre på skjermen.
Vent til opplastingen er fullført. Ventetiden vil variere avhengig av antall bilder du laster opp og internettforbindelseshastigheten.
Åpne Goolge Drive på datamaskinen. Gå til https://drive.google.com/ ved å bruke nettleseren din. Startsiden for Google Drive åpnes når du er logget på.
- Hvis du ikke er logget inn, klikker du Gå til Google Disk (Gå til Goolge Drive) midt på siden, og skriv deretter inn e-postadressen og passordet ditt.
- Hvis du er logget på flere Google-kontoer, må du sørge for at du har den samme Drive-kontoen som brukes på telefonen din. Du kan klikke på navneskiltet ditt øverst til høyre på Google Disk-siden og velge riktig konto.
Velg bildet du lastet opp. Klikk og dra over de opplastede bildene. Du vil se bildet fremhevet i blått.
Klikk ⋮ øverst til høyre på siden for å åpne en rullegardinmeny.
Klikk nedlasting (Last ned) i utvalgslisten. Dette begynner å laste ned de valgte bildene til datamaskinen.
Vent til fotoopplastingen er fullført. Etter at nedlastingen er fullført, kan du åpne mappen som inneholder bildene for å se bildene på datamaskinen. annonse
Råd
- Noen telefonspesifikke apper, for eksempel iCloud på iPhone og Google Photos på Android, lar deg sende bilder frem og tilbake mellom datamaskinen og smarttelefonen via apper og nettlesere.
Advarsel
- Hvis du bestemmer deg for å bruke Google Drive, må du laste opp bildene dine mens du er koblet til Wi-Fi. Lasting av bilder med mobildata kan medføre ekstra faktureringskostnader.