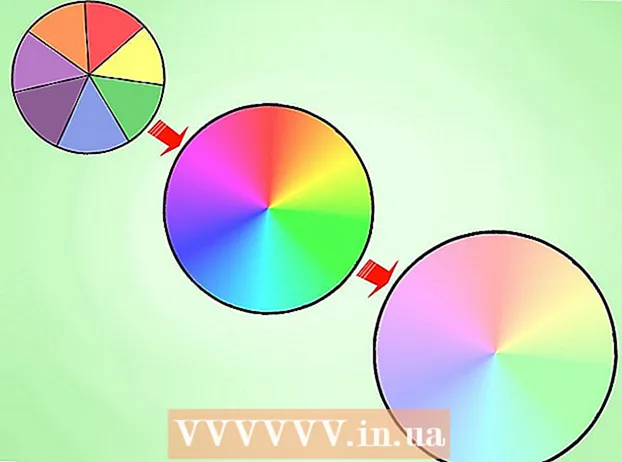Forfatter:
Peter Berry
Opprettelsesdato:
14 Juli 2021
Oppdater Dato:
1 Juli 2024

Innhold
I denne artikkelen viser wikiHow deg hvordan du endrer innstillingene for Virtual Private Network på en Mac, Windows eller på iPhone og Android-smarttelefoner. For å konfigurere VPN-innstillinger, må du først koble til VPN. De fleste VPN-er leveres ikke gratis, du må registrere deg og betale før du kobler til.
Fremgangsmåte
Metode 1 av 4: På Windows
- Åpne Start
(Starter). Klikk på Windows-logoen nederst til venstre på skjermen.
- Åpne innstillinger
(Innstilling). Klikk på hjulikonet nederst til venstre i Start-vinduet.
- Klikk

Nettverk og Internett. Dette alternativet er midt i innstillingsvinduet. - Klikk VPN. Denne fanen er på venstre side av Nettverk og Internett-menyen.
- Velg VPN. Klikk på navnet på VPN-en du vil redigere konfigurasjonen.
- Klikk Avanserte instillinger (Forhåndsinnstilling). Dette alternativet er under VPN-navnet du velger. Dette åpner VPN-siden.
- Klikk Legg til en VPN-tilkobling (Legg til en VPN-tilkobling) hvis dette er første gang du legger til en VPN-tilkobling.
- Klikk Redigere (Redigere). Dette alternativet er midt på siden. VPN-innstillingssiden åpnes.
- Konfigurer VPN-informasjon. Du kan endre følgende informasjon:
- Tilkoblingsnavn (Tilkoblingsnavn) - Navnet på VPN på datamaskinen.
- Servernavn eller adresse (Servernavn eller adresse) - Endre VPN-serveradressen.
- VPN-type (VPN-type) - Endre tilkoblingstypen.
- Type påloggingsinfo (Type påloggingsinfo) - Velg en ny påloggingsinformasjonstype (f.eks Passord (Passord))
- Brukernavn (valgfritt) (Brukernavn (valgfritt)) - Endre om nødvendig brukernavnet for å logge på VPN.
- Passord (valgfritt) (Passord (valgfritt)) - Endre VPN-påloggingspassordet om nødvendig.
- Klikk på knappen Lagre (Lagre). Denne knappen er nederst på siden. Dette vil lagre og bruke endringer i VPN-innstillinger. annonse
Metode 2 av 4: På en Mac
- Åpne Apple-menyen

. Klikk på Apple-logoen øverst til venstre på skjermen. Du vil se en rullegardinmeny vises. - Klikk Systemvalg ... (Tilpass system). Alternativet er øverst på Apple-menyen.
- Klikk Nettverk (Nettverk). Dette alternativet har et lilla globusikon midt på siden Systemvalg.
- Velg VPN. Klikk på VPN-navnet i kolonnen lengst til venstre i nettverksvinduet. Du bør se VPN-innstillingene vises på høyre side av skjermen.
- Hvis dette er første gang du konfigurerer et VPN, klikker du på merket + i nedre venstre hjørne av nettverkstilkoblingsvinduet og velg VPN i "Interface" -menyen, og skriv deretter inn VPN-informasjonen.
- Konfigurer VPN. Du kan endre følgende innstillinger:
- Konfigurasjon (Konfigurasjon) - Klikk på dialogboksen øverst i vinduet, og velg deretter en konfigurasjonstype (f.eks Misligholde (Standard)) i rullegardinmenyen.
- Server adresse (Serveradresse) - Skriv inn den nye serveradressen.
- Brukernavn (Kontonavn) - Gi nytt navn til kontoen ved hjelp av VPN-påloggingen.
- Klikk Autentiseringsinnstillinger ... (Autentiseringsinnstilling...). Dette alternativet er under Kontonavn-feltet.
- Konfigurer autentiseringsinnstillinger. Du kan endre alternativene nedenfor:
- Bruker autentisering (Autentiser brukere) - Merk av i boksen til venstre for autentiseringsalternativet du vil ha (for eksempel Passord), og skriv deretter inn svaret ditt.
- Maskinautentisering (Enhetsgodkjenning) - Velg alternativet for VPN-godkjenning.
- Klikk OK. Denne knappen er nær bunnen av vinduet Autentiseringsinnstillinger.
- Klikk Søke om (Søke om). Dette vil lagre VPN-innstillingene og bruke dem på tilkoblingen din. annonse
Metode 3 av 4: På iPhone
- Åpen

Innstillinger. Klikk på den grå boksen med et hjulbilde. Du kan finne Innstillinger på startskjermen. - Rull ned og trykk på
Generell. Dette alternativet er øverst på siden Innstillinger.
- Bla ned og velg VPN. Dette alternativet er nær bunnen av siden Generelt.
- Finn en VPN-tilkobling. Finn navnet på VPN-tilkoblingen i listen nedenfor.
- Klikk ⓘ. Denne knappen er til høyre for VPN-tilkoblingsnavnet.
- Klikk Redigere (Redigere). Dette alternativet er øverst til høyre på skjermen.
- Konfigurer VPN-informasjon. Du kan endre følgende informasjon:
- Server (Server) - Oppdater VPN-serveradressen når endringer gjøres.
- Fjern-ID (Kontroller-ID) - Oppdater VPN-kontroller-ID-en.
- Bruker autentisering (Autentiserte brukere) - Klikk og velg Brukernavn eller Sertifikat (sertifisert) for å endre godkjenningsmetoden.
- Brukernavn eller Sertifikat - Skriv inn brukernavnet eller sertifikatet for å godkjenne VPN.
- Passord - Skriv inn VPN-passordet (om nødvendig).
- Klikk Ferdig (Bli ferdig). Dette alternativet er øverst til høyre på skjermen. Dette er handlingen for å lagre og oppdatere VPN-endringer. annonse
Metode 4 av 4: På Android
- Åpen

Innstillinger på Android. En applikasjon med hjul (eller glidebryter) i App-skuffen. - Bla ned og velg Mer (Mer). Dette alternativet er under "Trådløst og nettverk".
- Klikk VPN. Du finner dette alternativet under "Trådløst og nettverk" i rullegardinmenyen.
- Velg VPN. Trykk på VPN-en du vil redigere.
- Konfigurer VPN. Du kan endre følgende informasjon:
- Navn - Skriv inn et nytt navn for VPN.
- Tilkoblingstype Klikk på dette alternativet, og velg deretter en ny tilkoblingstype (f.eks PPTP).
- Server adresse - Oppdater VPN-adresse.
- Brukernavn - Oppdater brukernavn.
- Passord - Oppdater passord.
- Klikk Lagre (Lagre). Dette alternativet er nederst til høyre på skjermen. Dette er handlingen for å lagre og oppdatere endringer i VPN. annonse
Råd
- Du finner all nødvendig VPN-tilkoblingsinformasjon på VPN-registreringssiden.
Advarsel
- Hvis du skriver inn feil informasjon når du konfigurerer VPN, kan det føre til VPN-problemer med å fungere.