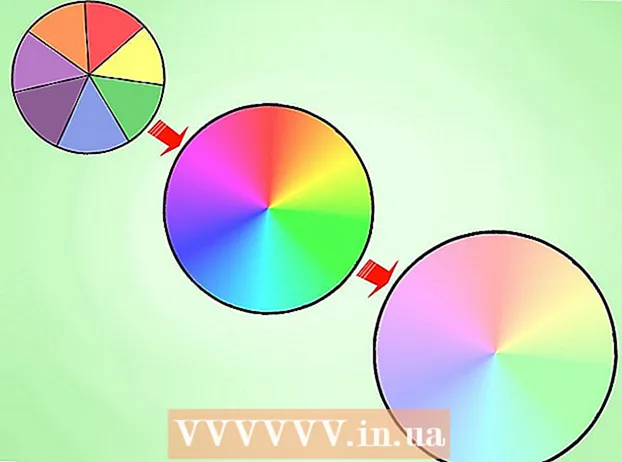Forfatter:
Randy Alexander
Opprettelsesdato:
23 April 2021
Oppdater Dato:
1 Juli 2024

Innhold
Nvidia justerer kontinuerlig programvaren som i utgangspunktet styrer Nvidia-grafikkortet. Noen få uker senere ga selskapet en driveroppdatering. Installer driverne for den siste versjonen for å spille spill med optimal ytelse.
Fremgangsmåte
Metode 1 av 3: Selvoppdatering
Åpne Diagnoseverktøyet for DirectX. Dette er den raskeste måten å finne ut grafikkortmodellen din. Hopp over dette trinnet hvis du allerede vet informasjonen.
- trykk Vinn+R og skriv dxdiag.
- Klikk på fanen Skjerm. Se etter "Chip Type" -elementet. Dette er grafikkortmodellinformasjonen.
- Klikk kategorien System. Se etter delen "Operativsystem" for å sjekke om maskinen kjører 32-biters eller 64-biters versjon av Windows.

Besøk Nvidia GeForce-nettstedet. Du kan laste ned den nyeste versjonen av drivere fra GeForce () -nettstedet.
Klikk på "Drivere" -fanen. De fleste Nvidia-kort er "GeForce" -kort. Besøk nettstedet hvis kortet ditt er en annen modell.

Velg et grafikkort. Det er tre måter å velge sjåfør på:- Automatiske driveroppdateringer - Bruk Nvidia GeForce Experience-programmet til å administrere driveroppdateringer. Klikk her for mer informasjon.
- Manuell førersøk - Bruk informasjonen i trinn 1 for å velge riktig driver. De 4 siste versjonene vises.
- Autodetekter GPU-en din - Nvidia-nettstedet bruker Java-mikrokode for å oppdage grafikkortet og gjengi kompatible drivere. Du trenger Java installert for å kjøre denne koden. Den nåværende mikrokoden er ikke oppdatert, så den kan krasje i noen nettlesere. Hvis det å bruke de andre to metodene vil være enklere.

Last ned de nyeste driverne. Klikk på nedlastingskoblingen for den nyeste versjonsdriveren. Du bør laste ned den nyeste versjonen med mindre du spesifikt trenger en eldre versjon. Den siste versjonen gir best ytelse.
Kjør installasjonsprogrammet. Kjør det nedlastede installasjonsprogrammet for å oppdatere driverne. Installasjonsprogrammet vil automatisk fjerne den gamle versjonen og installere oppdateringen.
- De fleste brukere velger "Express" -innstillingen.
- Skjermen kan blinke eller bli svart under installasjonsprosessen.
Bruk Systemgjenoppretting hvis en ny driver mislykkes. Når driveroppdateringer er installert, opprettes et systemgjenopprettingspunkt automatisk. Dette gjenopprettingspunktet lar deg bringe systemet tilbake til tidspunktet da driverne ble installert.
- Du kan se på artiklene om hvordan du bruker Systemgjenoppretting.
Metode 2 av 3: Bruk GeForce Experience
Last ned og installer programmet GeForce Experience. Dette er Nvidias program som lar deg administrere Nvidia-drivere og installere spill. Du kan laste ned installasjonsprogrammet fra nettstedet.
- Installatøren skanner systemet ditt for å se etter støttet maskinvare. Du vil se en feil under installasjonen hvis du ikke har et Nvidia-grafikkort eller bruker et eldre produkt.
- Start programmet etter at installasjonen er fullført.
La GeForce Experience oppdateres. Når GeForce Experience starter, vil den se etter tilgjengelige oppdateringer.
Klikk på "Drivere" -fanen. De tilgjengelige oppdateringene vises på denne fanen. Klikk på "Se etter oppdateringer" -knappen hvis GeForce Experience ikke sjekker selv.
Klikk på "Last ned driver" -knappen for å laste ned tilgjengelige oppdateringer. Kanskje GeForce Experience har lastet ned filen.
Klikk på "Express Installation". Avanserte brukere kan velge Egendefinert. De fleste brukere er fornøyde med rask installasjon.
- Tilpasset installasjon lar deg velge hvilke drivere du vil installere.
Vent til driverne installeres. GeForce Experience tar seg av installasjonen. Skjermen blinker eller slås av øyeblikkelig ved installasjonen.
Bruk Systemgjenoppretting til å bringe systemet tilbake til tiden det ikke ble installert hvis det er en feil. Windows oppretter et systemgjenopprettingspunkt når Nvidia-driveren oppdateres. Du kan starte i sikkermodus og kjøre en systemgjenoppretting for å bringe systemet tilbake til tidspunktet da driveren ble oppdatert.
- Du kan se på artiklene om hvordan du bruker Systemgjenoppretting.
Metode 3 av 3: Oppdater Ubuntu-drivere
Åpne vinduet Ekstra drivere. Nvidia-drivere installeres ikke automatisk når du bruker Ubuntu. I stedet bruker Ubuntu åpen kildekode, men ikke veldig kraftig driver. Du kan installere Nvidia-driverne gjennom vinduet Tilleggsdrivere.
- Start Dash og skriv "drivere" for å åpne vinduet Ekstra drivere.
Vent til listen over tilgjengelige drivere lastes inn. Du må kanskje vente noen minutter.
Velg den siste driveren fra listen. Forsikre deg om at dette er en driver fra Nvidia, ikke "Nouveau". Velg driveren du vil laste ned.
Klikk på knappen "Bruk endringer". Nvidia-drivere vil bli installert på maskinen.Skjermen kan blinke eller slå seg av under installasjonsprosessen.
Start datamaskinen på nytt. Start datamaskinen på nytt for å fullføre installasjonen. annonse