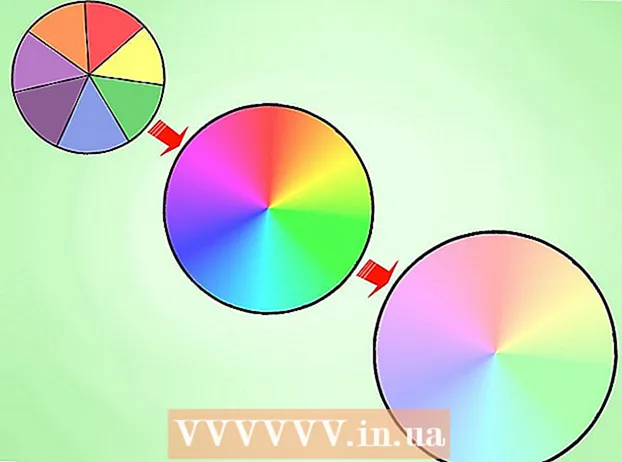Forfatter:
Peter Berry
Opprettelsesdato:
11 Juli 2021
Oppdater Dato:
1 Juli 2024
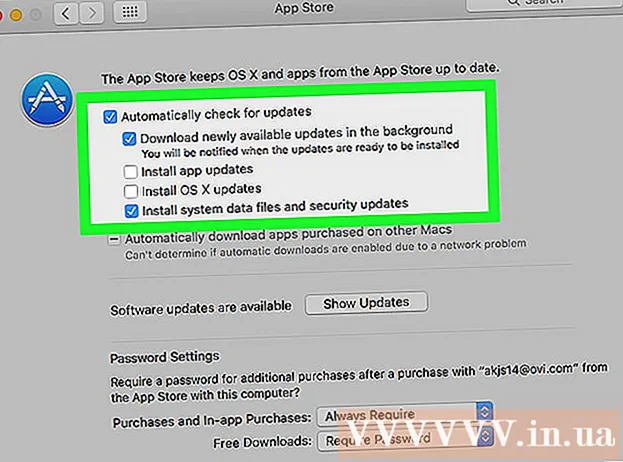
Innhold
WikiHow i dag viser deg hvordan du oppdaterer Safari-nettleseren din slik at du ikke får meldingen "Denne versjonen av Safari støttes ikke lenger" (Safari-versjonen støttes ikke lenger). Hvis du bruker en Macbook med OS X 10.5 (Leopard) eller tidligere, må du kjøpe en kopi av OS X 10.6 (Snow Leopard) og installere den på datamaskinen din først for å kunne oppdatere Safari.
Fremgangsmåte
Metode 1 av 2: Oppdater fra OS X 10.5 eller tidligere
Forsikre deg om at Mac-en din kan kjøre operativsystemet OS X 10.6. Vi kan ikke oppdatere Safari på OS X 10.5 (Leopard) eller tidligere, så du må oppgradere operativsystemet til minst OS X 10.6, noe som betyr at din Mac må ha. Minst 1 GB RAM. Du kan bekrefte denne forespørselen ved å klikke på Apple-logoen øverst til venstre på skjermen og klikke Om denne Mac-en (Computer Information) og se på nummeret ved siden av "Memory" -overskriften.
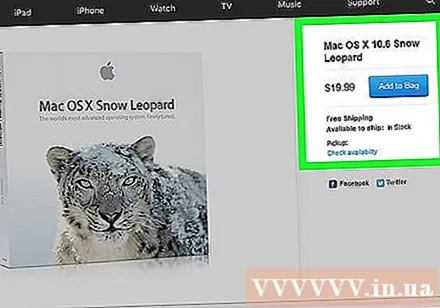
Kjøp en kopi av Mac OS X 10.6 (Snow Leopard). Du kan kjøpe en papirutgave fra Apple Store (http://www.apple.com/shop/product/MC573Z/A/mac-os-x-106-snow-leopard), eller du finner søk etter nøkkelordet "Mac OS X Snow Leopard" på Amazon.- Snow Leopard er den første versjonen av OS X som kan kjøre Apple App Store, plattformen som trengs for oppdatering av nyere operativsystemer som Yosemite eller MacOS. Du kan også bruke App Store til å oppdatere Safari.

Installer OS X 10.6 på en Macbook. Sett inn Snow Leopard CD i datamaskinens CD-spor (plassert på venstre side av Mac-kabinettet) og følg instruksjonene på skjermen.- Du må starte datamaskinen på nytt mens installasjonen pågår.
Klikk på Apple-menyikonet med en epleform, øverst til venstre på skjermen.

Klikk Programvare oppdatering (Programvareoppdateringer). Kort tid etter vises et vindu med mange oppdateringsalternativer.
Forsikre deg om at "Safari" -boksen er merket av. Du kan også velge å oppdatere til en nyere versjon av OS X (for eksempel Yosemite) fra dette vinduet, selv om det er litt tidkrevende.
Klikk Installer elementer (Angi antall elementer du velger) nederst til høyre i vinduet "Oppdater". Hvert element ved siden av boksen du merket, installeres en etter en.
Vent til oppdatereren er ferdig med installasjonen. Du må kanskje starte Mac-maskinen på nytt mens prosessen pågår. Når installasjonen er fullført, vil Safari-versjonen av datamaskinen din bli oppdatert til OS X 10.6, slik at du ikke lenger trenger å bekymre deg for feilmeldinger når du prøver å få tilgang til nettsteder eller programvare ved hjelp av Safari. annonse
Metode 2 av 2: Oppdater fra OS 10.6 eller nyere
Åpne App Store på Mac-datamaskinen din. Appen er i kaien, den er blå med en hvit "A" inni.
- Hvis du ikke ser App Store-appen, klikker du på forstørrelsesglasset øverst til høyre på skjermen og skriver "App Store" i søkeinformasjonsområdet, og deretter klikker du på "App Store" -resultatet.
Klikk på kortet Oppdateringer (Oppdater). Dette alternativet er på høyre side av oppgavesekvensen øverst i App Store-vinduet.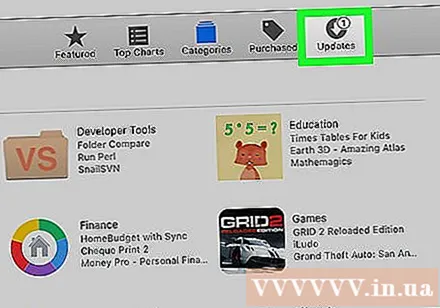
Klikk Oppdater til høyre for alternativet "Safari". Safari oppdateres automatisk til den siste versjonen som støttes.
Forsikre deg om at automatiske oppdateringer er slått på. Du kan være trygg på at du holder deg til den nyeste versjonen av Safari ved å sjekke at automatiske oppdateringer er aktivert:
- Klikk på Apple-menyen og velg Systemvalg (Systemtilpasning).
- Klikk på et alternativ App Store i Systemvalg-menyen.
- Merk av i boksen "Se etter oppdateringer automatisk".
- Merk av i alternativene for å aktivere automatiske system- og applikasjonsoppdateringer.
Råd
- Du kan ikke lenger bruke Chrome eller Firefox på en Mac-datamaskin som kjører OS X 10.5, da begge nettleserne har avviklet støtte for dette operativsystemet.