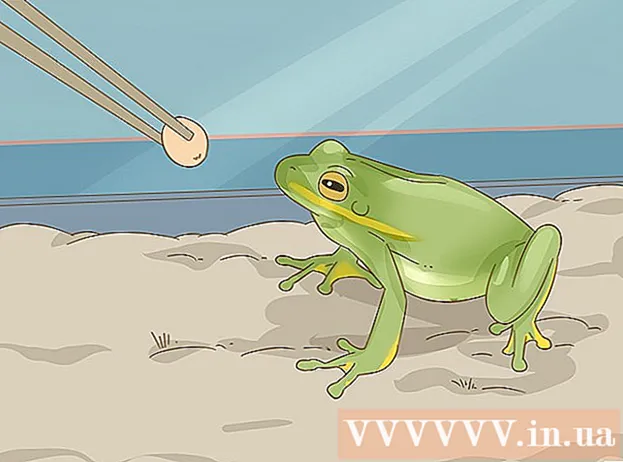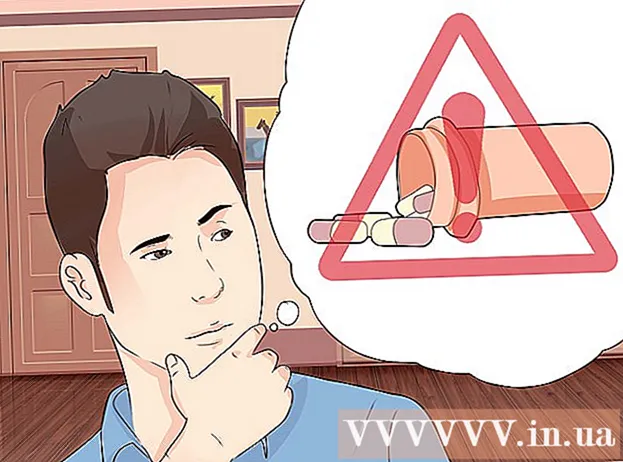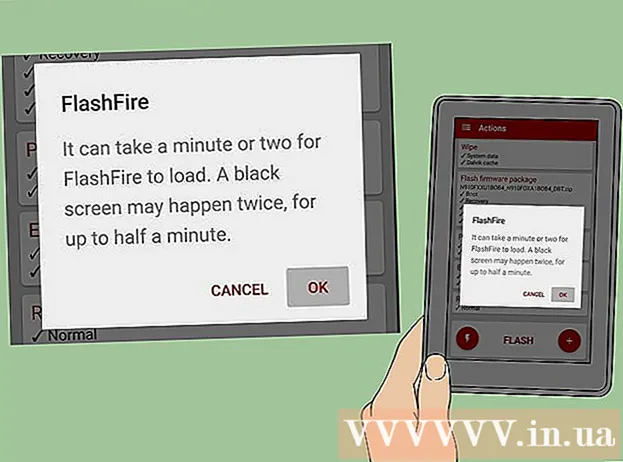Forfatter:
Lewis Jackson
Opprettelsesdato:
9 Kan 2021
Oppdater Dato:
1 Juli 2024
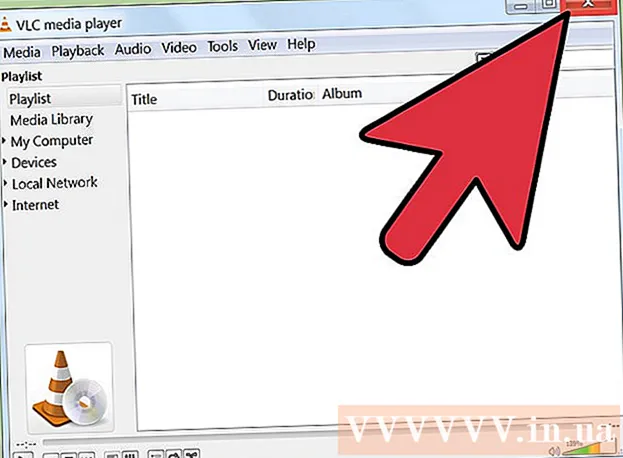
Innhold
Hvis du aldri har sett en film eller et TV-show med mange lydspor på VLC, vil du ha mye problemer med å velge lyd for hver episode. For eksempel fortsetter din japanske favorittanime å spille den japanske lyden mens du vil se filmen med vietnamesisk lyd. Prosessen med å sette opp standardspråket er imidlertid ganske enkel. Denne wikiHow lærer deg hvordan du gjør det.
Fremgangsmåte
Metode 1 av 2: Enkel installasjon
Kjør VLC. Siden vi bare endret innstillingene, trenger du ikke å åpne programmet med noen filer.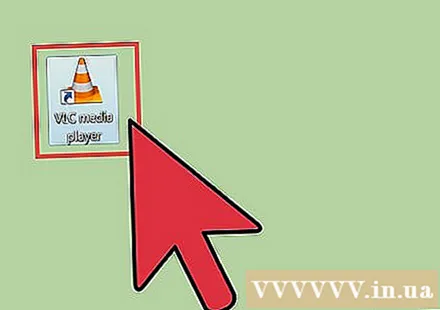
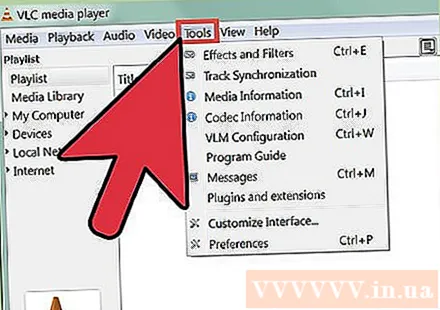
Velg Verktøy fra alternativene øverst i vinduet. En rullegardinmeny åpnes.
Velg Innstillinger fra rullegardinmenyen. Et nytt vindu med en liste over alternativer dukker opp.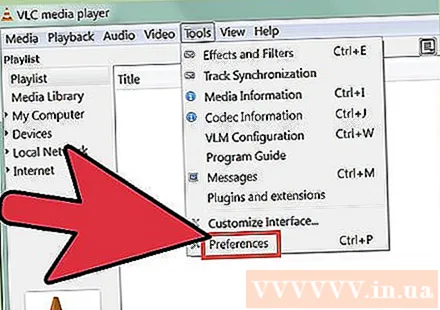
- Eller du kan trykke CTRL + P for å åpne vinduet Innstillinger.

Velg Enkel innstilling. I nedre venstre hjørne av vinduet Innstillinger er det to alternativer, sørg for at Enkelt er valgt. Dette er standardinnstillingen, men du bør sjekke for å være sikker.
Velg kategorien Audio. Velg lydfanen til venstre eller øverst i vinduet. Dette alternativet har en trafikkegle med hodetelefoner.
Angi ønsket lydspråk. Se etter sporets tittel nær bunnen av listen over lydinnstillinger. Deretter skriver du inn språkkoden du vil ha i feltet ved siden av linjen "Foretrukket lydspråk" (ønsket lydspråk). Du kan se mer kodeliste i denne lenken: http://www.loc.gov/standards/iso639-2/php/code_list.php. Prøv med 639-2-koderen først, deretter 639-1-koderen hvis den forrige ikke fungerte.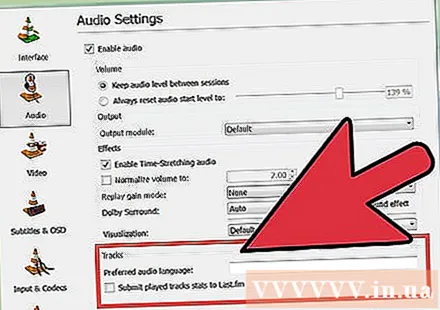
- Engelsk: eng
- Japansk: jpn
- Vietnamesisk: vie
Tilpass innstillinger for undertekster. Hvis du vil installere standard teksting, kan du gjøre det i samme vindu. Du vil også se andre tilpasningsalternativer for undertekster som skrift, skriftstørrelse, skygge og så videre.
- Klikk på bildeteksten øverst eller til venstre i vinduet.
- Skriv inn språkkoden din i feltet ved siden av "Foretrukket tekstningsspråk." Du kan se mer kodeliste i denne lenken: http://www.loc.gov/standards/iso639-2/php/code_list.php
Klikk Lagre. Klikk på Lagre-knappen nederst til høyre på skjermen. Endringer vil bli bekreftet.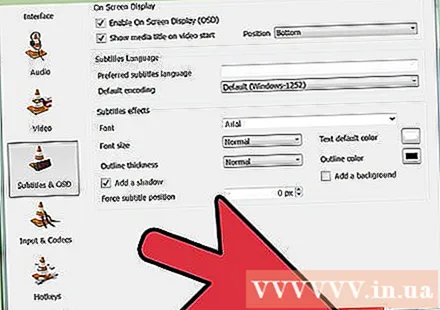
Start VLC på nytt. For å bruke endringer, må du starte VLC på nytt. annonse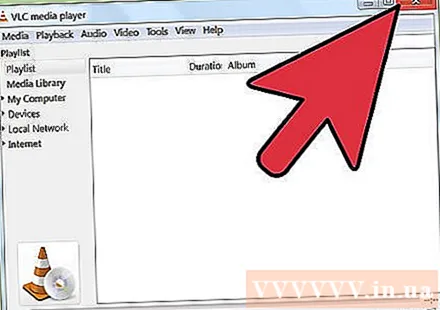
Metode 2 av 2: Avansert installasjon
Velg alle innstillinger. I vinduet Innstillinger velger du Alt nederst til venstre i vinduet. Hvis den enkle metoden ikke fungerer, er lyden kanskje ikke egnet. I dette tilfellet må du angi standard lydspor. Du må kanskje prøve igjen og igjen til det lykkes.
Velg innganger / kodeker på venstre side av vinduet Avanserte innstillinger. En ny side med tittelen Inputs / Codecs vises.
Endre antall lydspor. Hvis filen har flere lydspor, kan det hende du må prøve flere ganger for å finne den rette. Hvis det bare er to lydspor, vil 0 eller 1 være riktig. 0 er automatisk hvis du foretar en tilpasset tilbakestilling; 1 er tillegget.
Skriv inn språket. Hvis den enkle metoden ikke fungerte, ville kanskje dette trinnet ikke endre noe, men dette vil være din siste sjanse. Skriv inn språkkoden du vil bruke i inntastingsfeltet ved siden av "Audio Language" -overskriften. Her er listen over språkkoder: http://www.loc.gov/standards/iso639-2/php/code_list.php.
Endre antall undertekster. Hvis du fortsatt har problemer med å installere standardtekstene, kan du prøve et annet antall undertekster.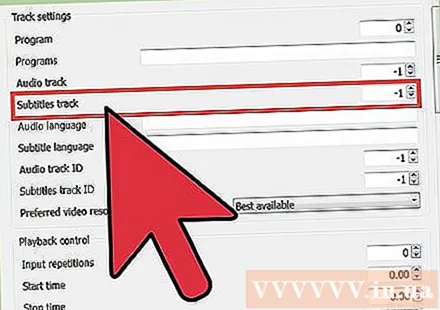
Klikk Lagre. Klikk på Lagre-knappen nederst til høyre i vinduet for å bekrefte endringen.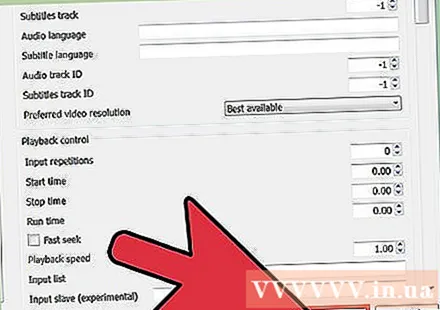
Start VLC på nytt. Du må starte programmet på nytt for å bruke endringene. annonse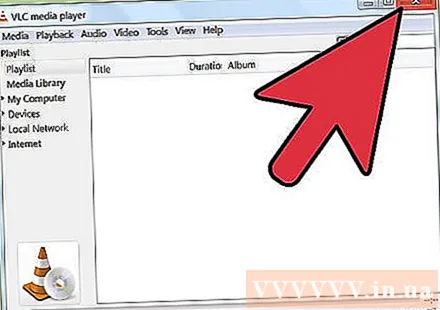
Råd
- Du må være tålmodig når du gjør dette. Denne prosessen kan være frustrerende, men hvis den lykkes, vil det spare deg for mye tid.
Advarsel
- Vær forsiktig når du deler videoer over torrenter.