Forfatter:
Lewis Jackson
Opprettelsesdato:
8 Kan 2021
Oppdater Dato:
25 Juni 2024

Innhold
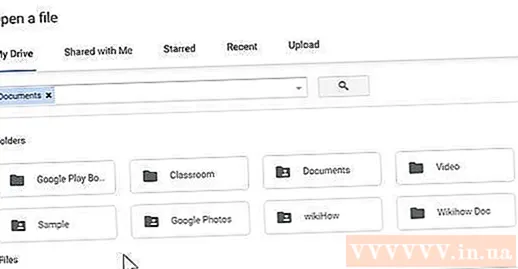
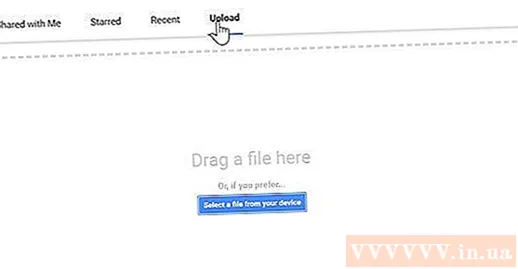
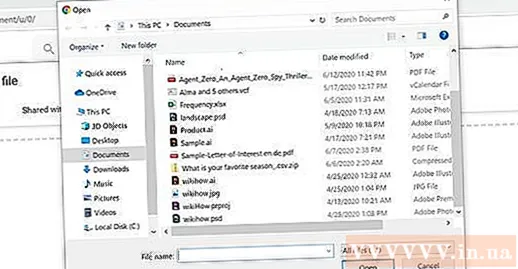
Velg PDF-filen og klikk Åpen (Åpen). Dette vil laste opp PDF-filen til Google Drive og vise en forhåndsvisning etter at nedlastingen er fullført.
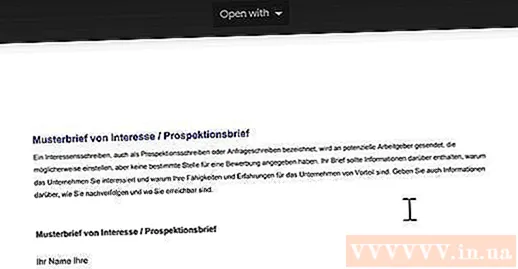
- Hvis ikke Åpne med i en utvalgsliste, flytt musen over vinduet.
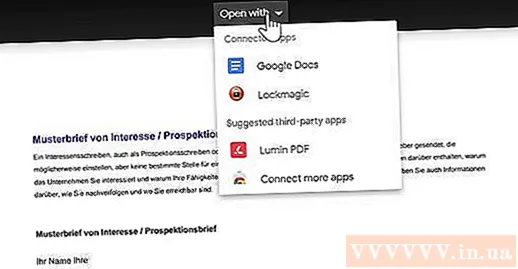
Klikk google Dokumenter i rullegardinmenyen for å åpne PDF-filen som en Google Doc-fil.
- Hvis ikke google Dokumenter i utvalgslisten kan du legge til det selv ved å klikke Koble til flere apper (Koble flere apper) i utvalgslisten, finn google Dokumenter og klikk ➕ KOBLE TIL (Link) på høyre side velger du Google Dokumenter.
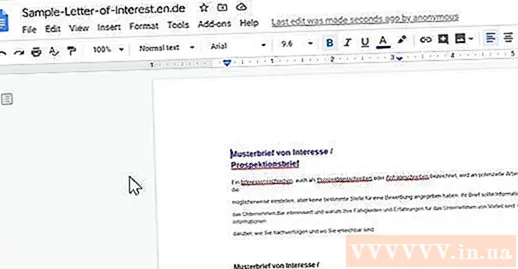
- Klikk Fil (Fil) øverst til venstre på Google Dokumenter-siden.
- Velge Last ned som (Last ned som) i utvalgslisten.
- Klikk Microsoft Word (.docx) menyen bare vises.
- Velg en lagringsmappe og / eller klikk Lagre (Lagre) når du blir bedt om det.
Metode 2 av 3: Bruk Microsoft Word
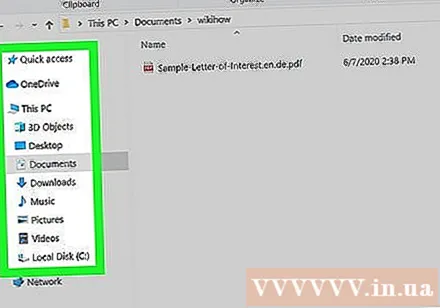
Høyreklikk på PDF-filen for å åpne utvalgslisten.- Klikk på PDF-filen på din Mac, og velg deretter Fil (File) øverst til venstre på skjermen.
Velge Åpne med (Åpne med) over rullegardinlisten for å åpne en annen liste.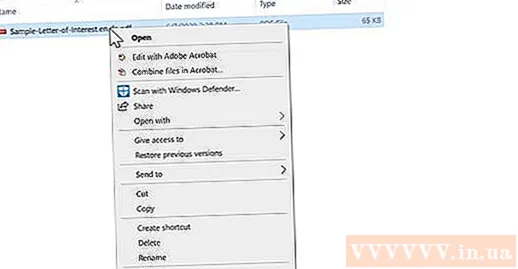
- På en Mac finner du dette alternativet nær toppen av listen Fil.
Klikk på alternativer Ord i den viste listen.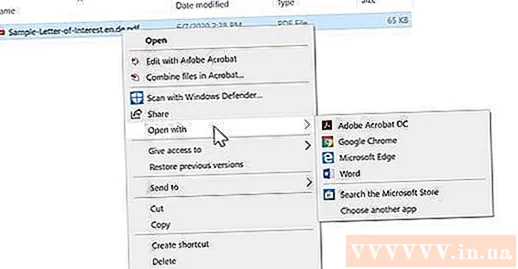
- På en Mac klikker du Microsoft Word på dette trinnet.
Klikk OK når du blir spurt. Dette vil tillate Microsoft Word å åpne PDF-filen som et Word-dokument.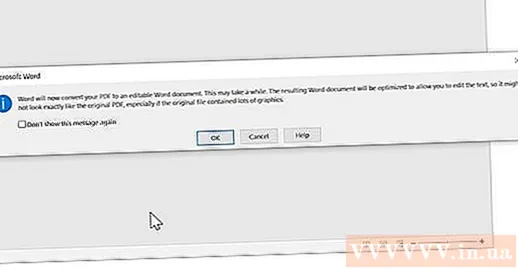
- Hvis du allerede har lastet ned en PDF fra nettet, må du klikke Aktiver redigering (Aktiver redigering) øverst i vinduet, og klikk deretter OK en gang til før du fortsetter.
Lagre den konverterte PDF-filen. Når du er klar til å lagre det konverterte Word-dokumentet, gjør du følgende: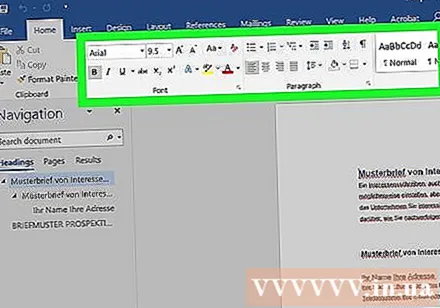
- Windows Klikk Fil (Fil), velg Lagre som (Lagre som), dobbeltklikk Denne PC-en (Denne datamaskinen), skriv inn et navn på filen, velg en lagringsmappe på venstre side av vinduet, og velg deretter Lagre (Lagre).
- Mac Klikk Fil, velg Lagre som, skriv inn et navn på filen, velg en lagringskatalog og klikk Lagre.
Metode 3 av 3: Bruk Adobe Acrobat Pro
Klikk Fil (File) øverst til venstre i vinduet (på Windows) eller på skrivebordet (på Mac) for å åpne en rullegardinmeny.
Klikk Åpen (Åpne) i utvalgslisten.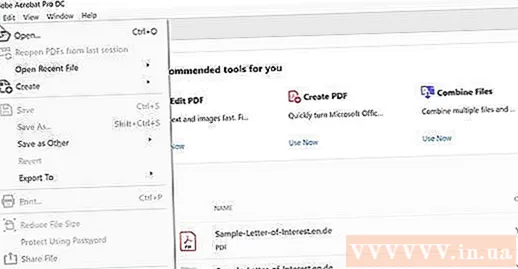
Velg PDF-fil. Få tilgang til mappen der PDF-filen er lagret på datamaskinen din, og klikk deretter PDF-filen for å velge den.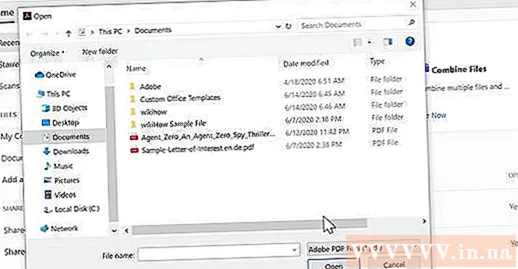
Klikk Åpen (Åpne) nederst til høyre i vinduet. PDF-filen din åpnes i Adobe Acrobat.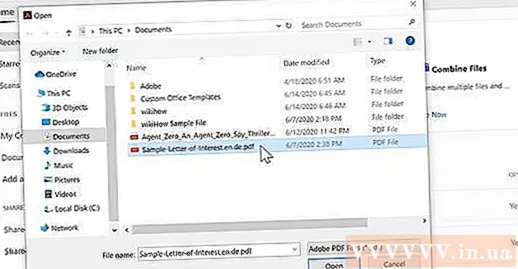
Klikk Fil igjen for å åpne utvalgslisten.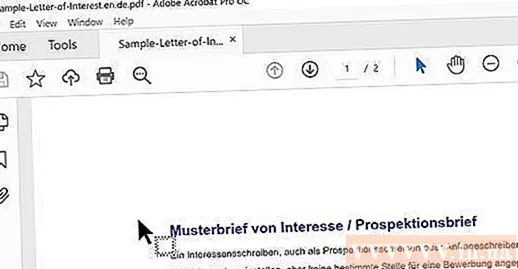
Velge Eksporter til (Konverter til) i utvalgslisten Fil for å vise en annen liste.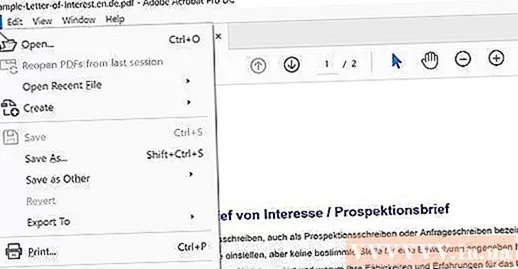
Velge Microsoft Word i utvalgsboken. En annen rullegardinliste vises ved siden av gjeldende liste.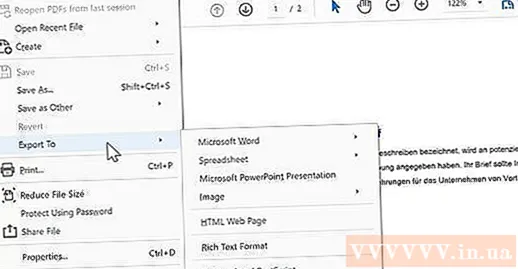
Klikk Word-dokument (Word Text) i den siste listen. Dette åpner et File Explorer (Windows) eller Finder (Mac) -vindu for å lagre dokumentet.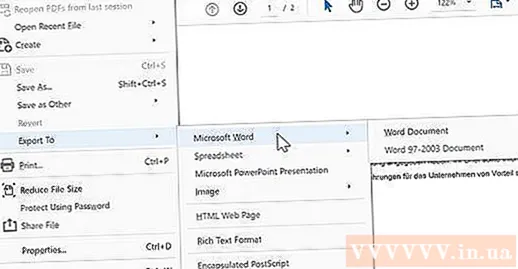
Lagre filen. Klikk på lagringsmappen på venstre side av vinduet (eller, på Mac-en din, klikker du i boksen i "Hvor" -feltet hvis den vises), og deretter klikker du Lagre under vinduet. annonse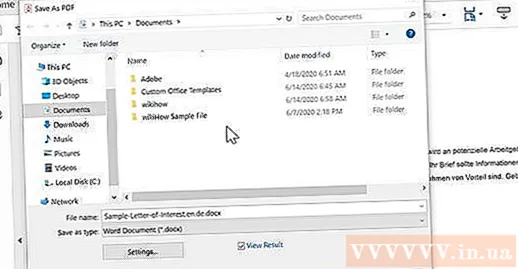
Råd
- Det er mange online-tjenester, for eksempel SmallPDF som kan konvertere PDF-filer til Word-dokumenter hvis PDF-filen ikke inneholder viktig innhold.
Advarsel
- Konvertering av PDF-filer til Word-dokumenter mister alltid noe formatering av teksten.



