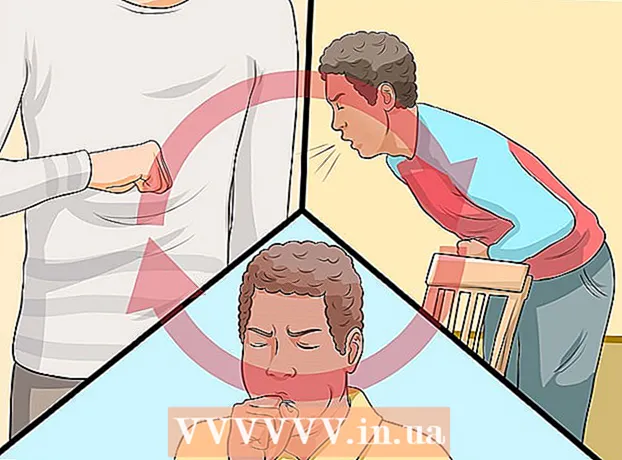Forfatter:
Louise Ward
Opprettelsesdato:
3 Februar 2021
Oppdater Dato:
1 Juli 2024

Innhold
Denne artikkelen viser deg hvordan du redigerer PDF-filer ved hjelp av Adobe Acrobat Pro DC-programvare eller konverterer PDF-filer til Microsoft Word-format. Hvis du ønsker å redigere PDF-filer gratis, kan du bruke LibreOffice Draw, men den har færre funksjoner enn Adobe Acrobat Pro DC.
Fremgangsmåte
Metode 1 av 4: Bruk Sejda
Gå til Sejda-nettstedet ved hjelp av en nettleser. Sejda er et gratis PDF-redigeringsverktøy på nettet. Du kan redigere 3 filer per time ved hjelp av Sejda. Filer kan ha opptil 200 sider eller 50 MB. Filer du laster opp for redigering slettes vanligvis automatisk etter to timer.
- Hvis det ikke er nok med to timer for å fullføre redigering av dokumentene, kan du bruke det gratis LibreOffice Draw-programmet til å redigere PDF-filer. Eller du vil bruke noen av funksjonene på Sejda til å redigere PDF-filer og fullføre resten i LibreOffice Draw.

Klikk Last opp PDF-fil (Last opp PDF-filer). Det er den grønne knappen midt på siden.
Velg PDF-filen og klikk Laste opp (Laste opp). Dette er en PDF-filopplasting som du kan redigere med Sejdas elektroniske verktøy.

Legg til tekst i filen. For å legge til tekst i PDF-filen, klikker du på et ikon med tekst Tekst (Tekst) øverst på siden, og klikk deretter hvor du vil legge til tekst og begynn å skrive.
Rediger eksisterende tekst. I motsetning til mange andre gratis PDF-redigeringsverktøy, lar Sejda deg redigere eksisterende tekst samt ny tekst lagt til en PDF-fil. For å redigere tekst, klikker du bare på teksten for å redigere og begynner å skrive. Du kan legge til eller fjerne tekst. Bruk ikonet over tekstinntastingsboksen for å endre tekstformatet. Her er noen alternativer for å endre tekstformater du kan bruke:
- Klikk B til fet tekststil.
- Klikk Jeg for å kursivere tekst.
- Klikk på bokstaven "T" ved siden av pilen og dra glidebryteren for å endre størrelsen på teksten.
- Klikk Skrift (Font) for å velge en ny font i valgboksen.
- Klikk Farge (Farge) for å velge fargen på teksten.
- Klikk på søppelboksikonet for å fjerne tekstinntastingsboksen.

Legg til en lenke til siden. Koblinger lar deg oppgi en URL til et annet nettsted. Følg disse trinnene for å legge til sti til PDF-fil:- Klikk Link (Link) øverst på skjermen.
- Klikk og dra over området der du vil legge til banen.
- Kopier og lim inn URL-adressen du vil koble til i feltet "Lenke til ekstern URL".
- Klikk Bruk endringer (Bruk endring).
Legg til tabellelementer i PDF-filer. Klikk Skjemaer (Tabell) øverst på siden for å se en utvalgsliste med elementer som du kan legge til i en PDF-fil. Dette er interaktive og ikke-interaktive alternativer for tabellelementer. Klikk på et av tabellelementene som vises i menyen, og klikk der du vil at tabellen i PDF-filen skal plasseres. Tabellelementene i menyen inkluderer:
- Klikk på "X" -ikonet for å legge til en X i PDF-filen.
- Klikk på kryssikonet for å legge til en hake i en PDF-fil.
- Klikk prikken for å legge til punkter i PDF-filen.
- Klikk i boksen "ABCD" for å legge til en tekstlinje med en linje i PDF-filen.
- Klikk på den lille boksen "ABCD" for å legge til en tekstboks for å importere flere tekstlinjer til PDF-filen.
- Klikk på sirkelikonet med prikker for å lage utvalgspunkter for PDF-filer.
- Klikk på avkrysningsboksen for å legge til avkrysningsruten i PDF-filen.
- Klikk på ikonet for valgrammen for å legge til valgboksen i PDF-filen.
Legg til bilder i PDF-filer. Følg disse trinnene for å legge til bilder i PDF-filer:
- Klikk Bilde (Bilde) øverst på siden.
- Klikk Nytt bilde (Nytt bilde).
- Velg bildet du vil legge til, og klikk Åpen (Åpne) for å laste opp.
- Klikk hvor du vil legge til et bilde.
Legg til signatur i PDF. Følg disse trinnene for å legge til en signatur i PDF-filen:
- Klikk Skilt (Signert) øverst på siden.
- Klikk Ny signatur (Ny signatur).
- Skriv inn navnet ditt i tekstinntastingsfeltet øverst på siden.
- Klikk på signaturstilen.
- Velge Lagre (Lagre).
- Klikk der du vil at signaturen skal plasseres.
Legg til en høydepunkt, gjennomstrekning eller understreket teksteffekt. Du kan gjøre følgende for å legge til fremheving, gjennomstrekking eller understreking av teksteffekt i PDF:
- Klikk Kommenter (Kommentar) øverst på siden.
- Klikk på en av de fargede sirklene ved siden av "Highlight", "Strike out" eller "Underline".
- Klikk og dra musen over teksten du vil markere, eller legg til en understreking eller gjennomstrekning.
Legg til figurer i PDF. Hvis du vil legge til en figur i PDF-filen, klikker du Former (Shape) øverst på siden og klikk Ellipse (Oval form) eller Rektangel (Rektangel). Klikk deretter og dra over posisjonen der du vil legge til figuren. Følgende er redigeringsalternativene som vanligvis vises på figurer:
- Klikk på linjeikonet for å velge en kantstørrelse for formen.
- Klikk på firkantikonet for å velge en kantfarge for formen.
- Klikk på sirkelikonet for å velge en farge for formen.
- Klikk på ikonet for to overlappende firkanter for å duplisere formen.
- Klikk på søppelboksikonet for å slette formen.
Tegn på PDF-fil. Her er trinnene som hjelper deg med å tegne på PDF-filer:
- Klikk Kommenter (Merk).
- Klikk på en av de fargede sirklene ved siden av den Tegne (Maleri).
- Klikk og dra for å tegne fritt på PDF.
Klikk Sett inn siden her (Legg til side her) for å legge til en ny side. Dette er knappen som vises øverst og nederst på hver side. Klikk på knappen øverst på siden for å legge til en ny side før den nåværende. Klikk på knappen nederst på siden for å legge til en ny side etter gjeldende side.
Fjern feiloperasjonen med følgende trinn:
- Klikk Mer (Legg til) øverst på siden.
- Klikk Angre (Angre).
- Klikk avkrysningsruten ved siden av trinnet du vil slette.
- Klikk Tilbakestill valgt (Slett valgt handling).
Klikk Bruk endringer (Bruk endring). Det er en grønn knapp nederst på siden. Klikk på denne knappen når du er ferdig med å redigere PDF. Dermed begynner nettstedet å behandle PDF-filen din.
Klikk nedlasting (Last ned) grønt øverst. Dette vil laste ned den redigerte teksten til datamaskinen din.
- Eller du kan klikke på et av ikonene for å lagre teksten i Dropbox, OneDrive, Google Drive, endre navn på tekst eller skrive ut tekst.
Metode 2 av 4: Bruke LibreOffice Draw
Last ned og installer LibreOffice. LibreOffice er et gratis alternativ til Microsoft Office. Tegningsprogrammet har PDF-oppretting og redigering. For å laste ned og installere LibreOffice, går du til https://www.libreoffice.org/ og klikker på Last ned nå (Last ned nå). Den neste tingen er å installere filen og følge instruksjonene.
- Du må laste ned hele pakken til datamaskinen din for å kunne bruke LibreOffice Draw.
Åpne LibreOffice Draw. Dette er et program med gule ikoner med trekanter og sirkler. Klikk på ikonet i Windows Start-meny eller Programmer-mappen på din Mac.
- Programmet kan vises i LibreOffice-mappen i Windows Start-meny eller i Programmer-mappen.
Åpne PDF-filen i LibreOffice Draw. PDF-filen vil se annerledes ut enn den opprinnelige versjonen. Følg disse trinnene for å åpne en PDF-fil i LibreOffice Draw:
- Klikk Fil (Fil).
- Klikk Åpen (Åpen).
- Velg PDF-filen du vil åpne.
- Klikk Åpen.
Flytt og endre størrelse på objektet. Når du plasserer musepekeren på objektet, endres pekeren til en 4-dimensjonal pil. Klikk på objektet for å velge det. Bruk følgende alternativer for å flytte og endre størrelse på objekter:
- Klikk og dra objektet du vil flytte.
- Klikk og dra rutene i det ene hjørnet av objektet for å endre størrelsen på det.
Legg til ny tekst. For å legge til ny tekst i innholdet ditt, klikker du på bokstaven "A" ved siden av linjene øverst på siden. Klikk der du vil legge til teksten og begynn å skrive. Klikk og dra for å lage en tekstinntastingsboks i den angitte størrelsen. Bruk formateringsalternativene i menylinjen som vises til høyre for å redigere tekstformatering.
Rediger tekst. For å redigere den eksisterende teksten i PDF-filen, klikker du på teksten og begynner å skrive. Du kan slette, legge til, markere tekst eller endre tekstformatering ved hjelp av alternativene i menyen til høyre. Alternativene i menyen inkluderer:
- Bruk valglisten under "Tegn" for å velge en skrift.
- Bruk valglisten ved siden av skriftmenyen for å velge skriftstørrelse.
- Klikk "B" for å lage fet skrift.
- Klikk "I" for å lage kursiv tekst.
- Klikk "U" for å lage en understreking.
- Klikk "S" for å lage en bindestrek.
- Klikk "A" for å legge til skygge i teksten.
- Klikk på ikonet med 4 linjer under "Avsnitt" (Avsnitt) for å justere venstre, høyre, midt eller til og med justere tekst.
- Bruk mellomrommene under "Avstand" for å justere linjeavstand, avstand før - etter hvert avsnitt og innrykk.
- Klikk prikkikonet ved siden av linjene under "Lister" for punkt- / punktformat.
- Klikk på tallikonet ved siden av linjene under "Lister" for et nummereringsformat.
Legg til bilde i tekst. Du kan legge til et bilde i teksten ved å følge trinnene:
- Klikk på det kuperte maleriikonet øverst på siden.
- Velg bildet du vil legge til.
- Klikk Åpen (Åpen).
- Klikk og dra bildet for å flytte til riktig sted.
- Klikk og dra de firkantede prikkene rundt bildet for å endre størrelsen på bildet.
Legg til figurer i PDF-filen ved å følge disse trinnene:
- Klikk på det overlappende firkantikonet øverst på siden.
- Klikk på figuren i menylinjen til venstre.
- Klikk og dra for å tegne formen.
- Klikk på ruten ved siden av "Color" i høyre menylinje.
- Velg en farge for formen.
Roter objektet. Utfør følgende trinn for å rotere objekter i tekst:
- Klikk på firkantikonet med sirkelpilen øverst på siden.
- Klikk på objektet du vil rotere.
- Klikk og dra de gule prikkene i hjørnene av objektet.
Lagre endringer. Du må gjøre følgende for å lagre endringer:
- Klikk Fil (Fil).
- Klikk Lagre (Lagre).
Eksporter PDF-filer. Følgende trinn hjelper deg med å eksportere teksten i PDF-format:
- Klikk Fil.
- Klikk Eksporter som (Eksporter som ...)
- Klikk Eksporter som PDF (Eksporter som PDF-fil).
Metode 3 av 4: Bruk Adobe Acrobat Pro DC
Åpne PDF-dokumenter i Adobe Acrobat Pro. Klikk på den hvite Adobe Acrobat-appen med et tekstikon EN rød stilisert.
- Du kan se PDF-filer gratis ved hjelp av Adobe Acrobat Reader DC. Adobe Acrobat Pro DC koster deg å redigere PDF-filer. Besøk acrobat.adobe.com for et premiumabonnement.

Åpne PDF-filen. Du kan åpne filen ved å klikke Åpen (Åpne) på velkomstskjermbildet for Adobe Acrobat Pro, og velg filen, eller utfør følgende trinn for å åpne en PDF-fil i Adobe Acrobat Pro:- Klikk Fil i menylinjen øverst på skjermen.
- Klikk Åpen.
- Velg PDF-filen du vil redigere.
- Klikk Åpen.

Klikk Rediger PDF (Rediger PDF-filer). Det er et rosa boksikon i høyre menylinje. Dette viser deg en liste over alle tekstinntastingsbokser og objekter i PDF-filen.
Rediger tekst. For å redigere tekst i en PDF-fil, klikk på teksten i tekstboksen og begynn å skrive. Du kan slette eller legge til ny tekst, utheve den eller bruke FORMAT-menyen vist til høyre for å endre tekstformatering.

Legg til ny tekst. Klikk på for å legge til ny tekst i PDF-filen Legg til tekst (Legg til tekst) i menylinjen øverst på siden. Deretter klikker du der du vil legge til teksten og begynner å skrive. Klikk og dra for å formatere størrelsen på inntastingsrammen etter eget ønske.
Bruk "FORMAT" -verktøyet til å redigere teksten. Format-verktøyet vises i menyen på høyre side av skjermen. Marker delen av teksten du vil redigere, og bruk følgende verktøy for å redigere tekstformateringen:
- Klikk på valgboksen under "FORMAT" for å endre skrift
- Klikk på valgboksen under fonten for å endre skriftstørrelsen
- Klikk på fargeboksen ved siden av tekststørrelsesboksen for å endre tekstfargen.
- Klikk på det store "T" -ikonet med en rekke stilarter for å lage fet, kursiv, understreking, underskrift eller overskrift for tekst.
- Klikk på valgboksen ved siden av de tre bindestrekene og tre prikkikonet for å lage en punktliste / punktliste.
- Klikk på valgboksen ved siden av ikonet for de tre nummererte bindestrekene for å lage en nummerert liste.
- Klikk på ikonet med 4 streker, for eksempel tekstlinjer til venstrejustering, midt, høyre eller til og med justering av tekst.
- Klikk på valgboksen med en vertikal pil ved siden av de tre bindestrekene for å øke eller redusere linjeavstanden.
- Klikk på valgboksen ved siden av pilikonet sammen med to grupper med bindestreker for å øke eller redusere avstanden mellom avsnitt.
- Klikk på "Horisontal skalering" -boksen for å øke eller redusere bredden (prosent) for de valgte tegnene.
- Klikk på valgboksen med den vannrette pilen under bokstaven "A" og bokstaven "V" for å øke eller redusere avstanden mellom tegn.
- Merk at du ikke kan redigere hvert element i en PDF-fil.
Legg til bilder i PDF-filer. Følgende trinn hjelper deg med å legge til bilder i PDF-filer:
- Klikk Legg til bilde (Legg til bilde) øverst på siden.
- Velg bildet du vil legge til.
- Klikk Åpen (Åpen).
- Klikk på stedet der du vil legge til bildet, eller klikk og dra for å spesifisere bildestørrelsen.
- Klikk og dra de blå punktene i hjørnene på rammen rundt bildet for å endre størrelsen på bildet.
Bruk "OBJECTS" -verktøyet (Objekter) til å redigere bilder og andre objekter. Velg objektet du vil redigere, og bruk følgende verktøy for å redigere det:
- Klikk på ikonet til de to høyrevendte trekantene for å rotere bildet horisontalt opp og ned.
- Klikk på ikonet for de to oppadgående trekantene for å vende bildet fra side til side i den vertikale aksen.
- Klikk på valgboksen ved siden av to-celleikonet ved siden av en linje for å justere objektene på siden.
- Klikk på rotasjonspilikonet mot klokken for å rotere objektet mot venstre.
- Klikk på pilikonet for å rotere med klokken for å rotere objektet til høyre.
- Klikk på ikonet for de overlappende bildene for å erstatte bildet med et annet.
- Klikk på ikonet for de overlappende rutene for å endre oppsettet til objektet til annen tekst og objekter.
- Merk at du ikke kan redigere hvert element i en PDF-fil.
Klikk Fyll og signer (Fyll og signer) for å legge til signatur i PDF-fil. Det er et blyantikon ved siden av det lilla ikonet i menylinjen til høyre. Bruk verktøyene øverst på siden for å legge inn en signatur, legge til et kryss eller klikke Skilt (Sign) for å opprette eller legge til en eksisterende signatur.
Lagre PDF-filer på følgende måte:
- Klikk Fil (Fil).
- Klikk Lagre (Lagre).
Metode 4 av 4: Bruk Microsoft Word 2013 eller 2016
Åpne Microsoft Word. Du klikker på den blå appen som inneholder eller er formet som tekst W.
Åpne PDF-filen i Word. Filen som skal brukes konverteres til et redigerbart Word-dokument. Følg disse trinnene for å åpne en PDF-fil i Word:
- Klikk Fil (File) i menylinjen øverst på skjermen.
Klikk Åpen (Åpen).
- Velg PDF-filen du vil konvertere til Word.
- Klikk Åpen.
- Velge OK.
Rediger filen som i vanlig Word-dokument.
- I likhet med enhver annen PDF-konvertering, vil den konverterte filen være forskjellig fra originaldokumentet og krever litt manuell redigering.