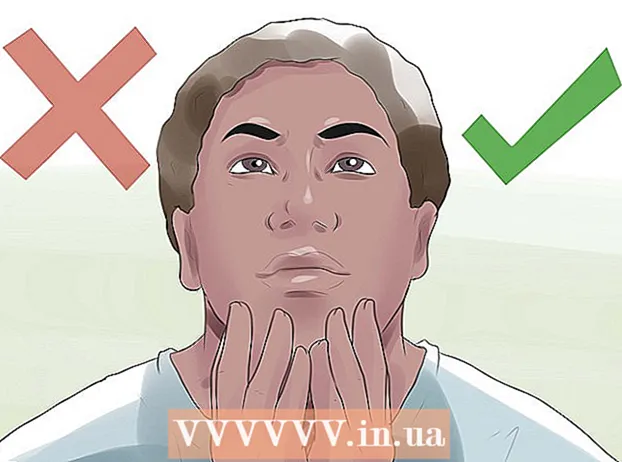Forfatter:
Monica Porter
Opprettelsesdato:
18 Mars 2021
Oppdater Dato:
1 Juli 2024

Innhold
- For å sette inn et bilde i dokumentet ditt, klikk på Sett inn-fanen og velg "Bilder". Du vil kunne bla etter en bildefil på datamaskinen du vil legge til, eller sette inn utklipp (kunstgalleri) for å bruke som en lenke.


Klikk på "Hyperkobling" -knappen. Denne globeformede noden med denne lenken er vanligvis i delen "Lenker".

- Hvis du vil koble til filen, kan du bla gjennom datamaskinen din etter filen du vil sette inn.
- Du kan også sette inn en lenke for å ta leseren til et nytt dokument. Klikk på alternativet "Opprett et nytt dokument" i menyen til venstre og velg et sted å lagre dokumentet.

Still ScreenTip (valgfritt). Du kan endre teksten som vises når brukeren plasserer musepekeren over lenken ved å klikke på "Skjermtips" -knappen. Som standard vil denne teksten være nettadressen eller filstien.

Metode 2 av 3: Lenke til en tom e-post

Fremhev teksten eller velg bildet du vil gjøre om til en e-postkobling. Du kan bruke tekst eller bilder i dokumentet.
Klikk kategorien Sett inn og velg "Hyperkobling.’ Hvis du bruker Word 2003 eller tidligere, klikker du på Sett inn-menyen.
Velg "E-postadresse" fra menyen til venstre. Du vil kunne konfigurere tomme meldinger.
Skriv inn adresse og emne. Dette er adressen leseren vil sende e-posten til. Emnet du skriver inn i "Emne" -feltet blir forhåndsutfylt, men leseren kan endre det hvis det er ønskelig.
- I Outlook vil du se nylig brukte e-postadresser vises i datafeltet nederst i vinduet.
Sjekk ut lenken. Etter å ha opprettet en lenke, kan du sjekke den ved å trykke lenge Ctrl/⌘ Cmd og klikk. E-postklienten åpner en ny tom melding med mottakeren som e-postadressen du har angitt. annonse
Metode 3 av 3: Koble til et annet sted på det samme dokumentet
Plasser musepekeren der du vil at lenken skal være i dokumentet. Du kan bruke bokmerkeverktøyet til å opprette en spesifikk lenke til et annet sted i dokumentet. Dette er egnet for innholdsfortegnelser, ordliste og sitater. Du kan markere et stykke tekst, velge et bilde eller bare plassere musepekeren på ønsket posisjon.
Klikk kategorien Sett inn og velg "Bokmerke.’ Alternativene er i delen "Lenker".
Navngi bokmerket. Forsikre deg om at navnet er generelt nok til at du kan gjenkjenne bokmerket. Dette er spesielt viktig hvis du bruker mange bokmerker, eller har mange som redigerer et dokument sammen.
- Bokmerker må starte med en bokstav og kan inneholde tall inne. Avstand kan ikke brukes, men du kan erstatte den med en understreking (for eksempel "Tap_1").
Klikk "Legg til" for å sette inn bokmerket. Bokmerker er plassert i parentes og vises ikke som standard på nyere versjoner av Word. For å vise bokmerker, klikk på Fil-fanen, klikk "Alternativer" og velg "Avansert". Rull ned til delen "Vis dokumentinnhold" og merk av for "Vis bokmerker".
Velg teksten eller bildet du vil sette inn lenken for. Marker tekst eller klikk på bildet du vil gjøre om til en hyperkobling til et bokmerke.
Klikk på "Hyperkobling" -knappen i Sett inn-fanen. Vinduet "Sett inn hyperkobling" vises.
Velg "Plasser i dette dokumentet" fra menyen til venstre. Et navigasjonstreet med tittel og bokmerke vises.
Velg bokmerket du vil koble til. Utvid "Bookmarks" -treet (om nødvendig) og velg bokmerket du vil koble til. Du kan også velge mellom tittelstilen du har brukt i hele dokumentet.
Klikk "OK" for å sette inn lenken. Du kan sjekke igjen etter innsetting ved å holde nede Ctrl/⌘ Cmd og klikk på stedet som inneholder lenken. Dokumentet ruller til bokmerkets beliggenhet. annonse
Råd
- Koblingen din blir bevart hvis du lagrer filen i PDF-format.