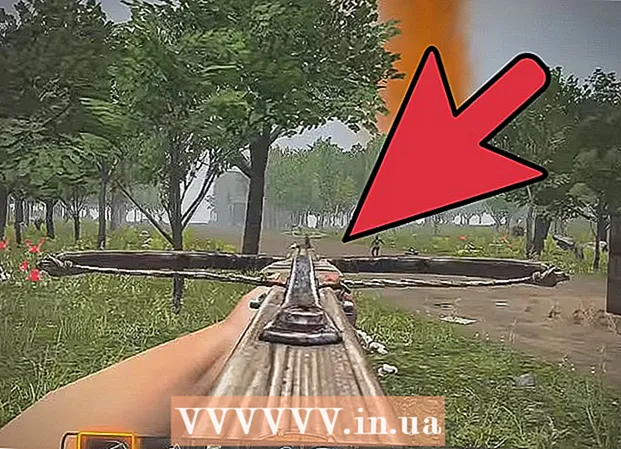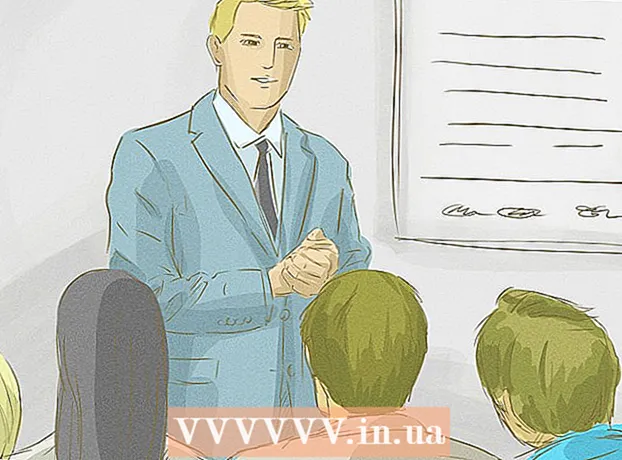Forfatter:
Louise Ward
Opprettelsesdato:
10 Februar 2021
Oppdater Dato:
1 Juli 2024

Innhold
Moderne versjoner av Word inneholder de fleste symboler og strukturer som en matteprofessor trenger. Du kan skrive raskt med hurtigtaster eller søke i en ligningsmeny du ønsker. Operasjonen er litt annerledes hvis du bruker en Mac eller Word 2003 eller tidligere. Merk at den gamle "Legg til objekt" -metoden fra Word 2003 ikke har nye ikoner. Du kan kjøpe MathType-utvidelsen hvis du foretrekker det.
Fremgangsmåte
Metode 1 av 4: Bruk tastaturet: Microsoft Word 2007 til å skrive ligninger
trykk Alt og "=". Dette vil sette inn en ligning på markørens plassering og åpne redaktøren.

Sett inn bokstaver ved å skrive. De engelske bokstavene tilsvarer variablene, du trenger bare å trykke på tastaturet for å sette inn teksten.
Sett inn symboler ved å skrive symbolsk navn. Hvis du vet navnet på symbolet, skriver du bare symbolnavnet etter . For eksempel, for den greske bokstaven theta, skriv theta og trykk mellomromstasten for å konvertere tegnet.

Bruk MELLOMROM for å bytte ligninger du nettopp har skrevet. Merk deg i forrige trinn, bare når du trykker på mellomromstasten, blir symbolet konvertert, på samme måte som når du behandler ligninger.
Sett inn brøker med /. For eksempel vil å skrive a / b (trykk på mellomromstasten) ha brøkdelen a over b.

Uttrykkgrupper bruker parenteser (). Parenteser () brukes til å gruppere deler av en ligning i redaktøren. Når du for eksempel skriver (a + b) / c og trykker på mellomromstasten, vil du ha brøkdelen a + b over c, uten parentesene.
Bruk _ og ^ til å sette inn abonnement og overskrift. For eksempel gjør a_b b til abonnementet på a, ellers blir a ^ b til eksponenten til a. Indeksen over og under kan brukes samtidig, slik legger du til en integralgrense, for eksempel type int_a ^ b og trykk på mellomromstasten, vi får en integralligning fra a til b.
Sett inn en funksjon ved å trykke på mellomromstasten etter funksjonsnavnet. Du kan skrive inn de trigonometriske funksjonene sin, arctan, log og exp, men trykk mellomromstasten etter funksjonsnavnet for at redaktøren skal gjenkjenne det som en funksjon.
Endre skrift. Du kan endre skrift. For å bruke fet eller kursiv trykk på hurtigtasten Ctrl+B eller Ctrl+Jeg. For å gjøre ordet i ligningen normal, legg det i anførselstegn. For å gjøre et tegn til en indeks, bruker du script, for eksempel scriptF vil gjøre F til indeks.
Finn andre hurtigtaster. Å skrive ligninger er mye raskere enn å velge symboler og strukturer fra en meny, men du må vite hurtigtasten. Med trinnene ovenfor kan du gjette de fleste snarveiene du skal bruke. annonse
Metode 2 av 4: Microsoft Word 2016, 2013, 2010 eller 2007
Velg kategorien Sett inn på kontrollmenyen. En driver er en horisontal meny mellom dokumentnavnet og teksten. Finn kategorien Sett inn på første rad, og klikk på den.
Finn ligningsknappen i høyre hjørne. Sett inn-menyen har mange alternativer, men vi trenger bare å vurdere ligningsdelen med det store π (pi) -symbolet til høyre, i "Symbols" -gruppen.
Klikk på ikonet for å sette inn ligningen. En dialogboks vises ved markørposisjonen. Du kan alltid skrive for å starte ligningen, eller gå til neste trinn for å se flere alternativer.
Sett inn spesialformat. Når du klikker på ligningsikonet, vil driveren vise et stort panel med nye alternativer. Gå gjennom alternativene for å finne symbolet du ønsker, og fullfør ligningen. Her er en trinnvis guide:
- Klikk på skriptikonet for å åpne rullegardinmenyen. Hold musen over hver knapp, så får du se tekst på verktøytips.
- Velg det grunnleggende indeksalternativet, ligningen vises i to firkanter, en mot en nedenfor: □□
- Klikk på den første firkanten og skriv inn verdien du vil vise: 5□
- Klikk i andre firkant og skriv inn beregningsverdien: 53
Fortsett å skrive for å fullføre ligningen. Hvis du ikke trenger noen spesiell formatering, bare skriv inn et tall for å utvide ligningen. Word setter automatisk mellomrom og kursiv.
Endre ligningen. Velg ligningsdialogen og du vil se en fane med en pil til høyre. Klikk på pilen for å vise visningsalternativer, inkludert sentrering, venstrejustering og høyrejustering av ligningen.
- Du kan fethe ligningsteksten og endre skrift og stil som vanlig.
Skriv inn ligninger manuelt (bare Word 2016). Hvis du bruker Word 2016, kan du lage "ligninger" ved å tegne med musen eller berøringsskjermverktøyet. Velg Ink Equation i ligningsmenyen for å komme i gang. annonse
Metode 3 av 4: Office for Mac 2016 eller 2011
Velg kategorien Dokumentelementer. Denne kategorien er på kontrollmenyen, rett under den øverste raden med ikoner.
Velg ligninger i høyre hjørne. Når du velger Document Elements, vil alternativet ligning være i høyre hjørne med π-ikonet. Det er tre alternativer som følger:
- Klikk på pilen ved siden av ligninger-ikonet for å åpne en meny med vanlige ligninger.
- Klikk på pilen> Ny ligning for å skrive den selv.
- Klikk på ikonet for å åpne en større meny som inneholder driverens ligningsalternativer.
Bruk toppmenyen. Hvis du liker toppmenyen, velg "Sett inn", bla ned og velg "Ligning".
- Høyre musepeker er plassert i en tom posisjon i teksten før du får tilgang til denne kommandoen. (Hvis for eksempel et objekt er valgt, blir kommandoen nedtonet.)
Velg visningsalternativer. Klikk på nedpilen til høyre for ligningsdialogen. Du vil se en ny meny med alternativer for å vise ligninger.
- Denne menyen inneholder kommandoen "lagre som ny ligning", praktisk hvis du bruker den ofte. Denne kommandoen legger til den valgte ligningen i rullegardinmenyen når du klikker på pilen ved siden av ligningsikonet.
Metode 4 av 4: Microsoft Word 2003
Lær grensen. Du kan ikke redigere ligninger i Word 2003 eller tidligere. Hvis du samarbeider med andre Word-brukere, er det best å oppgradere til den nyeste versjonen.
Sett inn en ligning. Velg Sett inn → Objekt → Opprett nytt fra toppmenyen. Hvis du ser "Microsoft Equation 3.0" eller "Math Type" i Objekt-listen, klikker du for å sette inn et symbol. Hvis du ikke ser det, så gå til neste trinn.
- Etter å ha satt inn en ligning, vises et lite vindu med mange symboler. Klikk og velg symbolet du vil legge til ligningen.
- Word 2003 har ikke de samme formateringsalternativene som senere versjoner. Noen av ligningene som vises er ikke veldig profesjonelle.
Installer utvidelser om nødvendig. Hvis Word 2003-versjonen ikke har verktøyene nevnt ovenfor, bør du installere den. Det er ikke lett å finne dette verktøyet, men med hell er installasjonspakken allerede på datamaskinen din:
- Lukk alle Microsoft Office-programmer.
- Gå til Start → Kontrollpanel → Legg til eller fjern programmer.
- Velg Microsoft Office → Endre → Legg til eller fjern funksjoner → Neste.
- Klikk på + ikonet ved siden av Office Tools.
- Velg ligningseditor, velg deretter Kjør, og klikk deretter Oppdater.
- Følg instruksjonene på skjermen. Hvis du ikke har lykken, kan det hende du må bruke installasjonsplaten i Word 2003.
Råd
- For å skrive inn den andre linjen i ligningen, trykk Shift + Enter. Trykk på Enter for å avslutte ligningen eller opprette en ny ligning, avhengig av hvilken versjon av Word du bruker.
- Office 365-abonnementstjenester inkluderer vanligvis den nyeste versjonen av Word. Følg instruksjonene for de nye versjonene som er kompatible med operativsystemet ditt.
- Hvis du bruker Word 2007 eller en nyere versjon og vil redigere tekst opprettet i Word 2003 eller tidligere, bruker du kommandoen Arkiv → Konverter for å låse opp ligninger og redigeringsfunksjoner. annen.
Advarsel
- Hvis du lagrer tekst i .docx-format, kan ikke brukere av Word 2003 eller tidligere redigere ligningen.