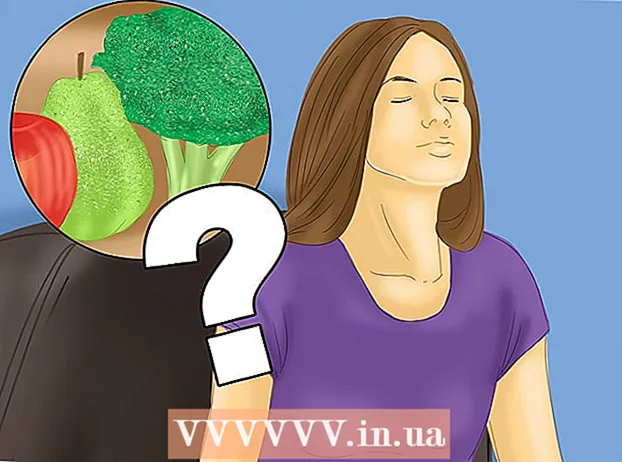Forfatter:
Louise Ward
Opprettelsesdato:
7 Februar 2021
Oppdater Dato:
2 Juli 2024
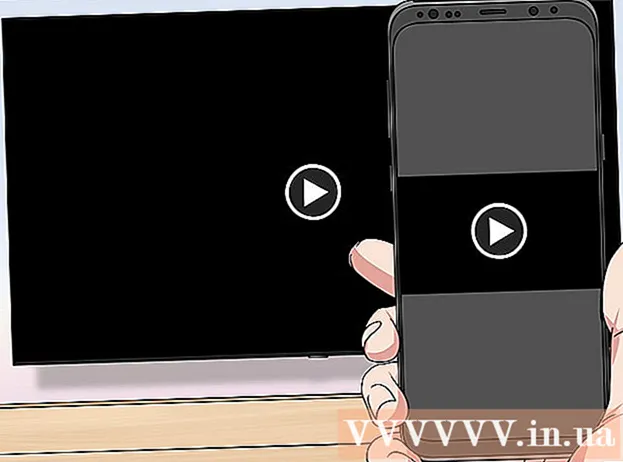
Innhold
Denne wikiHow lærer deg hvordan du kan gjøre vanlig TV til et Internett-tilkoblet mediesenter. For å gjøre dette trenger du en smart mediespiller - for eksempel en Apple TV eller en Amazon Fire Stick - og en HDMI-port bak TV-en. Hvis TV-en ikke har en HDMI-port, kan du kjøpe en HDMI-til-RCA-adapter som kobles til de røde, gule og hvite portene på baksiden av TV-en.
Fremgangsmåte
Metode 1 av 3: Av Apple TV
Finn HDMI-porten på TV-en. HDMI-porten ser ut som et tynt, flatt spor med en litt konisk bunn, vanligvis plassert bak eller på siden av TV-skjermen.
- Husk å notere nummeret ved siden av HDMI-porten, da dette er kanalen du trenger for å bruke Apple TV.
- Hvis TV-en ikke har noen HDMI-porter, kan du kjøpe en HDMI-til-RCA-adapter som kobles til de røde, gule og hvite portene på siden eller baksiden av TV-en.

Kjøp en HDMI-kabel. HDMI-kabler i forskjellige lengder er tilgjengelige online eller på elektronikkbutikker.- HDMI-kabler som selges online er vanligvis billigere enn de er utenfor en butikk.
- Med et budsjett på mindre enn 345 000 VND kan du kjøpe en god HDMI-kabel.

Plasser Apple TV-boksen nær TV-en. Apple TV-boksen skal være plassert nær TV-en slik at HDMI-kabelen og strømledningen kan kobles til enheten.- Det er viktig at Apple TV plasseres på et tomt sted, slik at enheten ikke blir overopphetet, og du kan bruke fjernkontrollen (fjernkontrollen).

Koble den ene enden av HDMI-kabelen til Apple TV-boksen. Denne enden passer inn i HDMI-porten på baksiden av Apple TV-boksen med den bredere kanten av kabelen opp.- HDMI-kontakten kobles bare til på en måte, så ikke bruk sterk kraft hvis pluggen ikke stemmer overens.
Koble den andre enden av HDMI-kabelen til TV-en. Kabelen skal passe inn i HDMI-porten du fant på TV-en tidligere.
Koble til Apple TV. Koble den ene enden med to hull til baksiden av Apple TV, den andre enden i et stikkontakt.
Slå på TV'en. Trykk på TV-apparatets strømknapp.
Konverterer TV-inngangen til en HDMI-kanal. Dette trinnet vil variere fra TV til TV, men vil vanligvis innebære å trykke på en knapp Inngang på TVen (eller fjernkontrollen) til du går til inngangsnummeret ved siden av HDMI-porten på TV-en. Apple TV-oppsettsiden vises.
- Hvis Apple TV-oppsettsiden ikke vises, trykker du på knappen i midten av Apple TV-fjernkontrollen for å "slå på" enheten.
Følg installasjonsinstruksjonene på skjermen. Vanligvis gjør du følgende:
- Velg språk.
- Velg Wi-Fi-nettverket og skriv inn passordet.
- Last ned anbefalte oppdateringer (hvis tilgjengelig).
Bruk Apple TV som smart-TV. Når Apple TV er konfigurert og oppdatert, kan du bruke Apple TV-fjernkontrollen til å veksle mellom apper, streame media via Netflix eller Hulu, og så videre. annonse
Metode 2 av 3: Bruke en Amazon Fire TV Stick
Finn HDMI-porten på TV-en. HDMI-porten ser ut som et tynt, flatt spor med en litt konisk bunn, vanligvis plassert bak eller på siden av TV-skjermen.
- Husk å notere nummeret ved siden av HDMI-porten, da dette er kanalen du trenger for å bruke Fire TV-pinnen.
- Hvis TV-en ikke har noen HDMI-porter, kan du kjøpe en HDMI-til-RCA-adapter som kobles til de røde, gule og hvite portene på siden eller baksiden av TV-en.
Koble Fire Stick til HDMI-porten på TV-en. Fire Stick blir koblet direkte til HDMI-porten på TV-en.
- HDMI-kontakten kobles bare til på en måte, så ikke bruk sterk kraft hvis støpselet ikke stemmer overens.
- Hvis TV-en er nær veggen eller det ikke er nok plass til Fire Stick, kobler du HDMI-skjøteledningen som fulgte med Fire Stick til TV-en, og plugger deretter Fire Stick i den andre enden av skjøteledningen.
Sett inn strømkabelen. Koble enden av USB-kabelen til ladekassen, og trekk deretter strømledningen rett fra ladekassen.
Koble til Fire Stick. Koble den ene enden av kabelen til porten på siden av Fire Stick, den andre enden kobler du til et stikkontakt.
- Igjen, hvis strømledningen ikke er nok til å plugge inn i strømuttaket, må du bruke HDMI-skjøteledningen som fulgte med Fire Stick.
Sett batteriet i Fire Stick-fjernkontrollen. Du må sette inn to AAA-batterier i Fire Stick-batteriets skuff.
Slå på TV'en. Trykk på TVens strømknapp.
Konverterer TV-inngangen til en HDMI-kanal. Dette trinnet vil variere fra TV til TV, men vil vanligvis innebære å trykke på en knapp Inngang på TVen (eller fjernkontrollen) til du går til inngangsnummeret ved siden av HDMI-porten på TV-en. Fire TV-ikonet vises.
Trykk på "Play / Pause" -knappen på fjernkontrollen når du blir bedt om det. Fjernkontrollen blir paret med Fire Stick TV.
Velg Wi-Fi-nettverket og skriv inn passordet. Dette vil tillate deg å fortsette med installasjonen av Fire Stick.
Vent til oppdateringene (hvis noen) installeres. Spesielt når du først setter opp Fire Stick, kan oppdateringen ta noen minutter.
Logg på med Amazon-kontoen din når du blir bedt om det. Skriv inn e-postadressen og passordet for Amazon-kontoen. Dette er for å sikre at du kan se abonnementene på Amazon-kontoen og premiuminnholdet.
Bruk Fire Stick TV som en smart-TV. Etter at du har logget på med Amazon-kontoen din, kan du se kjøpte filmer, show og spill, samt bla på apper eller livevideoer fra Netflix, Hulu og mer. annonse
Metode 3 av 3: Av Chromecast
Finn HDMI-porten på TV-en. HDMI-porten ser ut som et tynt, flatt spor med en litt konisk bunn, vanligvis plassert bak eller på siden av TV-skjermen.
- Husk å notere nummeret ved siden av HDMI-porten, da dette er kanalen du trenger for å bruke Chromecast.
- Hvis TV-en ikke har noen HDMI-porter, kan du kjøpe en HDMI-til-RCA-adapter som kobles til de røde, gule og hvite portene på siden eller baksiden av TV-en.
Koble Chromecast til HDMI-porten på TV-en. Kabelen på Chromecast kobles direkte til HDMI-porten på TV-en.
- HDMI-kontakten kobles bare til på en måte, så ikke bruk sterk kraft hvis støpselet ikke stemmer overens.
Koble til USB-kabelen. Koble den ene enden av kabelen til Chromecast-boksen, og den andre enden til USB-porten på TV-en.
- Hvis TV-en ikke har en USB-port, må du bruke en strømadapter med en USB-kabel for å koble til et strømuttak.
- Med 4K-versjonen av Chromecast må du bruke et stikkontakt ettersom USB-porten ikke kan drive denne Chromecast-modellen.
Slå på TV'en. Trykk på TV-apparatets strømknapp.
Konverterer TV-inngangen til en HDMI-kanal. Dette trinnet vil variere fra TV til TV, men vil vanligvis innebære å trykke på en knapp Inngang på TVen (eller fjernkontrollen) til du går til inngangsnummeret ved siden av HDMI-porten på TV-en. Oppsettskjermen for Chromecast vises her.
Skaff deg Google Home-appen for iPhone eller Android. Google Home-appen er tilgjengelig gratis i App Store på iPhone og Google Play Store på Android.
- Hvis du vil bruke Chromecast med datamaskinen din, kan du gå til https://www.google.com/chromecast/setup/ ved hjelp av Google Chrome, klikke konfigurer Chromecasten din (Chromecast-oppsett) og følg instruksjonene på skjermen.
Åpne Google Home. Trykk på Google Home-appen med husikonet med røde, gule, grønne og blå rammer.
Klikk AKSEPTERER (Godta) når alternativet vises. Du går til startsiden for Google.
Klikk på ikonet Enheter (Enhet) øverst til høyre på telefonskjermen.
- På en iPhone må du først trykke Bruk uten Bluetooth (Bruk med Bluetooth), og trykk deretter på Hopp over oppsett (Hopp over innstilling) for å gå til hjemmesiden til Google Home-appen.
Vent til Chromecast oppdager telefonen din. Når den er oppdaget, vises en bekreftelsesmelding på telefonen din.
Klikk tiếp tục (Fortsett) når du blir bedt om det. Oppsett av Chromecast begynner.
Bekreft koden på TV. Forsikre deg om at koden på TV-en samsvarer med koden på telefonen din, og trykk deretter på knappen Ja (iPhone) eller JEG SER DET (Android).
trykk på knappen tiếp tục nederst til høyre på skjermen.
- Du kan også gi Chromecasten et navn på denne skjermen før du trykker på tiếp tục.
Velg et Wi-Fi-nettverk for Chromecast. Klikk Velg et nettverk, velg deretter nettverket og skriv inn passordet. Forsikre deg om at dette er det samme nettverket telefonen eller nettbrettet kobler til.
Følg instruksjonene på skjermen. Det kan hende du ser et alternativ for å bekrefte oppdateringen eller logge på Google-kontoen din.
Bruk Chromecast som smart-TV. Når Chromecast er konfigurert, kan du velge elementer som ligner på apper og filmer på telefonen for å spille på TV via Chromecast. annonse
Råd
- Hvis du nylig har brukt en konsoll (for eksempel Xbox 360, Xbox One, PlayStation 3 eller PlayStation 4), kan du parre den med TV-en for å surfe på nettet, laste ned apper, se filmer på nettet og mer. og så videre.
- Når det er nødvendig, kan du fortsatt koble Windows- eller Mac-datamaskinen til TV-en.
Advarsel
- Eldre TV-er med bare A / V-kabler (for eksempel røde, gule og hvite kabler) kan ikke konverteres til en smart-TV.
- Eldre TV-er med bare koaksialinngang (porten du kobler TV-kabelen til) kan ikke bytte til smart-TV.