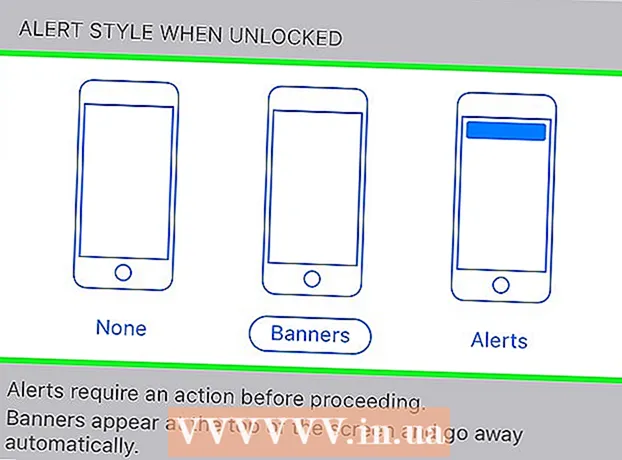Forfatter:
Robert Simon
Opprettelsesdato:
22 Juni 2021
Oppdater Dato:
1 Juli 2024
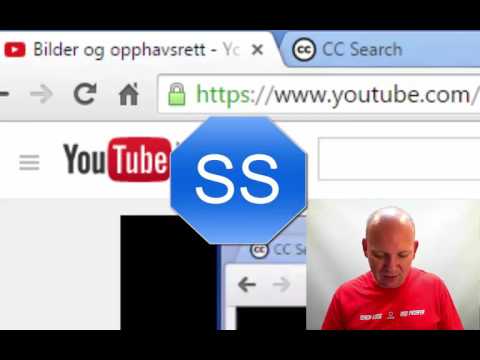
Innhold
Denne wikiHow lærer deg hvordan du laster ned YouTube-videoer slik at du kan se dem offline på iPad. Å bruke en tredjepartsapp for å laste ned videoer bryter med YouTubes brukeravtale og kanskje til og med copyright-lov, så de fleste apper som gjør dette vil til slutt bli fjernet fra App Store.
Å trå
Metode 1 av 2: Bruke YouTube Red
 Åpne YouTube. Det er en hvit app med et rødt rektangel som omgir en hvit trekant.
Åpne YouTube. Det er en hvit app med et rødt rektangel som omgir en hvit trekant.  Trykk på Google-profilbildet ditt. Det er øverst til høyre på skjermen.
Trykk på Google-profilbildet ditt. Det er øverst til høyre på skjermen. - Hvis du ikke er logget inn, trykker du på den røde og hvite silhuetten øverst til høyre på skjermen LOGG INN og skriv inn ditt Google-brukernavn og passord.
 Trykk på Få YouTube Red. Dette er øverst på menyen.
Trykk på Få YouTube Red. Dette er øverst på menyen. - YouTube Red er en betalt abonnenttjeneste som lar deg laste ned videoer for å se offline uten å bryte YouTube-brukeravtalen.
- Hvis du ser på en video bekker du ser faktisk akkurat som du ser på TV uten å ha en kopi i din besittelse, men du trenger en internettforbindelse. Streaming beskytter copyrighten til videooppretterne.
- Nedlastede videoer tar opp lagringsplass på iPad, men du kan se dem uten internettforbindelse. Hvis du ikke kjøpte eller spilte inn videoen selv, eller har tillatelse fra skaperen, er det sannsynlig at du eier en kopi av videoen et brudd på loven om opphavsrett. Å laste ned en video fra YouTube bryter i de fleste tilfeller YouTube-brukeravtalen.
 Trykk på PRØV DET GRATIS. Dette er den blå knappen på høyre side av skjermen.
Trykk på PRØV DET GRATIS. Dette er den blå knappen på høyre side av skjermen. - En prøveperiode på 30 dager er tilgjengelig ved begynnelsen av medlemskapet.
- Du kan avbryte i YouTube-innstillingsmenyen.
 Skriv inn passordet ditt. Skriv inn Apple ID-passordet ditt for å bekrefte kjøpet.
Skriv inn passordet ditt. Skriv inn Apple ID-passordet ditt for å bekrefte kjøpet.  Trykk OK.
Trykk OK. Trykk på "Søk" -ikonet. Dette er forstørrelsesglasset øverst til høyre på skjermen.
Trykk på "Søk" -ikonet. Dette er forstørrelsesglasset øverst til høyre på skjermen.  Skriv inn et søkeord. Bruk søkefeltet øverst på skjermen for å angi tittelen eller beskrivelsen av en video.
Skriv inn et søkeord. Bruk søkefeltet øverst på skjermen for å angi tittelen eller beskrivelsen av en video.  Trykk på ⋮. Dette er ved siden av tittelen på videoen du vil laste ned.
Trykk på ⋮. Dette er ved siden av tittelen på videoen du vil laste ned.  Trykk på Lagre frakoblet. Dette er midt på skjermen.
Trykk på Lagre frakoblet. Dette er midt på skjermen.  Velg en kvalitet. Avhengig av kvaliteten på den originale videoen, kan du velge kvaliteten på videoen du skal laste ned.
Velg en kvalitet. Avhengig av kvaliteten på den originale videoen, kan du velge kvaliteten på videoen du skal laste ned. - Høyere kvalitet bruker mer lagringsplass på iPad.
 Trykk på OK. Dette vil laste ned videoen til iPad.
Trykk på OK. Dette vil laste ned videoen til iPad.  Trykk på Bibliotek. Dette er et ikon i form av en mappe nederst på skjermen.
Trykk på Bibliotek. Dette er et ikon i form av en mappe nederst på skjermen.  Trykk på Offline videoer. Dette finner du i panelet til venstre på skjermen, under overskriften "Tilgjengelig offline".
Trykk på Offline videoer. Dette finner du i panelet til venstre på skjermen, under overskriften "Tilgjengelig offline". - Videoene du har lastet ned vises i panelet til høyre.
- Trykk på en video for å spille.
Metode 2 av 2: Bruke dokumenter 5
 Åpne App Store. Dette er en blå app med en "A" i en sirkel.
Åpne App Store. Dette er en blå app med en "A" i en sirkel.  Søk etter dokumenter 5. Trykk på App Store Klikk på forstørrelsesglassikonet nederst og begynn å legge inn "Dokumenter 5" i tekstfeltet øverst på skjermen.
Søk etter dokumenter 5. Trykk på App Store Klikk på forstørrelsesglassikonet nederst og begynn å legge inn "Dokumenter 5" i tekstfeltet øverst på skjermen.  Trykk på Dokumenter 5. Dette vises under tekstfeltet.
Trykk på Dokumenter 5. Dette vises under tekstfeltet.  Trykk på Få. Dette er til høyre for Documents 5-appen.
Trykk på Få. Dette er til høyre for Documents 5-appen. - Etter noen sekunder endres knappen til Installere; trykk på den for å installere appen på enheten din.
 Trykk på startknappen. Dette er den runde knappen foran på iPad-en.
Trykk på startknappen. Dette er den runde knappen foran på iPad-en.  Åpne YouTube. Dette er en hvit app med et rødt rektangel som omgir en hvit trekant.
Åpne YouTube. Dette er en hvit app med et rødt rektangel som omgir en hvit trekant.  Søk etter en video. Bruk søkefeltet øverst på skjermen for å angi tittelen eller beskrivelsen av en video.
Søk etter en video. Bruk søkefeltet øverst på skjermen for å angi tittelen eller beskrivelsen av en video.  Trykk på en video. Gjør dette for å velge en video du vil laste ned.
Trykk på en video. Gjør dette for å velge en video du vil laste ned.  Trykk på "Del" -knappen. Dette er en buet pil som peker oppe til høyre og under videopanelet.
Trykk på "Del" -knappen. Dette er en buet pil som peker oppe til høyre og under videopanelet.  Trykk på Kopier lenke. Dette er nederst på menyen.
Trykk på Kopier lenke. Dette er nederst på menyen.  Trykk på startknappen. Dette er den runde knappen foran på iPad-en.
Trykk på startknappen. Dette er den runde knappen foran på iPad-en.  Åpne dokumenter 5. Dette er en hvit app med brun "D ".
Åpne dokumenter 5. Dette er en hvit app med brun "D ".  Trykk på nettleser. Dette er øverst til venstre på skjermen.
Trykk på nettleser. Dette er øverst til venstre på skjermen.  Gå til SaveFrom.net. Skriv inn "savefrom.net" i søkefeltet øverst i nettleseren, og trykk på Komme tilbake.
Gå til SaveFrom.net. Skriv inn "savefrom.net" i søkefeltet øverst i nettleseren, og trykk på Komme tilbake.  Trykk og hold Bare sett inn en lenke. Dette er rett under søkefeltet.
Trykk og hold Bare sett inn en lenke. Dette er rett under søkefeltet.  Trykk på Lim inn. Dette vil legge til YouTube-lenken i søkefeltet.
Trykk på Lim inn. Dette vil legge til YouTube-lenken i søkefeltet.  Trykk på>. Dette er knappen til høyre for lenken du skrev inn.
Trykk på>. Dette er knappen til høyre for lenken du skrev inn.  Velg en videokvalitet. Trykk på teksten til høyre for "Last ned" -knappen, under lenken du skrev inn. Dette åpner en meny med tilgjengelige videoformater og kvaliteter. Trykk på en kvalitet for å velge den.
Velg en videokvalitet. Trykk på teksten til høyre for "Last ned" -knappen, under lenken du skrev inn. Dette åpner en meny med tilgjengelige videoformater og kvaliteter. Trykk på en kvalitet for å velge den. - MP4 er vanligvis det mest passende formatet for iPad.
 Trykk på Last ned. Dette åpner en dialog der du kan gi nytt navn til filen hvis du ønsker det.
Trykk på Last ned. Dette åpner en dialog der du kan gi nytt navn til filen hvis du ønsker det.  Trykk på Ferdig. Dette er den blå knappen øverst til høyre i dialogboksen.
Trykk på Ferdig. Dette er den blå knappen øverst til høyre i dialogboksen.  Trykk på ≡. Det er øverst til venstre på skjermen.
Trykk på ≡. Det er øverst til venstre på skjermen.  Trykk på Dokumenter. Dette er øverst til venstre på skjermen.
Trykk på Dokumenter. Dette er øverst til venstre på skjermen.  Trykk på Nedlastinger. Dette er et mappeikon på høyre panel av skjermen.
Trykk på Nedlastinger. Dette er et mappeikon på høyre panel av skjermen.  Trykk og hold på videoen din.
Trykk og hold på videoen din. Dra videoen din øverst til venstre. Dra den til ordene "Dra hit" og hold den nede til mappeikonet vises på skjermen.
Dra videoen din øverst til venstre. Dra den til ordene "Dra hit" og hold den nede til mappeikonet vises på skjermen.  Dra videoen til "Bilder" -mappen og slipp den. Denne mappen inneholder blomsterikonet til Photos-appen din.
Dra videoen til "Bilder" -mappen og slipp den. Denne mappen inneholder blomsterikonet til Photos-appen din.  Trykk på startknappen. Dette er den runde knappen foran på iPad-en.
Trykk på startknappen. Dette er den runde knappen foran på iPad-en.  Åpne bilder. Dette er en hvit app med en blomst laget av fargespekteret.
Åpne bilder. Dette er en hvit app med en blomst laget av fargespekteret.  Trykk på Alle bilder. Dette er et album øverst til venstre på skjermen.
Trykk på Alle bilder. Dette er et album øverst til venstre på skjermen.  Trykk på videoen. Dette skal være den nederste nederst på skjermen med miniatyrbilder.
Trykk på videoen. Dette skal være den nederste nederst på skjermen med miniatyrbilder.
Advarsler
- Foreløpig støtter eller promoterer ikke YouTube nedlasting av video for senere offlinevisning. Husk at apper eller nettsteder fra tredjeparter kan slutte å fungere på et tidspunkt og uten forvarsel.