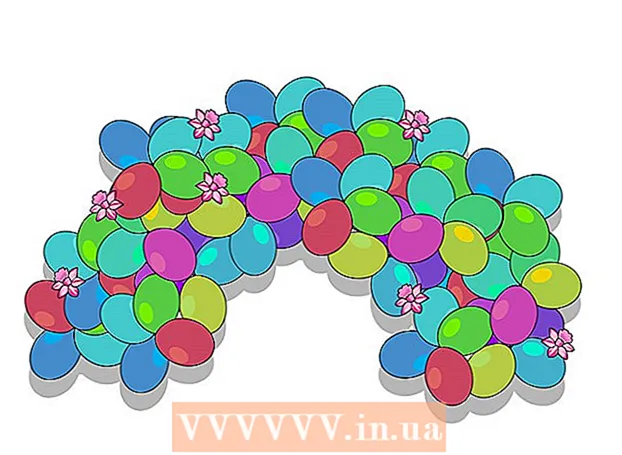Forfatter:
Frank Hunt
Opprettelsesdato:
16 Mars 2021
Oppdater Dato:
1 Juli 2024

Innhold
Hvis du vil flytte en liste eller tabell med data fra Word til Excel, trenger du ikke å kopiere og lime inn hvert enkelt stykke informasjon i sin egen celle i regnearket. Ved å først formatere Word-dokumentet riktig, kan du enkelt importere hele dokumentet til Excel med ikke mer enn noen få klikk.
Å trå
Metode 1 av 2: Konverter en liste
 Forstå hvordan dokumentet skal konverteres. Når du importerer et dokument til Excel, vil visse tegn brukes til å bestemme hvilke data som går inn i hvilken celle i Excel-regnearket. Ved å følge noen formateringstrinn før du importerer, kan du bestemme hvordan det endelige regnearket vil se ut og minimere manuell formatering du trenger å utføre. Dette er spesielt nyttig hvis du importerer en stor liste fra et Word-dokument til Excel.
Forstå hvordan dokumentet skal konverteres. Når du importerer et dokument til Excel, vil visse tegn brukes til å bestemme hvilke data som går inn i hvilken celle i Excel-regnearket. Ved å følge noen formateringstrinn før du importerer, kan du bestemme hvordan det endelige regnearket vil se ut og minimere manuell formatering du trenger å utføre. Dette er spesielt nyttig hvis du importerer en stor liste fra et Word-dokument til Excel. - Denne metoden fungerer best når du har en liste med flere oppføringer, hver organisert på samme måte (liste over adresser, telefonnumre, e-postadresser, etc.)
 Sjekk dokumentet for formateringsfeil. Før du starter konverteringen, må du sørge for at alle oppføringer er formatert på samme måte. Dette betyr å korrigere tegnsettingsfeil eller bestille ordre på alle oppføringer som ikke samsvarer med resten. Dette sikrer at dataene kopieres riktig.
Sjekk dokumentet for formateringsfeil. Før du starter konverteringen, må du sørge for at alle oppføringer er formatert på samme måte. Dette betyr å korrigere tegnsettingsfeil eller bestille ordre på alle oppføringer som ikke samsvarer med resten. Dette sikrer at dataene kopieres riktig.  Vis formateringsmerkene i Word-dokumentet. Å vise de normalt skjulte formateringstegnene hjelper deg med å finne den beste måten å dele dataene på. Du kan se dem ved å klikke på "Vis / skjul avsnittmerker" i kategorien Hjem eller ved å trykke på Ctrl+⇧ Skift+*
Vis formateringsmerkene i Word-dokumentet. Å vise de normalt skjulte formateringstegnene hjelper deg med å finne den beste måten å dele dataene på. Du kan se dem ved å klikke på "Vis / skjul avsnittmerker" i kategorien Hjem eller ved å trykke på Ctrl+⇧ Skift+*- De fleste lister har enten ett avsnittstegn på slutten av hver linje, eller en på slutten av linjen og en på den tomme linjen mellom oppføringene. Du bruker markørene til å sette inn tegnene som brukes av Excel for å skille mellom celler.
 Bytt ut paragrafmarkeringene mellom hver oppføring for å fjerne ekstra plass. Excel bruker mellomrom mellom elementene for å definere radene, men du må slette dem nå for å forenkle formateringsprosessen. Ikke bekymre deg, du vil sette dem tilbake om et øyeblikk. Dette fungerer best når du har ett avsnittstegn på slutten av en oppføring og ett i mellomrommet mellom oppføringene (to på rad).
Bytt ut paragrafmarkeringene mellom hver oppføring for å fjerne ekstra plass. Excel bruker mellomrom mellom elementene for å definere radene, men du må slette dem nå for å forenkle formateringsprosessen. Ikke bekymre deg, du vil sette dem tilbake om et øyeblikk. Dette fungerer best når du har ett avsnittstegn på slutten av en oppføring og ett i mellomrommet mellom oppføringene (to på rad). - trykk Ctrl+H. for å åpne Finn og erstatt-vinduet.
- Type ^ p ^ p i søkefeltet. Dette er koden for to avsnittmerker på rad. Hvis hver oppføring er en enkelt linje, uten tomme linjer, kan du bruke en enkelt linje ^ s.
- Skriv inn en skilletegn i Erstatt-feltet. Forsikre deg om at det ikke er et tegn som vises andre steder i dokumentet, for eksempel ~.
- Klikk på Erstatt alle. Du vil merke at oppføringene kombineres, men det er ikke et problem nå, så lenge skilletegnet er på rett sted (mellom hvert element).
 Skill hver oppføring i separate felt. Nå som oppføringene dine er atskilt slik at de vises i rad på rad, må du definere hvilke data som skal vises i hvert felt. For eksempel, hvis hvert element har et navn på den første linjen, en adresse på den andre linjen og en adresse på den tredje linjen, gjør du følgende:
Skill hver oppføring i separate felt. Nå som oppføringene dine er atskilt slik at de vises i rad på rad, må du definere hvilke data som skal vises i hvert felt. For eksempel, hvis hvert element har et navn på den første linjen, en adresse på den andre linjen og en adresse på den tredje linjen, gjør du følgende: - trykk Ctrl+H. for å åpne Finn og erstatt-vinduet.
- Slett en av ^ smerker i søkefeltet.
- Endre tegnet i Erstatt-feltet til komma ,.
- Klikk på Erstatt alle. Dette erstatter de resterende avsnittssymbolene med kommaet, som gjør hver linje til et felt.
 Bytt ut skillelinjen for å fullføre formateringsprosessen. Når du har gjort de to søk og erstatt trinnene ovenfor, vil ikke listen din lenger se ut som en liste. Alt er nå på samme linje, med komma mellom hver oppføring. Dette siste trinnet for søk og erstatning vil gjøre dataene dine tilbake til en liste, og holde kommaene som definerer feltene.
Bytt ut skillelinjen for å fullføre formateringsprosessen. Når du har gjort de to søk og erstatt trinnene ovenfor, vil ikke listen din lenger se ut som en liste. Alt er nå på samme linje, med komma mellom hver oppføring. Dette siste trinnet for søk og erstatning vil gjøre dataene dine tilbake til en liste, og holde kommaene som definerer feltene. - trykk Ctrl+H. for å åpne Finn og erstatt-vinduet.
- Type ~ (eller hvilket tegn du opprinnelig valgte) i søkefeltet.
- Type ^ s i Erstatt-feltet.
- Klikk på Erstatt alle. Dette gjør dataene til individuelle grupper, atskilt med komma.
 Lagre filen som ren tekst. Nå som formateringen er fullført, kan du lagre dokumentet som en tekstfil. Dette vil gjøre det mulig for Excel å lese og behandle dataene dine, slik at de plasseres i de riktige feltene.
Lagre filen som ren tekst. Nå som formateringen er fullført, kan du lagre dokumentet som en tekstfil. Dette vil gjøre det mulig for Excel å lese og behandle dataene dine, slik at de plasseres i de riktige feltene. - Klikk på Fil-fanen og velg "Lagre som".
- Klikk på "Lagre som type" og velg "Vanlig tekst".
- Navngi filen du foretrekker, og klikk Lagre.
- Hvis vinduet for filkonvertering vises, klikker du OK.
 Åpne filen i Excel. Nå som filen er lagret som ren tekst, kan du åpne den i Excel.
Åpne filen i Excel. Nå som filen er lagret som ren tekst, kan du åpne den i Excel. - Klikk kategorien Fil og velg Åpne.
- Klikk på rullegardinmenyen "Alle Excel-filer" og velg "Tekstfiler".
- Klikk Neste> i veiviseren for tekstimport.
- Velg "Komma" fra skillelinjen. Du kan se hvordan dataene skilles fra i forhåndsvisningen nederst i vinduet. Klikk på Neste>.
- Velg dataformatet for hver av kolonnene, og klikk Fullfør.
Metode 2 av 2: Konverter en tabell
 Lag en tabell i Word med dataene dine. Hvis du har en liste over data i Word, kan du konvertere den til et tabellformat i Word og deretter enkelt kopiere den til Excel. Hvis dataene dine allerede er i tabellformat, fortsett til neste trinn.
Lag en tabell i Word med dataene dine. Hvis du har en liste over data i Word, kan du konvertere den til et tabellformat i Word og deretter enkelt kopiere den til Excel. Hvis dataene dine allerede er i tabellformat, fortsett til neste trinn. - Velg all teksten du vil konvertere til en tabell.
- Klikk på Sett inn-fanen og deretter på Tabell-knappen.
- Velg "Konverter tekst til tabell".
- Angi antall linjer per data i feltet "Antall kolonner". Hvis det er en tom linje mellom hver oppføring, legg til en kolonne til totalen.
- Klikk OK.
 Sjekk utformingen av bordet ditt. Word oppretter en tabell basert på innstillingene dine. Sjekk igjen at alt er på rett sted.
Sjekk utformingen av bordet ditt. Word oppretter en tabell basert på innstillingene dine. Sjekk igjen at alt er på rett sted.  Klikk på den lille "+" -knappen som vises øverst til venstre i tabellen. Dette vises når du holder markøren over tabellen. Ved å klikke på dette velger du alle data i tabellen.
Klikk på den lille "+" -knappen som vises øverst til venstre i tabellen. Dette vises når du holder markøren over tabellen. Ved å klikke på dette velger du alle data i tabellen.  Trykk .Ctrl+C.for å kopiere dataene. Du kan også klikke på "Kopier" -knappen i kategorien Hjem.
Trykk .Ctrl+C.for å kopiere dataene. Du kan også klikke på "Kopier" -knappen i kategorien Hjem.  Åpne Excel. Når dataene er kopiert, kan du åpne Excel. Hvis du vil legge inn dataene i et eksisterende regneark, kan du laste dem inn. Plasser markøren i cellen der du vil at cellen øverst til venstre i tabellen skal vises.
Åpne Excel. Når dataene er kopiert, kan du åpne Excel. Hvis du vil legge inn dataene i et eksisterende regneark, kan du laste dem inn. Plasser markøren i cellen der du vil at cellen øverst til venstre i tabellen skal vises.  Trykk.Ctrl+V.å lime inn dataene. De individuelle cellene fra Word-tabellen plasseres i separate celler i Excel-regnearket.
Trykk.Ctrl+V.å lime inn dataene. De individuelle cellene fra Word-tabellen plasseres i separate celler i Excel-regnearket.  Del eventuelle gjenværende kolonner. Avhengig av hvilken type data du importerer, kan det være ytterligere formatering du må lage. For eksempel, hvis du importerer adresser, kan byen, staten og postnummeret være i samme celle. Du kan få Excel til å dele opp disse dataene automatisk.
Del eventuelle gjenværende kolonner. Avhengig av hvilken type data du importerer, kan det være ytterligere formatering du må lage. For eksempel, hvis du importerer adresser, kan byen, staten og postnummeret være i samme celle. Du kan få Excel til å dele opp disse dataene automatisk. - Klikk på kolonneoverskriften til kolonnen du vil dele for å velge hele kolonnen.
- Velg "Data" -fanen og klikk "Tekst til kolonner" -knappen.
- Klikk Neste> og velg "Komma" i separatorfeltet. Hvis du fulgte eksemplet ovenfor, vil dette skille byen fra provinsen og postnummeret.
- Klikk Fullfør for å lagre endringene.
- Velg kolonnen som skal deles, og gjenta prosessen, velg "Mellomrom" som skilletegn i stedet for "Komma". Dette skiller provinsen fra postnummeret.