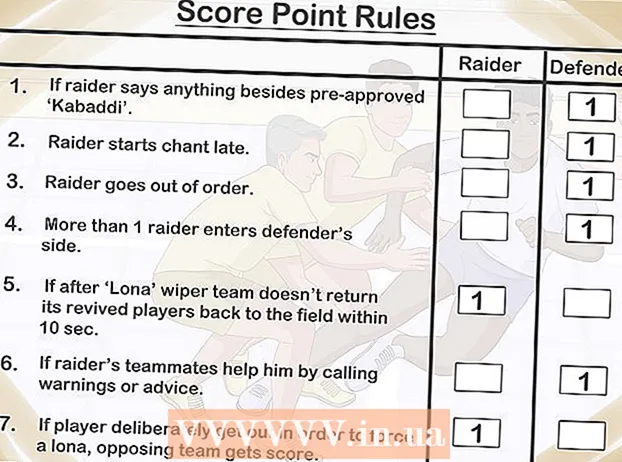Innhold
- Å trå
- Metode 1 av 2: Installasjon ved bruk av en plate
- Rengjør installasjonen
- Oppgradering
- Installere Windows Setup på en USB-pinne eller ekstern stasjon
- Rengjør installasjonen
- Oppgradering
- Metode 2 av 2: Etter installasjonen
- Windows 7 systemkrav
- Nødvendigheter
Installerer du Windows 7? Du trenger ikke å være profesjonell eller gå gjennom en forvirrende manual for dette. Bare følg guiden nedenfor, så har du Windows 7 installert på datamaskinen på kort tid!
Å trå
Metode 1 av 2: Installasjon ved bruk av en plate
Rengjør installasjonen
En ren installasjon er ment for brukere som ønsker en ny installasjon av Windows på datamaskinen (ved å slette alle data på harddisken og deretter installere Windows) eller på datamaskiner som ennå ikke har et operativsystem.
 Gå til datamaskinens BIOS. Slå av datamaskinen du vil installere Windows på, og slå den deretter på igjen. Når BIOS-skjermen vises (eller du får en melding som ber deg om å trykke på en tast), trykker du på Del, Esc, F2, F10 eller F9 (avhengig av datamaskinens hovedkort) for å gå inn i BIOS. Riktig tast vises vanligvis på skjermen.
Gå til datamaskinens BIOS. Slå av datamaskinen du vil installere Windows på, og slå den deretter på igjen. Når BIOS-skjermen vises (eller du får en melding som ber deg om å trykke på en tast), trykker du på Del, Esc, F2, F10 eller F9 (avhengig av datamaskinens hovedkort) for å gå inn i BIOS. Riktig tast vises vanligvis på skjermen.  Gå til startalternativmenyen i BIOS. BIOS-oppstartsalternativmenyen kan variere i navn og sted fra illustrasjonen, men du finner den til slutt hvis du søker nøye.
Gå til startalternativmenyen i BIOS. BIOS-oppstartsalternativmenyen kan variere i navn og sted fra illustrasjonen, men du finner den til slutt hvis du søker nøye. - Hvis du ikke finner denne menyen, kan du søke på Internett etter navnet på BIOS-en din (vanligvis i BIOS-menyen) for mer informasjon.
 Velg CD-ROM-en som den første oppstartsenheten på datamaskinen.
Velg CD-ROM-en som den første oppstartsenheten på datamaskinen.- Selv om dette kan variere fra datamaskin til datamaskin, er oppstartsalternativmenyen vanligvis en liste over navn på mobilenheter der du kan spesifisere CD-ROM-en som den første oppstartsenheten. Det kan også være en liste over enheter du kan angi oppstartsrekkefølgen for. Ta kontakt med en manual eller internett hvis du sitter fast.
 Lagre innstillingene. Trykk på den angitte knappen på skjermen, eller velg lagringsalternativet fra BIOS-menyen for å lagre konfigurasjonen.
Lagre innstillingene. Trykk på den angitte knappen på skjermen, eller velg lagringsalternativet fra BIOS-menyen for å lagre konfigurasjonen.  Slå av datamaskinen. Slå av datamaskinen ved å slå av via det nåværende operativsystemet, eller trykk og hold på / av-knappen til datamaskinen slås av.
Slå av datamaskinen. Slå av datamaskinen ved å slå av via det nåværende operativsystemet, eller trykk og hold på / av-knappen til datamaskinen slås av.  Slå på PCen og sett inn Windows 7 DVD i CD / DVD-stasjonen.
Slå på PCen og sett inn Windows 7 DVD i CD / DVD-stasjonen. Start datamaskinen fra platen. Når du har plassert platen i diskstasjonen, starter du datamaskinen. Når datamaskinen starter, trykker du på en tast når du blir spurt om du vil starte opp fra disken. Etter dette valget begynner Windows-oppsettet å lastes inn.
Start datamaskinen fra platen. Når du har plassert platen i diskstasjonen, starter du datamaskinen. Når datamaskinen starter, trykker du på en tast når du blir spurt om du vil starte opp fra disken. Etter dette valget begynner Windows-oppsettet å lastes inn. - Hvis du ikke blir spurt om du vil starte opp fra disken, kan det hende du har gjort noe galt. Gjenta de forrige trinnene for å løse problemet.
 Velg alternativene for Windows-oppsett. Når Windows Setup er lastet inn, vil du se et vindu. Velg ønsket språk, tastaturoppsett og tid / valuta, og klikk deretter Neste.
Velg alternativene for Windows-oppsett. Når Windows Setup er lastet inn, vil du se et vindu. Velg ønsket språk, tastaturoppsett og tid / valuta, og klikk deretter Neste.  trykk på knappen Installere nå.
trykk på knappen Installere nå. Godta lisensvilkårene. Les lisensvilkårene for Microsoft-programvaren, sjekk Jeg godtar lisensvilkårene og klikk Neste.
Godta lisensvilkårene. Les lisensvilkårene for Microsoft-programvaren, sjekk Jeg godtar lisensvilkårene og klikk Neste.  Velg Tilpasset installasjon.
Velg Tilpasset installasjon. Bestem hvilken harddisk og partisjon du vil installere Windows. En harddisk er en fysisk del av datamaskinen din for datalagring, og partisjoner "deler" harddisker i separate biter.
Bestem hvilken harddisk og partisjon du vil installere Windows. En harddisk er en fysisk del av datamaskinen din for datalagring, og partisjoner "deler" harddisker i separate biter. - Hvis harddisken inneholder data, sletter du den eller format disken.
- Velg harddisken fra listen over harddisker.
- klikk på Stasjonsalternativer (avansert).
- klikk på Format i Stasjonsalternativer.
- Hvis datamaskinen din ikke har partisjoner, må du opprette dem først slik at du kan installere Windows på dem.
- Velg harddisken fra listen over harddisker.
- klikk på Stasjonsalternativer (avansert).
- Å velge Ny i Stasjonsalternativer.
- Velg størrelse og klikk OK.
- Hvis harddisken inneholder data, sletter du den eller format disken.
 Installer Windows på harddisken og partisjonen du foretrekker. Når du har bestemt deg for hvor du skal installere Windows, velger du stedet og klikker Neste. Windows starter installasjonen.
Installer Windows på harddisken og partisjonen du foretrekker. Når du har bestemt deg for hvor du skal installere Windows, velger du stedet og klikker Neste. Windows starter installasjonen.
Oppgradering
EN Oppgraderinginstallasjonen oppdaterer en eldre versjon av Windows på datamaskinen din (for eksempel Windows Vista til Windows 7.)
 Start datamaskinen og det nåværende operativsystemet som vanlig.
Start datamaskinen og det nåværende operativsystemet som vanlig. Sjekk om datamaskinen din er egnet for Windows 7. De Windows 7 Upgrade Advisor skanner datamaskinen din om du er kvalifisert for en oppgradering til Windows 7. Last ned dette programmet her.
Sjekk om datamaskinen din er egnet for Windows 7. De Windows 7 Upgrade Advisor skanner datamaskinen din om du er kvalifisert for en oppgradering til Windows 7. Last ned dette programmet her.  Forbered datamaskinen din for Windows-installasjon.
Forbered datamaskinen din for Windows-installasjon.- Skann datamaskinen din for skadelig programvare. Skadelig programvare kan forhindre at Windows installeres riktig.
- Deaktiver eller fjern antivirusprogramvare, da det kan forstyrre Windows-installasjonen.
- Fjern unødvendige programmer for å øke oppgraderingen. Du kan installere den på nytt etter at installasjonen av Windows 7 er fullført.
- Oppdater Windows med Windows Update.
- Slett unødvendige filer for å øke oppgraderingen.
- Sikkerhetskopier harddisken din, hvis installasjonen mislykkes og du mister dine personlige filer. (muligens).
 Sett nå Windows 7-installasjonsplaten inn i datamaskinen.
Sett nå Windows 7-installasjonsplaten inn i datamaskinen. Start Windows Setup. Etter at stasjonen har startet, klikker du Start → Datamaskin. Dobbeltklikk deretter Windows 7 Setup-diskstasjonen, og dobbeltklikk deretter setup.exe på platen. Start oppsett.
Start Windows Setup. Etter at stasjonen har startet, klikker du Start → Datamaskin. Dobbeltklikk deretter Windows 7 Setup-diskstasjonen, og dobbeltklikk deretter setup.exe på platen. Start oppsett.  klikk på Installere nå.
klikk på Installere nå. Bestem om du vil installere oppdateringer for Windows Setup. Oppdateringene er designet for å løse problemer med Windows Setup, og installering av oppdateringer vil gjøre installasjonen din jevnere og mer stabil. Klikk på for å få oppdateringene Last ned de siste installasjonsoppdateringene fra Internett (anbefalt). Klikk på for å hoppe over oppdateringene Ikke last ned de siste oppdateringene for installasjonen.
Bestem om du vil installere oppdateringer for Windows Setup. Oppdateringene er designet for å løse problemer med Windows Setup, og installering av oppdateringer vil gjøre installasjonen din jevnere og mer stabil. Klikk på for å få oppdateringene Last ned de siste installasjonsoppdateringene fra Internett (anbefalt). Klikk på for å hoppe over oppdateringene Ikke last ned de siste oppdateringene for installasjonen.  Godta lisensvilkårene. Gå gjennom lisensvilkårene for Microsoft, sjekk Jeg godtar lisensvilkårene og klikk Neste.
Godta lisensvilkårene. Gå gjennom lisensvilkårene for Microsoft, sjekk Jeg godtar lisensvilkårene og klikk Neste.  Velg Oppgraderinginstallasjon.
Velg Oppgraderinginstallasjon.
=== Installere fra USB-pinne eller ekstern stasjon ===

Installere Windows Setup på en USB-pinne eller ekstern stasjon
Du må først trekke ut filene fra Windows Setup til en disk før du kan fortsette.
 Sett et lagringsmedium på minst 4 gigabyte på datamaskinen.
Sett et lagringsmedium på minst 4 gigabyte på datamaskinen. Få dine personlige filer fra mediet.
Få dine personlige filer fra mediet. Last ned ISO 7 for oppsett av Windows 7. En ISO-fil er en diskbildefil. Merk: Denne nedlastingen kan ta litt tid, avhengig av hastigheten på internettforbindelsen.
Last ned ISO 7 for oppsett av Windows 7. En ISO-fil er en diskbildefil. Merk: Denne nedlastingen kan ta litt tid, avhengig av hastigheten på internettforbindelsen.- Du finner en liste over nedlastingskoblinger her.
- Hvis lenken til nettstedet ikke fungerer, klikk her for å laste ned en liste over lenkene.
 Last ned og installer Windows 7 USB / DVD nedlastingsverktøy gjennom denne lenken.
Last ned og installer Windows 7 USB / DVD nedlastingsverktøy gjennom denne lenken. Når ISO er lastet ned, åpner du Windows 7 USB / DVD nedlastingsverktøy.
Når ISO er lastet ned, åpner du Windows 7 USB / DVD nedlastingsverktøy. Velg ISO. I vinduet Trinn 1 av 4: Velg ISO-fil av Windows 7 USB / DVD nedlastingsverktøy, velg den nedlastede ISO-filen ved å trykke på Blader og klikk deretter Neste å fortsette til.
Velg ISO. I vinduet Trinn 1 av 4: Velg ISO-fil av Windows 7 USB / DVD nedlastingsverktøy, velg den nedlastede ISO-filen ved å trykke på Blader og klikk deretter Neste å fortsette til.  I vinduet Trinn 2 av 4:Velg medietype du velger USB-enhet.
I vinduet Trinn 2 av 4:Velg medietype du velger USB-enhet.  I vinduet Trinn 3 av 4:Sett inn USB-enheten velg stasjonen du vil plassere installasjonsfilene på, og klikk deretter Begynn å kopiere.
I vinduet Trinn 3 av 4:Sett inn USB-enheten velg stasjonen du vil plassere installasjonsfilene på, og klikk deretter Begynn å kopiere. - Du får en feilmelding med teksten Ikke nok ledig plassklikk deretter på knappen Slett USB-enhet, som du slett alle filene på disken.
 Som den Windows 7 USB / DVD nedlastingsverktøy er ferdig med å trekke ut ISO til USB-pinnen, er pinnen klar til å installere Windows.
Som den Windows 7 USB / DVD nedlastingsverktøy er ferdig med å trekke ut ISO til USB-pinnen, er pinnen klar til å installere Windows.- Du kan nå slette ISO-filen ettersom du ikke lenger trenger den.
Rengjør installasjonen
En ren installasjon er for brukere som ønsker en helt ny installasjon av Windows på datamaskinen (ved å slette alle data på harddisken og deretter installere Windows) eller datamaskiner uten operativsystem. (Merk: Eldre datamaskiner kan ikke utføre en ren installasjon fra en USB-pinne.)
 Forsikre deg om at disken der Windows 7 Setup ble hentet er koblet til datamaskinen.
Forsikre deg om at disken der Windows 7 Setup ble hentet er koblet til datamaskinen. Gå til datamaskinens BIOS. Slå av datamaskinen du vil installere Windows på, og slå den deretter på igjen. Når BIOS-skjermen vises (eller du blir bedt om å trykke på en tast), trykker du på Del, Esc, F2, F10 eller F9 (avhengig av datamaskinens hovedkort) for å gå inn i BIOS. Nøkkelen du trenger å bruke for å gå inn i BIOS vises vanligvis nederst på skjermen.
Gå til datamaskinens BIOS. Slå av datamaskinen du vil installere Windows på, og slå den deretter på igjen. Når BIOS-skjermen vises (eller du blir bedt om å trykke på en tast), trykker du på Del, Esc, F2, F10 eller F9 (avhengig av datamaskinens hovedkort) for å gå inn i BIOS. Nøkkelen du trenger å bruke for å gå inn i BIOS vises vanligvis nederst på skjermen.  Gå til BIOS-oppstartsalternativmenyen. BIOS-menyen for oppstartsalternativer kan variere i navn og sted fra illustrasjonen, men du finner den til slutt hvis du søker nøye.
Gå til BIOS-oppstartsalternativmenyen. BIOS-menyen for oppstartsalternativer kan variere i navn og sted fra illustrasjonen, men du finner den til slutt hvis du søker nøye. - Hvis du ikke finner denne menyen, kan du søke på Internett etter navnet på BIOS-en din (vanligvis i BIOS-menyen) for mer informasjon.
 Velg USB-pinnen som den første oppstartsenheten på datamaskinen din.
Velg USB-pinnen som den første oppstartsenheten på datamaskinen din.- Hvis USB-pinnen din ikke er oppført som en oppstartsenhet, støttes den ikke av datamaskinen din.
- Selv om denne metoden vil variere fra datamaskin til datamaskin, består oppstartsmenyen vanligvis av en liste over enheter du kan skyve rundt, med USB-pinnen din som den første oppstartsenheten. Det kan også være en liste over enheter som du enkelt kan sette i en oppstartrekkefølge. Se i håndboken eller på Internett hvis du ikke lenger kan finne ut av det.
 Lagre de nye innstillingene. Trykk på den angitte knappen på skjermen, eller velg lagringsalternativet i BIOS-menyen for å lagre konfigurasjonen.
Lagre de nye innstillingene. Trykk på den angitte knappen på skjermen, eller velg lagringsalternativet i BIOS-menyen for å lagre konfigurasjonen.  Slå av datamaskinen. Slå av datamaskinen ved å slå av alternativet i det nåværende operativsystemet, eller trykk og hold inne startknappen på datamaskinen til den slås av.
Slå av datamaskinen. Slå av datamaskinen ved å slå av alternativet i det nåværende operativsystemet, eller trykk og hold inne startknappen på datamaskinen til den slås av.  Slå datamaskinen på igjen. Datamaskinen din skal nå starte opp i Windows Setup.
Slå datamaskinen på igjen. Datamaskinen din skal nå starte opp i Windows Setup. - Trykk på en tast når datamaskinen din spør om du vil starte opp fra en CD. Windows-installasjonen lastes inn.
- Viktig info: Hvis du får feilen CD / DVD-enhetsdriver mangler under installasjonen, klikk Avbryt i feilmeldingen, hvoretter du kommer tilbake til velkomstskjermen. Når du er tilbake på velkomstskjermen, tar du ut USB-pinnen fra datamaskinen og kobler den deretter til en annen USB-port på datamaskinen, hvoretter du kan fortsette med installasjonen.
 Velg alternativene for Windows-oppsett. Når Windows Setup er lastet inn, vil du se et vindu. Velg ønsket språk, tastaturoppsett og tid / valuta, og klikk deretter Neste.
Velg alternativene for Windows-oppsett. Når Windows Setup er lastet inn, vil du se et vindu. Velg ønsket språk, tastaturoppsett og tid / valuta, og klikk deretter Neste.  klikk på Installere nå.
klikk på Installere nå. Godta lisensvilkårene. Les lisensvilkårene for Microsoft-programvaren, sjekk Jeg godtar lisensvilkårene og klikk Neste.
Godta lisensvilkårene. Les lisensvilkårene for Microsoft-programvaren, sjekk Jeg godtar lisensvilkårene og klikk Neste.  Velg Tilpasset installasjon.
Velg Tilpasset installasjon. Bestem hvilken harddisk og partisjon du vil installere Windows. En harddisk er en fysisk del av datamaskinen din for datalagring, og partisjoner "deler" harddisker i separate biter.
Bestem hvilken harddisk og partisjon du vil installere Windows. En harddisk er en fysisk del av datamaskinen din for datalagring, og partisjoner "deler" harddisker i separate biter. - Hvis harddisken fremdeles inneholder data, sletter du den eller format disken.
- Velg harddisken fra listen over harddisker.
- klikk på Stasjonsalternativer (avansert).
- klikk på Format i Stasjonsalternativer.
- Hvis datamaskinen din ennå ikke har partisjoner, kan du opprette dem for å installere Windows på den.
- Velg harddisken fra listen over harddisker.
- klikk på Stasjonsalternativer (avansert).
- Å velge Ny fra Stasjonsalternativer.
- Velg størrelse og klikk OK.
- Hvis harddisken fremdeles inneholder data, sletter du den eller format disken.
 Installer Windows på harddisken og partisjonen du foretrekker. Når du har bestemt deg for hvor du skal installere Windows, velger du stedet og klikker Neste. Windows blir installert.
Installer Windows på harddisken og partisjonen du foretrekker. Når du har bestemt deg for hvor du skal installere Windows, velger du stedet og klikker Neste. Windows blir installert.
Oppgradering
EN Oppgraderinginstallasjonen oppdaterer en eldre versjon av Windows på datamaskinen din (for eksempel Windows Vista til Windows 7.)
 Sjekk om datamaskinen din er kompatibel med Windows 7. De Windows 7 Upgrade Advisor skanner datamaskinen din for å finne ut om du er kvalifisert for en oppgradering til Windows 7. Last ned programmet her.
Sjekk om datamaskinen din er kompatibel med Windows 7. De Windows 7 Upgrade Advisor skanner datamaskinen din for å finne ut om du er kvalifisert for en oppgradering til Windows 7. Last ned programmet her.  Forbered datamaskinen din for Windows-installasjon.
Forbered datamaskinen din for Windows-installasjon.- Skann datamaskinen din for skadelig programvare. Skadelig programvare kan forhindre at Windows installeres riktig.
- Deaktiver eller fjern all antivirusprogramvare, da den kan forstyrre Windows-installasjonen.
- Fjern unødvendige programmer for å øke oppgraderingen. Du kan installere den på nytt etter at Windows 7 er klart.
- Oppdater Windows med Windows Update.
- Slett noen av de unødvendige filene for å øke oppgraderingen.
- Sikkerhetskopier harddisken din hvis installasjonen mislykkes og du mister alle filene dine. (muligens).
 Forsikre deg om at lagringsmediet som Windows Setup er installert på er på datamaskinen din.
Forsikre deg om at lagringsmediet som Windows Setup er installert på er på datamaskinen din. Start Windows Setup. Klikk Start → Datamaskin, dobbeltklikk Windows 7 Setup USB-pinnen og dobbeltklikk setup.exe på disken eller pinnen. Start oppsett.
Start Windows Setup. Klikk Start → Datamaskin, dobbeltklikk Windows 7 Setup USB-pinnen og dobbeltklikk setup.exe på disken eller pinnen. Start oppsett.  klikk på Installere nå.
klikk på Installere nå. Bestem om du vil installere oppdateringer for Windows Setup. Oppdateringene er designet for å løse problemer med Windows Setup, og installering av oppdateringer gjør installasjonen jevnere og mer stabil. Klikk på for å få oppdateringene Last ned de siste installasjonsoppdateringene fra Internett (anbefalt). Klikk på for å hoppe over oppdateringer Ikke last ned de siste oppdateringene for installasjonen.
Bestem om du vil installere oppdateringer for Windows Setup. Oppdateringene er designet for å løse problemer med Windows Setup, og installering av oppdateringer gjør installasjonen jevnere og mer stabil. Klikk på for å få oppdateringene Last ned de siste installasjonsoppdateringene fra Internett (anbefalt). Klikk på for å hoppe over oppdateringer Ikke last ned de siste oppdateringene for installasjonen.  Godta lisensvilkårene. Les lisensvilkårene for Microsoft Software, sjekk Jeg godtar lisensvilkårene og klikk Neste.
Godta lisensvilkårene. Les lisensvilkårene for Microsoft Software, sjekk Jeg godtar lisensvilkårene og klikk Neste.  Velg Oppgraderinginstallasjon.
Velg Oppgraderinginstallasjon.
Metode 2 av 2: Etter installasjonen
Følgende trinn finner sted etter installasjon av Windows og etter at datamaskinen har startet opp i Windows 7.
 Skriv inn brukernavn og datamaskinnavn og klikk Neste.
Skriv inn brukernavn og datamaskinnavn og klikk Neste. Skriv inn passordet ditt og klikk Neste. Hvis du ikke vil ha passord, la tekstfeltene være tomme og klikk Neste.
Skriv inn passordet ditt og klikk Neste. Hvis du ikke vil ha passord, la tekstfeltene være tomme og klikk Neste.  Skriv inn produktnøkkelen din og klikk Neste. Produktnøkkelen din finner du på CD-saken på Windows 7 CD-en din, hvis du kjøpte en. Klikk på for å hoppe over å angi produktnøkkelen Neste, hvoretter Windows kan brukes på prøvebasis i 30 dager, og du må oppgi produktnøkkelen etter den perioden.
Skriv inn produktnøkkelen din og klikk Neste. Produktnøkkelen din finner du på CD-saken på Windows 7 CD-en din, hvis du kjøpte en. Klikk på for å hoppe over å angi produktnøkkelen Neste, hvoretter Windows kan brukes på prøvebasis i 30 dager, og du må oppgi produktnøkkelen etter den perioden.  Velg Windows Update-innstillingene.
Velg Windows Update-innstillingene.- Bruk de anbefalte innstillingene setter automatisk oppdaterings- og sikkerhetsinnstillingene som anbefalt av Microsoft.
- Installer bare viktige oppdateringer sørger for at datamaskinen din bare installerer de nødvendige oppdateringene.
- Spør igjen senere deaktiverer sikkerheten din til du tar en beslutning.
 Still inn tid og tidssone.
Still inn tid og tidssone. Still inn nettverkstypen.
Still inn nettverkstypen.- Hvis datamaskinen er koblet til ditt eget personlige nettverk, velger du Hjemmenettverk.
- Hvis du er koblet til et nettverk på jobben, velger du Forretningsnettverk.
- Hvis du er koblet til et offentlig nettverk på steder som restauranter og butikker, velger du Offentlig nettverk.
 Datamaskinen din er nå klar!
Datamaskinen din er nå klar!- Når datamaskinen er klar, setter du USB-pinnen tilbake til standardinnstillingene (hvis du valgte metoden Installer med en USB-pinne eller ekstern stasjon). Du kan tilbakestille USB-pinnen til standardinnstillingene og gjenopprette filene ved å høyreklikke på USB-pinnen i Start → Datamaskin og klikke Format, etterpå Standardinnstillinger for enheter i Format, og klikk deretter Start å klikke, som fjerner all data permanent fra USB-pinnen. Etter at USB-pinnen er formatert, kan du legge filene på den igjen.
- Sørg for å installere programvare du tidligere har fjernet, og aktiver sikkerhetsprogramvaren på nytt. Kjør også Windows Update en gang for å forbedre sikkerheten til datamaskinen din slik at du har de siste sikkerhetsoppdateringene.
Windows 7 systemkrav
1 gigahertz (GHz) eller raskere 32-biters (x86) eller 64-biters (x64) prosessor
1 gigabyte (GB) RAM (32-bit) eller 2 GB RAM (64-bit)
16 GB tilgjengelig harddiskplass (32-bit) eller 20 GB (64-bit)
DirectX 9 grafikkort med WDDM 1.0 eller nyere driver
Nødvendigheter
Diskinstallasjon
- Windows 7 installasjonsplate
- Diskstasjon
- Egnet datamaskin
USB-installasjon
Rengjør installasjonen
- USB-pinne (minimum 4 GB)
- Internett-tilkobling (for nedlasting av ISO- og USB-ekstraksjonsprogramvare)
- En datamaskin for å trekke ut filene til en USB-pinne.
- USB-porter
- Egnet datamaskin
Oppgrader installasjonen
- En eksisterende installasjon av Windows (Windows XP eller Vista anbefales)
- USB-pinne (minimum 4 GB)
- Internett-tilkobling (for nedlasting av ISO- og USB-ekstraksjonsprogramvare)
- En datamaskin for å trekke ut filene til USB-pinnen.
- USB-porter
- Egnet datamaskin