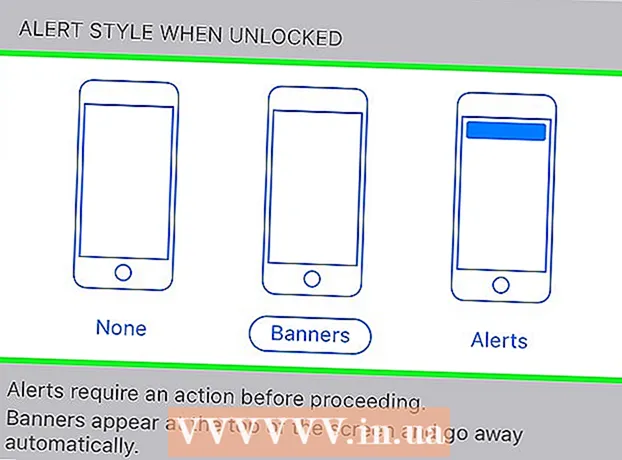Forfatter:
Morris Wright
Opprettelsesdato:
27 April 2021
Oppdater Dato:
1 Juli 2024

Innhold
- Å trå
- Metode 1 av 4: Bruke et webovervåkingsprogram
- Metode 2 av 4: Bruke OpenDNS for å sikre hele nettverket ditt
- Metode 3 av 4: Bruke Windows Family Safety
- Metode 4 av 4: Endre vertsfilen
Internett kan være et skummelt og farlig sted, spesielt for barn. Som foreldre er det en rekke verktøy tilgjengelig for deg for å overvåke barnets internettbruk. Bruk av disse verktøyene kan redusere barnets sjanser for å møte farlige mennesker eller støtende innhold betydelig. Følg denne veiledningen for å begynne å overvåke familiens online atferd på den enkle måten.
Å trå
Metode 1 av 4: Bruke et webovervåkingsprogram
- Kjøp et nettovervåkningsprogram. Et webovervåkingsprogram lar deg blokkere en gruppe nettsteder og spesifikke nettadresser. Disse programmene lar deg vanligvis sette forskjellige beskyttelsesnivåer for forskjellige brukere, noe som gir deg mer kontroll over hvem som kan se hva i familien. Populære programmer inkluderer:
- Bare barnepike

- Norton-familien

- K9 Nettbeskyttelse

- Qustodio

- Bare barnepike
 Installer programmet på hvilken som helst datamaskin. De fleste overvåkingsprogrammer krever at du betaler eller registrerer deg for å bruke dem. Du trenger lisens for hver datamaskin du vil beskytte. Når du kjøper et webfilter på nettet, vil du motta lenker der du kan laste ned programmet.
Installer programmet på hvilken som helst datamaskin. De fleste overvåkingsprogrammer krever at du betaler eller registrerer deg for å bruke dem. Du trenger lisens for hver datamaskin du vil beskytte. Når du kjøper et webfilter på nettet, vil du motta lenker der du kan laste ned programmet. - Generelt sett bør disse programmene installeres på hvilken som helst datamaskin du vil beskytte.

- Generelt sett bør disse programmene installeres på hvilken som helst datamaskin du vil beskytte.
 Angi hvilket innhold du vil blokkere. De fleste programmer inneholder en liste over kategorier som du kan eller ikke kan sjekke for å finne ut hva du vil eller ikke vil passere gjennom. Du kan også angi spesifikke nettsteder som ikke skal være tilgjengelige, eller som du vil være tilgjengelige.
Angi hvilket innhold du vil blokkere. De fleste programmer inneholder en liste over kategorier som du kan eller ikke kan sjekke for å finne ut hva du vil eller ikke vil passere gjennom. Du kan også angi spesifikke nettsteder som ikke skal være tilgjengelige, eller som du vil være tilgjengelige. - Du må sette disse filtrene på hver datamaskin du installerer programvaren på.

- Filtre oppdateres kontinuerlig av selskapene som lager disse programmene. Mange bruker automatiserte systemer som søker etter nye sider og blokkerer dem automatisk, selv om nettstedet ennå ikke er i databasen.

- Du må sette disse filtrene på hver datamaskin du installerer programvaren på.
 Still timene for at ønsket innhold kan være tilgjengelig. For noen programmer kan du angi spesifikke tider for innhold som kan konsulteres. For eksempel kan du slå av tilgang til sosiale nettverk i lekser, slik at barna ikke kaster bort tiden sin på Facebook i stedet for å studere.
Still timene for at ønsket innhold kan være tilgjengelig. For noen programmer kan du angi spesifikke tider for innhold som kan konsulteres. For eksempel kan du slå av tilgang til sosiale nettverk i lekser, slik at barna ikke kaster bort tiden sin på Facebook i stedet for å studere.  Overvåke online atferd. De fleste programmer lager logger og varsler som vises når upassende innhold prøver å få tilgang. Noen programmer lar deg til og med se barnets Facebook-profil og alle bildene og meldingene deres.
Overvåke online atferd. De fleste programmer lager logger og varsler som vises når upassende innhold prøver å få tilgang. Noen programmer lar deg til og med se barnets Facebook-profil og alle bildene og meldingene deres.
Metode 2 av 4: Bruke OpenDNS for å sikre hele nettverket ditt
 Registrer deg for OpenDNS. OpenDNS er gratis for hjemmebruk, og en kraftigere versjon er tilgjengelig for bedrifter mot et gebyr. OpenDNS er installert på ruteren til nettverket ditt og påvirker all nettverkstrafikk. Dette betyr at nettsteder er blokkert på alle enheter som er koblet til ruteren, inkludert datamaskiner, nettbrett, spillkonsoller og mobiltelefoner.
Registrer deg for OpenDNS. OpenDNS er gratis for hjemmebruk, og en kraftigere versjon er tilgjengelig for bedrifter mot et gebyr. OpenDNS er installert på ruteren til nettverket ditt og påvirker all nettverkstrafikk. Dette betyr at nettsteder er blokkert på alle enheter som er koblet til ruteren, inkludert datamaskiner, nettbrett, spillkonsoller og mobiltelefoner. - OpenDNS blokkerer nettsteder på en hvilken som helst enhet, så det kan ikke være til stor nytte for foreldre som ønsker å få tilgang til blokkerte nettsteder når barna ikke er i nærheten.
 Åpne ruteren din konfigurasjonsside. De fleste rutere er tilgjengelige ved å legge inn 192.168.1.1 eller 192.168.0.1 i adressefeltet til en nettleser på en enhet som er koblet til nettverket. Du kan da bli bedt om brukernavn og passord.
Åpne ruteren din konfigurasjonsside. De fleste rutere er tilgjengelige ved å legge inn 192.168.1.1 eller 192.168.0.1 i adressefeltet til en nettleser på en enhet som er koblet til nettverket. Du kan da bli bedt om brukernavn og passord. - Routerens påloggingsadresse og standard brukernavn og passord vil variere fra produsent til produsent. Hvis du ikke har tilgang til ruteren din, sjekk standardinnstillingene på RouterPasswords.com.

- Hvis du fremdeles ikke får tilgang til ruteren på grunn av et glemt brukernavn eller passord, trykker du på tilbakestillingsknappen på ruteren for å tilbakestille den til fabrikkinnstillingene. Dette vil slette alle nettverksinnstillinger samtidig, inkludert innstillinger for det trådløse nettverket.
- Routerens påloggingsadresse og standard brukernavn og passord vil variere fra produsent til produsent. Hvis du ikke har tilgang til ruteren din, sjekk standardinnstillingene på RouterPasswords.com.
 Finn DNS-innstillingene. Dette er vanligvis plassert i b> internett / b> -delen av ruteren. Se etter b> DNS / b> ledsaget av to eller tre felt der du kan angi IP-adressene.Det er to alternativer for de fleste standardinnstillinger, selv om den eksakte formuleringen kan være forskjellig: "Få automatisk fra ISP" og "Bruk disse DNS-serverne". Velg "Bruk disse DNS-serverne" for å angi OpenDNS-serveropplysningene.
Finn DNS-innstillingene. Dette er vanligvis plassert i b> internett / b> -delen av ruteren. Se etter b> DNS / b> ledsaget av to eller tre felt der du kan angi IP-adressene.Det er to alternativer for de fleste standardinnstillinger, selv om den eksakte formuleringen kan være forskjellig: "Få automatisk fra ISP" og "Bruk disse DNS-serverne". Velg "Bruk disse DNS-serverne" for å angi OpenDNS-serveropplysningene.  Skriv inn DNS-informasjonen din. I feltene Primær og Sekundær DNS skriver du inn følgende adresser:
Skriv inn DNS-informasjonen din. I feltene Primær og Sekundær DNS skriver du inn følgende adresser: - 208.67.222.222
- 208.67.220.220
 Klikk Bruk endringer eller Lagre. Når innstillingene er oppdatert, er det viktig å oppdatere DNS på hver datamaskin som er koblet til nettverket. På den måten kan du være sikker på at de nye innstillingene trer i kraft umiddelbart.
Klikk Bruk endringer eller Lagre. Når innstillingene er oppdatert, er det viktig å oppdatere DNS på hver datamaskin som er koblet til nettverket. På den måten kan du være sikker på at de nye innstillingene trer i kraft umiddelbart. - Aktiver dynamiske IP-oppdateringer. Sjansen er at internettforbindelsen din hjemme vil bli tildelt en dynamisk IP-adresse av internettleverandøren din. Dette betyr at IP-adressen din vil endres fra tid til annen. OpenDNS må være konfigurert til å oppdatere innstillingene når IP-adressen din endres, ellers fungerer ikke filtreringen.
- Logg deg på dashbordet til OpenDNS med brukernavnet og passordet du mottok da du registrerte deg.

- Velg nettverket ditt i kategorien Hjem eller Innstillinger. Klikk på Avanserte innstillinger og gå til delen Dynamisk IP-oppdatering. Forsikre deg om at avmerkingsboksen er merket, og klikk deretter Bruk for å lagre innstillingene.

- Last ned en dynamisk IP fra OpenDNS Updater-programmet. Dette programmet må installeres på en datamaskin som barna ikke har tilgang til, slik at det ikke kan slås av. Ideelt sett vil denne datamaskinen alltid være på eller slå på før andre datamaskiner kobles til.

- Logg deg på dashbordet til OpenDNS med brukernavnet og passordet du mottok da du registrerte deg.
- Sett inn filtrene dine. Når du har konfigurert OpenDNS, er du klar til å sette opp filtrene dine. Disse filtrene blokkerer nettsteder som oppfyller visse kriterier, som pornografi, eksamensvindel, sosiale medier osv. Du kan filtrere ut kategorier, angi generelle beskyttelseslag, blokkere bestemte nettsteder eller bare tillate spesifikke nettsteder.
- Logg deg på OpenDNS Dashboard. Velg nettverket du vil justere filtrene for. Klikk på lenken Web Content Filtering.

- Velg nivået på filteret. Du kan velge mellom tre lag med filtrering: lav, middels og høy. OpenDNS vil gi eksempler på hva som blir filtrert på hvert nivå.

- Sett et tilpasset filter. Hvis du vil indikere hvilke filtre du vil aktivere, klikker du på alternativet Egendefinert og merker av i hver boks du vil aktivere. Sjekk for eksempel

- Legg til domener i den svarte eller hvite listen. I delen for administrering av individuelle domener kan du legge til domener som du alltid vil blokkere eller alltid tillate, uavhengig av innstillingene til filtrene. For eksempel kan du slå på filteret for sosiale nettverk, men legge til “twitter.com” i listen over nettsteder (alltid tillatt) som alltid må være tillatt for at Twitter skal kunne brukes.

- Logg deg på OpenDNS Dashboard. Velg nettverket du vil justere filtrene for. Klikk på lenken Web Content Filtering.
 Overvåk hvilke nettsteder som blir sett på. Når du har aktivert filtrene, kan du overvåke bruken av internett i nettverket ditt for å se om folk skal prøve å besøke nettsteder som ikke er ment. For å gjøre dette må du først sørge for at Stat Logging er aktivert. Logg på dashbordet og klikk på Innstillinger-fanen. Merk av i boksen for å aktivere statistikk og logger (“Aktiver statistikk og logger”) og klikk Bruk.
Overvåk hvilke nettsteder som blir sett på. Når du har aktivert filtrene, kan du overvåke bruken av internett i nettverket ditt for å se om folk skal prøve å besøke nettsteder som ikke er ment. For å gjøre dette må du først sørge for at Stat Logging er aktivert. Logg på dashbordet og klikk på Innstillinger-fanen. Merk av i boksen for å aktivere statistikk og logger (“Aktiver statistikk og logger”) og klikk Bruk. - Klikk på fanen Statistikk for å vise en logg over nettverket ditt. Du kan bruke menyen til venstre for å se hvilke nettsteder som besøkes og når. På denne måten kan du finne ut om barna dine prøver å få tilgang til nettsteder der de ikke har noen virksomhet.
Metode 3 av 4: Bruke Windows Family Safety
 Installer familiens sikkerhetsfilter på hvilken som helst datamaskin. Familiesikkerhetsfilteret må installeres på alle datamaskiner i hjemmet ditt som barnet har tilgang til. Familiesikkerhetsfilteret installeres automatisk på Windows 8, men det kan hende at det må lastes ned for Windows 7. Tidligere versjoner av Windows (XP, Vista osv.) Og andre operativsystemer støtter det ikke.
Installer familiens sikkerhetsfilter på hvilken som helst datamaskin. Familiesikkerhetsfilteret må installeres på alle datamaskiner i hjemmet ditt som barnet har tilgang til. Familiesikkerhetsfilteret installeres automatisk på Windows 8, men det kan hende at det må lastes ned for Windows 7. Tidligere versjoner av Windows (XP, Vista osv.) Og andre operativsystemer støtter det ikke. - Aktiver familiesikkerhet på Windows 7. Åpne familiesikkerhet og logg på med Microsoft-kontoen din. Du trenger en Microsoft-konto for å bruke Family Safety. Når du logger på for første gang, oppretter du den primære foreldrekontoen. Dette vil være administratorkontoen for Family Safety, og kontoen som kan endre innstillingene fra Family Safety-nettstedet.
- Hvis du vil installere Family Safety på flere datamaskiner, logger du på med Microsoft-kontoen du brukte i utgangspunktet.

- Merk av i boksen ved siden av hver konto du vil sjekke. Familiesikkerhet fungerer best når hvert familiemedlem har sin egen konto og alle kontoer er passordbeskyttet. Dette er viktig fordi hvis noen bytter til en konto som ikke er beskyttet av Family Safety, vil de kunne få tilgang til blokkert innhold.

- Deaktiver gjestekontoer ettersom barn kan få tilgang til blokkert innhold ved å logge på gjestekontoen. Hvis du vil deaktivere en gjestekonto, kan du søke etter "brukerkontoer" ved hjelp av Windows-søkefunksjonen og velge den fra resultatene. Klikk på Administrer brukerkontoer og deretter på Gjest. Klikk på "Deaktiver gjestekonto".

- Sjekk innstillingene dine. Når du har valgt hvilke kontoer du vil overvåke, får du et sammendrag av alle kontoene du har valgt, samt en lenke til nettstedet Family Safety.

- Hvis du vil installere Family Safety på flere datamaskiner, logger du på med Microsoft-kontoen du brukte i utgangspunktet.
- Aktiver familiesikkerhet på Windows 8. Familiesikkerhet slås automatisk på for alle barnekontoer du oppretter i Windows 8, så lenge administratorkontoen din er logget på med en Microsoft-konto. Du kan også aktivere familiesikkerhet på standardkontoer.
- For å aktivere familiesikkerhet på en eksisterende konto, åpne Innstillinger og klikk Endre PC-innstillinger. Åpne kontoer og klikk deretter Andre kontoer. Velg kontoen du vil aktivere for familiesikkerhet, og klikk på Rediger. Endre "Kontotype" til Barn.

- Forsikre deg om at alle kontoer er passordbeskyttet, slik at et barn ikke kan logge på en annen konto for å få tilgang til blokkert innhold.

- For å aktivere familiesikkerhet på en eksisterende konto, åpne Innstillinger og klikk Endre PC-innstillinger. Åpne kontoer og klikk deretter Andre kontoer. Velg kontoen du vil aktivere for familiesikkerhet, og klikk på Rediger. Endre "Kontotype" til Barn.
 Logg deg på nettstedet Family Safety. Når du har aktivert Family Safety på alle kontoer, kan du justere innstillingene for hver bruker via Family Safety-nettstedet. Logg på med den primære Microsoft-kontoen.
Logg deg på nettstedet Family Safety. Når du har aktivert Family Safety på alle kontoer, kan du justere innstillingene for hver bruker via Family Safety-nettstedet. Logg på med den primære Microsoft-kontoen.  Velg en bruker du vil redigere. Når du er logget inn, vil du få en liste over alle brukere du har aktivert Family Safety for. Velg en bruker, så ser du alternativer for å filtrere nettsteder, opprette aktivitetsrapporter, angi tidsfrister, gi tilgang når du blir bedt om det, og angi spill- og appbegrensninger.
Velg en bruker du vil redigere. Når du er logget inn, vil du få en liste over alle brukere du har aktivert Family Safety for. Velg en bruker, så ser du alternativer for å filtrere nettsteder, opprette aktivitetsrapporter, angi tidsfrister, gi tilgang når du blir bedt om det, og angi spill- og appbegrensninger. - Filtrering av nettinnhold - I denne delen kan du stille inn filternivået for brukeren. Ulike nivåer slipper forskjellige typer nettsteder gjennom, med det sterkeste filteret øverst. Du kan velge å tillate bare bestemte nettsteder, blokkere alle nettsteder bortsett fra de som er egnet for barn, tillate alle generelle nettsteder, tillate sosiale nettverk eller blokkere ingenting i det hele tatt.

- Liste over webfilterelementer - I denne delen kan du angi spesifikke nettsteder som du alltid vil tillate eller alltid blokkere.

- Aktivitetsrapportering - Du kan angi nivået på aktivitetsrapportering for denne kontoen. Dette lar deg velge i hvilken grad nettlesing spores.

- Å be om - Du kan tillate brukere å be om tilgang til blokkerte nettsteder. Du vil da motta disse forespørslene, og du kan velge om du vil tillate dem eller ikke.

- Tidsfrister - Angir bestemte tidspunkter når brukeren kan samhandle med PCen. Når denne perioden er gått, blir brukeren logget ut av datamaskinen.

- Spill- og appbegrensninger - I denne delen kan du indikere spesifikke spill og apper installert på datamaskinen din som du ikke vil at brukeren skal få tilgang til. Dette er nyttig hvis du har installert spill for voksne som du ikke vil at barna skal leke med.

- Filtrering av nettinnhold - I denne delen kan du stille inn filternivået for brukeren. Ulike nivåer slipper forskjellige typer nettsteder gjennom, med det sterkeste filteret øverst. Du kan velge å tillate bare bestemte nettsteder, blokkere alle nettsteder bortsett fra de som er egnet for barn, tillate alle generelle nettsteder, tillate sosiale nettverk eller blokkere ingenting i det hele tatt.
Metode 4 av 4: Endre vertsfilen
- Rediger vertsfilen i Windows. Med vertsfilen kan du blokkere tilgang til nettsteder på datamaskinen du bruker. Det fungerer for alle kontoer på den datamaskinen. Endring av en vertsfil vil blokkere et nettsted, men gir ikke flere alternativer, for eksempel sporing av surfevaner eller tidsbegrensninger. Tekniske brukere kan kanskje endre vertsfilen og omgå blokken.
- Gå til C: Windows System32 drivers etc og dobbeltklikk på den. Når du blir bedt om å velge et program, bruker du Notisblokk for å åpne filen.

- Plasser markøren nederst i dokumentet. Lag en tom linje mellom startpunktet og slutten av den eksisterende teksten.

- Tast inn 127.0.0.1 nettsted> og trykk Enter. Bytt ut nettsted> med nettstedet du vil blokkere (facebook.com, youtube.com, etc.).

- Skriv inn en annen linje med samme informasjon bortsett fra at du skriver inn “www.” Her. foran navnet på nettstedet. I hovedsak har du nå to oppføringer per nettsted du vil blokkere: 127.0.0.1 facebook.com OG 127.0.0.1 www.facebook.com.

- Gjenta dette for hvert nettsted du vil blokkere.

- Lagre filen. Ikke endre navnet, filtypen eller plasseringen av filen. Bare lagre endringene du har gjort. Du må kanskje starte nettleseren din på nytt for at endringene skal tre i kraft.

- Gå til C: Windows System32 drivers etc og dobbeltklikk på den. Når du blir bedt om å velge et program, bruker du Notisblokk for å åpne filen.
- Rediger vertsfilen på en Mac. Med vertsfilen kan du blokkere nettsteder på datamaskinen du bruker. Det fungerer for alle kontoer på den datamaskinen.
- Start terminalen, som du finner i Verktøy-mappen.

- Sikkerhetskopier vertsfilen ved å skrive inn følgende kommando og trykke Enter: sudo / bin / cp / etc / hosts / etc / hosts-original. Du må kanskje oppgi administratorpassordet.

- Rediger vertsfilen. For å redigere vertsfilen må du åpne den i Nano med følgende kommando: sudo nano / etc / hosts /. Dette åpner Nano-vinduet og viser teksten til vertsfilen.

- Start på en ny linje nederst i filen. Type 127.0.0.1 nettsted> og trykk Enter. Bytt ut nettsted> med nettstedet du vil blokkere (facebook.com, youtube.com, etc.).

- Skriv inn en annen linje med samme informasjon, bortsett fra at du denne gangen skriver inn “www.” foran nettstedsnavnet. I hovedsak har du nå to oppføringer per nettsted du vil blokkere: 127.0.0.1 facebook.com OG 127.0.0.1 www.facebook.com.

- Gjenta denne prosedyren for hvert nettsted du vil blokkere.

- Lagre endringene ved å trykke Ctrl + O. Når endringene er lagret, trykk Ctrl + X for å avslutte Nano.

- Tøm DNS. Bruk kommandoen sudo dscacheutil –spyl cache for å spyle DNS og tilbakestille DNS og laste inn de nye innstillingene. Nettleseren din skal nå blokkere nettstedene du spesifiserte i vertsfilen.

- Start terminalen, som du finner i Verktøy-mappen.
- Gjenta disse trinnene på hvilken som helst datamaskin du vil beskytte. Ulempen med hosts-filmetoden er at denne filen må endres på alle datamaskiner du vil beskytte. Hvis det er mange datamaskiner som er koblet til nettverket ditt, er dette kanskje ikke mulig.