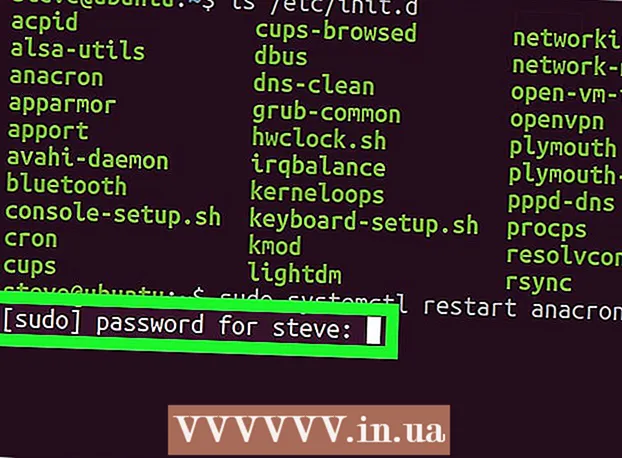Forfatter:
Roger Morrison
Opprettelsesdato:
21 September 2021
Oppdater Dato:
1 Juli 2024

Innhold
- Å trå
- Metode 1 av 4: Bruke VLC Player
- Metode 2 av 4: Bruk av MPC-HC (kun Windows)
- Metode 3 av 4: Bruke Plex Media Server
- Metode 4 av 4: Brenn en VOB til en DVD
- Tips
Du kan spille de fleste VOB-filer med VLC Player, som er tilgjengelig for de fleste operativsystemer. Du kan også bruke MPC-HC i Windows, som fungerer på samme måte. Hvis du har en Plex-medieserver, gjør det enklere å streame dem uten kvalitetstap ved å konvertere VOB-filer til MKV-format. Du kan også brenne VOB-filene tilbake til en plate for avspilling på en vanlig DVD-spiller. Du kan ikke spille VOB-filer hvis de er kryptert.
Å trå
Metode 1 av 4: Bruke VLC Player
 Åpne nettleseren din og gå til "videolan.org’. VLC Player er en gratis mediespiller med åpen kildekode som kan spille bokstavelig talt nesten hvilken som helst lyd- og videofil, inkludert VOB-er.
Åpne nettleseren din og gå til "videolan.org’. VLC Player er en gratis mediespiller med åpen kildekode som kan spille bokstavelig talt nesten hvilken som helst lyd- og videofil, inkludert VOB-er.  Klikk på "Last ned VLC" -knappen. Dette skal automatisk installere riktig installasjonsfil for operativsystemet ditt. Hvis feil installasjonsprogram lastes ned (for eksempel hvis du har en Mac og en EXE-fil lastes ned), klikker du på logoen for operativsystemet under nedlastingsknappen.
Klikk på "Last ned VLC" -knappen. Dette skal automatisk installere riktig installasjonsfil for operativsystemet ditt. Hvis feil installasjonsprogram lastes ned (for eksempel hvis du har en Mac og en EXE-fil lastes ned), klikker du på logoen for operativsystemet under nedlastingsknappen.  Start VLC-installasjonsprogrammet etter at du har lastet det ned. Dette starter installasjonsprosessen. Du finner denne filen i nedlastingsmappen eller i nedlastingsdelen i nettleseren din.
Start VLC-installasjonsprogrammet etter at du har lastet det ned. Dette starter installasjonsprosessen. Du finner denne filen i nedlastingsmappen eller i nedlastingsdelen i nettleseren din.  Følg instruksjonene på skjermen for å installere VLC. Denne prosedyren er forskjellig mellom Windows og OS X, men du kan forlate standardinnstillingene.
Følg instruksjonene på skjermen for å installere VLC. Denne prosedyren er forskjellig mellom Windows og OS X, men du kan forlate standardinnstillingene.  Start VLC Player. Etter at du har installert VLC, åpner du den fra Start-menyen (Windows) eller programmappen (OS X).
Start VLC Player. Etter at du har installert VLC, åpner du den fra Start-menyen (Windows) eller programmappen (OS X).  Klikk på filmenyen "Media" (Windows) eller "File" (OS X). Indikerer menyalternativene for å åpne mediefiler.
Klikk på filmenyen "Media" (Windows) eller "File" (OS X). Indikerer menyalternativene for å åpne mediefiler.  Velg "Åpne mappe" (Windows) eller "Åpne fil" (OS X). Dette lar deg åpne VIDEO_TS-mappen som inneholder VOB-filene.
Velg "Åpne mappe" (Windows) eller "Åpne fil" (OS X). Dette lar deg åpne VIDEO_TS-mappen som inneholder VOB-filene.  Bla til mappen som inneholder VOB-filene. Mappen kalles vanligvis VIDEO_TS hvis den ble kopiert direkte fra DVDen.
Bla til mappen som inneholder VOB-filene. Mappen kalles vanligvis VIDEO_TS hvis den ble kopiert direkte fra DVDen.  Åpne den valgte mappen for å spille av VOB-filene. Åpne mappen vil føre til at VLC Player begynner å spille av videoen, som om du spiller en DVD. Du har nå tilgang til DVD-menyer, spesialfunksjoner, kapitler og andre bonusfunksjoner.
Åpne den valgte mappen for å spille av VOB-filene. Åpne mappen vil føre til at VLC Player begynner å spille av videoen, som om du spiller en DVD. Du har nå tilgang til DVD-menyer, spesialfunksjoner, kapitler og andre bonusfunksjoner.
Metode 2 av 4: Bruk av MPC-HC (kun Windows)
 Bestem om du har et 32-biters eller 64-biters Windows-system. Du må vite dette for å laste ned riktig versjon av MPC-HC.
Bestem om du har et 32-biters eller 64-biters Windows-system. Du må vite dette for å laste ned riktig versjon av MPC-HC. - trykk Vinn+Pause eller høyreklikk på "Computer" i Start-menyen og velg "Properties".
- Legg merke til "System type" -oppføringen i vinduet som vises. Hvis det står "64-bit" eller "x64", har du et 64-biters system. Hvis det står "32-bit", "x86", eller ingenting om antall bits, så har du et 32-biters system.
 Gå til nettstedet MPC-HC. MPC-HC er en gratis mediespiller med åpen kildekode som kan spille VOB-filer så vel som de fleste andre videoformater. Du kan laste den ned gratis fra mpc-hc.org/downloads/
Gå til nettstedet MPC-HC. MPC-HC er en gratis mediespiller med åpen kildekode som kan spille VOB-filer så vel som de fleste andre videoformater. Du kan laste den ned gratis fra mpc-hc.org/downloads/- MPC-HC er bare tilgjengelig for Windows.
 Klikk på "Installer" -linken for din versjon av Windows. Dette vil laste ned MPC-HC installasjonsfilen.
Klikk på "Installer" -linken for din versjon av Windows. Dette vil laste ned MPC-HC installasjonsfilen.  Kjør installasjonsprogrammet og følg instruksjonene på skjermen. Nedlastingen er liten og tar bare noen sekunder å fullføre. Etter nedlasting, kjør den og følg instruksjonene på skjermen for å installere MPC-HC. Du kan forlate standardinnstillingene.
Kjør installasjonsprogrammet og følg instruksjonene på skjermen. Nedlastingen er liten og tar bare noen sekunder å fullføre. Etter nedlasting, kjør den og følg instruksjonene på skjermen for å installere MPC-HC. Du kan forlate standardinnstillingene.  Start MPC-HC etter installasjon. Du får muligheten til å installere den fra installasjonsprogrammet, eller fra snarveien på skrivebordet.
Start MPC-HC etter installasjon. Du får muligheten til å installere den fra installasjonsprogrammet, eller fra snarveien på skrivebordet.  Klikk på menyelementet "File" og velg "Raskt åpne fil ". Dette åpner filutforskeren.
Klikk på menyelementet "File" og velg "Raskt åpne fil ". Dette åpner filutforskeren.  Bla til mappen som inneholder VOB-filene dine. Når du ripper DVD til VOB, får du vanligvis en VIDEO_TS-mappe som inneholder alle VOB-filer. Naviger til den og åpne denne mappen i filleseren.
Bla til mappen som inneholder VOB-filene dine. Når du ripper DVD til VOB, får du vanligvis en VIDEO_TS-mappe som inneholder alle VOB-filer. Naviger til den og åpne denne mappen i filleseren.  Velg ""VIDEO_TS.ifo "fil". Denne filen laster innholdet på DVD-en slik at du kan spille av alle menyer og alle spesialfunksjoner.
Velg ""VIDEO_TS.ifo "fil". Denne filen laster innholdet på DVD-en slik at du kan spille av alle menyer og alle spesialfunksjoner. - Du kan også velge individuelle VOB-filer, men dette vil bare spille en del av DVD-en.
 Åpne filen. Dette vil spille av DVD fra bunnen av, og laste inn de riktige VOD-filene når det er nødvendig.
Åpne filen. Dette vil spille av DVD fra bunnen av, og laste inn de riktige VOD-filene når det er nødvendig.
Metode 3 av 4: Bruke Plex Media Server
 Last ned MakeMKV. Det er vanskelig for Plex å lese VOB-filer, så det er bedre å bruke MakeMKV og konvertere dem til MKV-filer. Dette betyr at det ikke er noe tap av kvalitet, men du har ikke lenger tilgang til menyer. Kapitlene er bevart.
Last ned MakeMKV. Det er vanskelig for Plex å lese VOB-filer, så det er bedre å bruke MakeMKV og konvertere dem til MKV-filer. Dette betyr at det ikke er noe tap av kvalitet, men du har ikke lenger tilgang til menyer. Kapitlene er bevart. - Gå til makemkv.com/ og klikk på lenken "Last ned Lag MKV for Windows" for å laste ned installasjonsfilen.
 Kjør installasjonsfilen og følg instruksjonene på skjermen. Du kan forlate standardinnstillingene. MakeMKV installeres ikke.
Kjør installasjonsfilen og følg instruksjonene på skjermen. Du kan forlate standardinnstillingene. MakeMKV installeres ikke.  Start MakeMKV. Du kan starte programmet fra installasjonsveiviseren, eller med snarveien på skrivebordet.
Start MakeMKV. Du kan starte programmet fra installasjonsveiviseren, eller med snarveien på skrivebordet.  Klikk på "Åpne filer" -knappen. Du finner dette øverst til venstre i MakeMKV-vinduet. Det ser ut som et videokamerabilde over en fil.
Klikk på "Åpne filer" -knappen. Du finner dette øverst til venstre i MakeMKV-vinduet. Det ser ut som et videokamerabilde over en fil.  Bla gjennom mappen som inneholder VOB-filer. Hvis du har dratt VOB-filene fra en DVD, ligger de vanligvis i en VIDEO_TS-mappe. Naviger til denne mappen med utforskeren for å se alle.
Bla gjennom mappen som inneholder VOB-filer. Hvis du har dratt VOB-filene fra en DVD, ligger de vanligvis i en VIDEO_TS-mappe. Naviger til denne mappen med utforskeren for å se alle.  Å velge VIDEO_TS.ifo. Dette er hovedfilen til VOB-filene, og forteller mediaspilleren i hvilken rekkefølge du skal spille dem. Ved å velge denne filen vil MakeMKV laste alle VOB-filer i MKV-filen.
Å velge VIDEO_TS.ifo. Dette er hovedfilen til VOB-filene, og forteller mediaspilleren i hvilken rekkefølge du skal spille dem. Ved å velge denne filen vil MakeMKV laste alle VOB-filer i MKV-filen.  Velg tittelen du vil bruke. Når det gjelder filmer, er det best å velge full tittel. Hvis DVD-en inneholder flere episoder av en TV-serie, må du opprette en egen MKV for hver episode, noe som gjør det lettere å velge episoder i Plex.
Velg tittelen du vil bruke. Når det gjelder filmer, er det best å velge full tittel. Hvis DVD-en inneholder flere episoder av en TV-serie, må du opprette en egen MKV for hver episode, noe som gjør det lettere å velge episoder i Plex. - Du kan også velge sporene for lyd og undertekster du vil inkludere. MKV støtter flere spor av hver.
 Start remixing. MakeMKV oppretter en MKV-fil basert på tittelen og lydinnstillingene du valgte. Tiden som kreves for dette vil variere avhengig av størrelsen på VOB-filene.
Start remixing. MakeMKV oppretter en MKV-fil basert på tittelen og lydinnstillingene du valgte. Tiden som kreves for dette vil variere avhengig av størrelsen på VOB-filene.  Legg til den endelige MKV i Plex-biblioteket. Plex kan dekode MKV mens du leser, så det skal ikke ha noe problem å spille den nye MKV-filen. I de fleste tilfeller vil Plex automatisk finne de riktige dataene for videoen. For mer informasjon om hvordan du legger til media til Plex-serveren, kan du lese artikkelen på wikiHow om å sette opp en medieserver ved hjelp av Plex.
Legg til den endelige MKV i Plex-biblioteket. Plex kan dekode MKV mens du leser, så det skal ikke ha noe problem å spille den nye MKV-filen. I de fleste tilfeller vil Plex automatisk finne de riktige dataene for videoen. For mer informasjon om hvordan du legger til media til Plex-serveren, kan du lese artikkelen på wikiHow om å sette opp en medieserver ved hjelp av Plex.
Metode 4 av 4: Brenn en VOB til en DVD
 Last ned ImgBurn. Med dette gratis programmet kan du lage en spillbar DVD fra VOB-filene i mappen VIDEO_TS. DVDen kan brukes i hvilken som helst DVD-spiller som støtter brente plater. Gå til {{{1}}} for å laste ned programmet.
Last ned ImgBurn. Med dette gratis programmet kan du lage en spillbar DVD fra VOB-filene i mappen VIDEO_TS. DVDen kan brukes i hvilken som helst DVD-spiller som støtter brente plater. Gå til {{{1}}} for å laste ned programmet. - Når du velger et nedlastingssted, må du sørge for å velge en lenke som ikke krever en spesiell nedlastingsbehandling. Stedene (speil) 5 og 6 er de sikreste å laste ned fra.
- Unngå ImgBurn location 7 (speil 7) da dette installasjonsprogrammet lastes ned sammen med ekstra adware som du må sjekke ut først under installasjonsprosessen.
 Kjør installasjonsprogrammet. Etter å ha lastet ned installasjonsfilen, start den fra nedlastingsmappen. Du kan bruke standardinnstillingene.
Kjør installasjonsprogrammet. Etter å ha lastet ned installasjonsfilen, start den fra nedlastingsmappen. Du kan bruke standardinnstillingene. - Les hvert vindu nøye, siden installasjonsfilen kan inneholde adware, avhengig av speilet du valgte for nedlastingen.
 Start ImgBurn. Etter installasjonen kan du finne en snarvei på skrivebordet. Du vil bli møtt med ImgBurns hovedmeny.
Start ImgBurn. Etter installasjonen kan du finne en snarvei på skrivebordet. Du vil bli møtt med ImgBurns hovedmeny.  Velg "Skriv filer / mapper til plate" fra menyen. Dette åpner Byggemodus, som lar deg lage et bilde av VOB-filene dine og brenne dem til en plate. Byggemodus beholder alle originale DVD-menyer og funksjoner.
Velg "Skriv filer / mapper til plate" fra menyen. Dette åpner Byggemodus, som lar deg lage et bilde av VOB-filene dine og brenne dem til en plate. Byggemodus beholder alle originale DVD-menyer og funksjoner.  Klikk på knappen "Bla etter et kart". Dette åpner filutforskeren. Denne knappen er plassert på høyre side av "Kilde" -feltet.
Klikk på knappen "Bla etter et kart". Dette åpner filutforskeren. Denne knappen er plassert på høyre side av "Kilde" -feltet.  Velg mappen VIDEO_TS. VIDEO_TS-mappen inneholder alle VOB-filene du vil brenne til en DVD. Åpne mappen vil laste alle VOB-filer i ImgBurn.
Velg mappen VIDEO_TS. VIDEO_TS-mappen inneholder alle VOB-filene du vil brenne til en DVD. Åpne mappen vil laste alle VOB-filer i ImgBurn.  Klikk på "Beregn" -knappen. Denne ser ut som en kalkulator og finner du nederst i høyre hjørne. Størrelsen på filen vil bli bestemt, og det vil bli indikert om du trenger en enkelt-lags eller to-lags plate.
Klikk på "Beregn" -knappen. Denne ser ut som en kalkulator og finner du nederst i høyre hjørne. Størrelsen på filen vil bli bestemt, og det vil bli indikert om du trenger en enkelt-lags eller to-lags plate.  Sett inn den anbefalte platen i datamaskinen. Etter beregning vil du se oppføringen "Min. Req. Media'. Bruk dette som en guide til hvilken type tom plate eller å bruke. De fleste filmer blir brent til en DVD ± R / RW.
Sett inn den anbefalte platen i datamaskinen. Etter beregning vil du se oppføringen "Min. Req. Media'. Bruk dette som en guide til hvilken type tom plate eller å bruke. De fleste filmer blir brent til en DVD ± R / RW.  Klikk på "Alternativer" -fanen. Dette viser platealternativene.
Klikk på "Alternativer" -fanen. Dette viser platealternativene.  Velg "ISO9660 + UDF" fra filmenyen. Platen blir kodet slik at den kan leses av DVD-spillere.
Velg "ISO9660 + UDF" fra filmenyen. Platen blir kodet slik at den kan leses av DVD-spillere.  Klikk på kategorien Etiketter. Dette lar deg legge til en etikett som kan hjelpe DVD-spilleren din til å lese platen.
Klikk på kategorien Etiketter. Dette lar deg legge til en etikett som kan hjelpe DVD-spilleren din til å lese platen.  Skriv inn en etikett i "ISO9660" -feltet. Dette kan være hva du vil, men du kan ikke bruke mellomrom.
Skriv inn en etikett i "ISO9660" -feltet. Dette kan være hva du vil, men du kan ikke bruke mellomrom.  Klikk på "Kopier" -knappen ved siden av "ISO9660" -feltet. Etiketten du skrev inn, blir automatisk lagt inn i de andre obligatoriske feltene (de må alle være de samme).
Klikk på "Kopier" -knappen ved siden av "ISO9660" -feltet. Etiketten du skrev inn, blir automatisk lagt inn i de andre obligatoriske feltene (de må alle være de samme).  Klikk på "Bygg" -knappen. Dette brenner prosjektet ditt til den tomme DVD-en på datamaskinen. Hvor lang tid dette tar, avhenger av DVD-brenneren og lengden på videoen.
Klikk på "Bygg" -knappen. Dette brenner prosjektet ditt til den tomme DVD-en på datamaskinen. Hvor lang tid dette tar, avhenger av DVD-brenneren og lengden på videoen.  Spill av din nye DVD. Etter at DVD-en er brent, kan du bruke den i de fleste DVD-spillere. Noen mediaspillere har problemer med brente plater, og kan ikke laste inn videoen.
Spill av din nye DVD. Etter at DVD-en er brent, kan du bruke den i de fleste DVD-spillere. Noen mediaspillere har problemer med brente plater, og kan ikke laste inn videoen.
Tips
- Det er ikke mulig å kopiere VOB-filer direkte fra DVD, da de vil bli beskyttet. Hvis du prøver å spille en beskyttet VOB-fil, vil ingenting skje. Hvis du kopierer en DVD til datamaskinen din, trenger du en DVD-dekrypteringsprogramvare for å knekke krypteringen først. Les Ripping a DVD for mer informasjon.