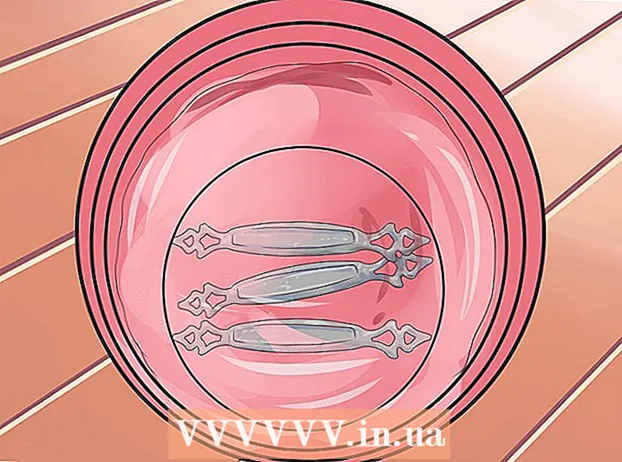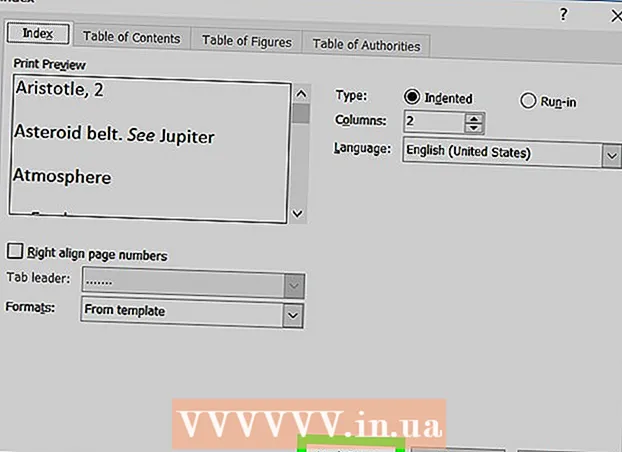Forfatter:
Frank Hunt
Opprettelsesdato:
17 Mars 2021
Oppdater Dato:
1 Juli 2024

Innhold
Å blande ett bilde inn i et annet er en av de mange måtene å bruke Adobe Photoshop på. Du kan gjøre dette ved å legge bildene dine i lag og justere gradienten eller opasiteten til bildet. For å gjøre dette plasserer du to bilder i samme fil i forskjellige lag, legger til en lagmaske og deretter gjør de nødvendige endringene med Gradient-verktøyet. Justering av dekningen er omtrent den samme prosessen. Ikke glem å sjekke lagene dine for å sikre at du har gjort endringene på rett sted.
Å trå
Metode 1 av 2: Bruke Gradient
 Åpne et bilde i Photoshop. Velg "Åpne" fra "Fil" -menyen og bla til det første bildet du vil bruke som bakgrunn.
Åpne et bilde i Photoshop. Velg "Åpne" fra "Fil" -menyen og bla til det første bildet du vil bruke som bakgrunn.  Åpne "Lag" -menyen og velg "Nytt lag". Denne undermenyen finner du i hovedmenyen. Lag lar deg endre et bilde uten å endre originalen.
Åpne "Lag" -menyen og velg "Nytt lag". Denne undermenyen finner du i hovedmenyen. Lag lar deg endre et bilde uten å endre originalen.  Legg til de to bildene i det nye laget. Velg "Steder" fra "Fil" -menyen og bla til det andre bildet du vil bruke til å bli uskarpt i det første.
Legg til de to bildene i det nye laget. Velg "Steder" fra "Fil" -menyen og bla til det andre bildet du vil bruke til å bli uskarpt i det første.  Dra bildene for å plassere dem på nytt. Plasser kantene på bildene ved siden av hverandre der du vil at uskarphetseffekten skal brukes.
Dra bildene for å plassere dem på nytt. Plasser kantene på bildene ved siden av hverandre der du vil at uskarphetseffekten skal brukes. - Bakgrunnsbilder kan ikke flyttes. Hvis et av bildene dine er angitt som bakgrunn, holder du nede Alt (Windows) eller ⌥ Alternativ (Mac) og dobbeltklikk på "Bakgrunn" i lagvinduet (nederst i høyre hjørne) for å konvertere det til et normalt lag.
 Velg laget du vil uskarpe i lagvinduet. Dette vinduet viser alle gjeldende lag og finnes som standard nederst i høyre hjørne.
Velg laget du vil uskarpe i lagvinduet. Dette vinduet viser alle gjeldende lag og finnes som standard nederst i høyre hjørne.  Klikk på "Legg til lagmaske". Denne knappen er representert av en sirkel inne i en firkant og finnes i den nederste verktøylinjen i lagvinduet. Et ikon for masken vises ved siden av laget det er lagt til.
Klikk på "Legg til lagmaske". Denne knappen er representert av en sirkel inne i en firkant og finnes i den nederste verktøylinjen i lagvinduet. Et ikon for masken vises ved siden av laget det er lagt til.  Klikk på ikonet for å velge lagmasken. Ikonet er uthevet valgt.
Klikk på ikonet for å velge lagmasken. Ikonet er uthevet valgt.  Velg "Gradient" fra verktøyvinduet. "Gradient" vises med en firkant med to farger som smelter inn i hverandre. Verktøyvinduet finner du som standard på høyre side av vinduet.
Velg "Gradient" fra verktøyvinduet. "Gradient" vises med en firkant med to farger som smelter inn i hverandre. Verktøyvinduet finner du som standard på høyre side av vinduet. - Du kan også bruke hurtigtasten G. for å velge dette verktøyet.
 Åpne Gradient Picker. Gradientvelger er plassert i øverste venstre hjørne av hovedmenyen etter at "Gradient" er valgt, og viser et panel med forskjellige graderinger å velge mellom.
Åpne Gradient Picker. Gradientvelger er plassert i øverste venstre hjørne av hovedmenyen etter at "Gradient" er valgt, og viser et panel med forskjellige graderinger å velge mellom.  Velg svart-hvitt gradient. Den svarte og hvite gradienten er den tredje fra venstre i den øverste raden i Gradient Picker.
Velg svart-hvitt gradient. Den svarte og hvite gradienten er den tredje fra venstre i den øverste raden i Gradient Picker. - Du kan også velge andre fargeoverganger (for eksempel med farger), men svart til hvitt er best for en standard uskarphetseffekt.
 Klikk og dra fra punktet i bildet der du vil at uskarpheten skal begynne.
Klikk og dra fra punktet i bildet der du vil at uskarpheten skal begynne.- Forsikre deg om at lagmasken er valgt før du bruker gradienten, ellers fungerer uskarpheten ikke ordentlig.
- Beholde ⇧ Skift for å flytte markøren i en rett linje.
 Slipp markøren der du vil stoppe blekningen. Når den slippes, vises uskarphetseffekten i det endelige bildet.
Slipp markøren der du vil stoppe blekningen. Når den slippes, vises uskarphetseffekten i det endelige bildet. - Hvis du vil angre stigningen og prøve igjen, trykker du på Ctrl+Z (Windows) eller ⌘ Cmd+Z (Mac).
Metode 2 av 2: Juster opasiteten
 Åpne et bilde i Photoshop. Velg "Åpne" fra "Fil" -menyen og søk etter det første bildet du vil bruke som bakgrunn.
Åpne et bilde i Photoshop. Velg "Åpne" fra "Fil" -menyen og søk etter det første bildet du vil bruke som bakgrunn.  Åpne "Lag" -menyen og velg "Nytt lag". Denne undermenyen finner du i hovedmenyen. Lag lar deg endre et bilde uten å endre originalen.
Åpne "Lag" -menyen og velg "Nytt lag". Denne undermenyen finner du i hovedmenyen. Lag lar deg endre et bilde uten å endre originalen.  Legg til de to bildene i det nye laget. Velg "Steder" fra "Fil" -menyen og bla til det andre bildet du vil bruke til å bli uskarpt i det første.
Legg til de to bildene i det nye laget. Velg "Steder" fra "Fil" -menyen og bla til det andre bildet du vil bruke til å bli uskarpt i det første.  Velg laget du vil uskarpe i lagvinduet. Dette vinduet viser alle gjeldende lag og finnes som standard nederst i høyre hjørne.
Velg laget du vil uskarpe i lagvinduet. Dette vinduet viser alle gjeldende lag og finnes som standard nederst i høyre hjørne. - Forsikre deg om at laget du vil uskarpe, er på toppen av det andre bildet. Du kan klikke og dra lag i lagvinduet for å omorganisere dem. Lag gjengitt over andre er på toppen.
 Velg menyen "Dekning". Du finner dette øverst i lagvinduet.
Velg menyen "Dekning". Du finner dette øverst i lagvinduet.  Juster opasiteten til nivået på gjennomsiktighet du leter etter. Hvis du senker opasiteten, blir bildet mer gjennomsiktig og avslører det underliggende bildet. 100% er helt ugjennomsiktig og 0% er helt gjennomsiktig.
Juster opasiteten til nivået på gjennomsiktighet du leter etter. Hvis du senker opasiteten, blir bildet mer gjennomsiktig og avslører det underliggende bildet. 100% er helt ugjennomsiktig og 0% er helt gjennomsiktig. - Du kan justere opasiteten med glidebryteren eller via "Lag> Lagstil> Blandingsalternativer" i hovedmenyen.
Nødvendigheter
- Photoshop
- To bilder