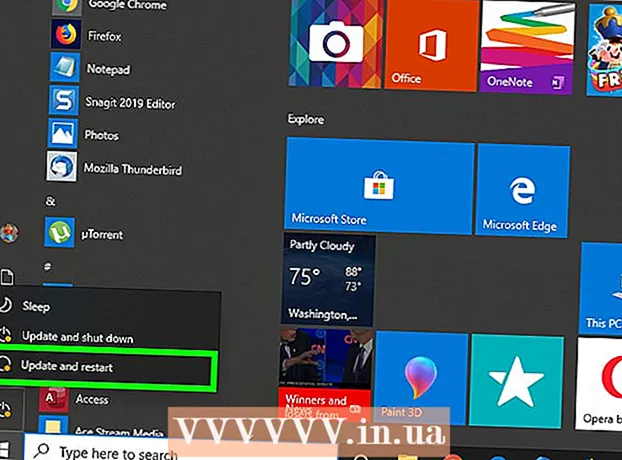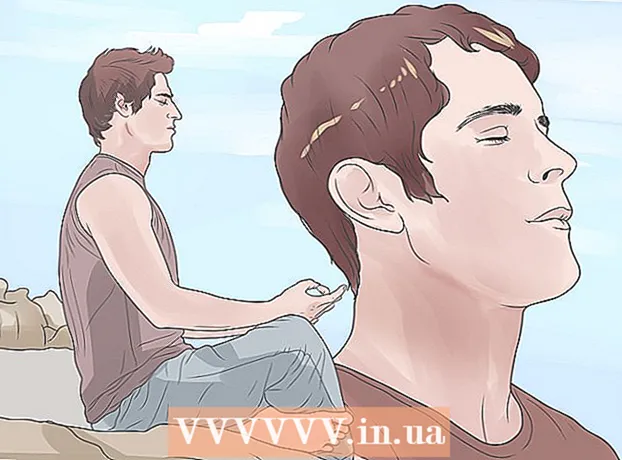Forfatter:
Tamara Smith
Opprettelsesdato:
19 Januar 2021
Oppdater Dato:
1 Juli 2024
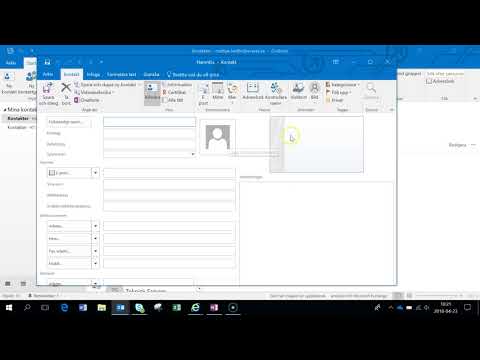
Innhold
Denne wikiHow lærer deg hvordan du lager en indeksside i Microsoft Word for å slå opp viktige termer dekket i dokumentet, samt sidene der informasjonen kan bli funnet.
Å trå
Del 1 av 2: Fremheving av konsepter
 Åpne et Microsoft Word-dokument. MS Word gir deg muligheten til å legge til en indeks i ethvert dokument, uavhengig av lengde, stil eller emne.
Åpne et Microsoft Word-dokument. MS Word gir deg muligheten til å legge til en indeks i ethvert dokument, uavhengig av lengde, stil eller emne.  Klikk kategorien Referanser. Denne knappen er i hovedmenyen i Word øverst på skjermen, sammen med andre faner som Start, Sett inn og Å sjekke. Referansemenyen åpnes øverst i Word-vinduet.
Klikk kategorien Referanser. Denne knappen er i hovedmenyen i Word øverst på skjermen, sammen med andre faner som Start, Sett inn og Å sjekke. Referansemenyen åpnes øverst i Word-vinduet.  Klikk på Merk element-knappen. Denne knappen ser ut som en tom side med en grønn pil og en rød linje på. Du finner denne knappen mellom Sett inn bildetekst og Fremhev sitat i Referansemenyen til høyre for sentrum av menyen og øverst på skjermen. Ved å klikke på den åpnes en dialog med tittelen Merk av indeksoppføring for å velge viktige termer og uttrykk for indeksen din.
Klikk på Merk element-knappen. Denne knappen ser ut som en tom side med en grønn pil og en rød linje på. Du finner denne knappen mellom Sett inn bildetekst og Fremhev sitat i Referansemenyen til høyre for sentrum av menyen og øverst på skjermen. Ved å klikke på den åpnes en dialog med tittelen Merk av indeksoppføring for å velge viktige termer og uttrykk for indeksen din.  Velg et ord eller en gruppe ord for indeksen din. Dobbeltklikk på et ord med musen eller tastaturet for å markere det.
Velg et ord eller en gruppe ord for indeksen din. Dobbeltklikk på et ord med musen eller tastaturet for å markere det.  Klikk på dialogboksen "Merk indeksoppføring". Begrepet du nettopp valgte i dokumentet ditt, vises nå i tekstfeltet ved siden av det Hoveddetalj.
Klikk på dialogboksen "Merk indeksoppføring". Begrepet du nettopp valgte i dokumentet ditt, vises nå i tekstfeltet ved siden av det Hoveddetalj. - Eventuelt kan du også bruke en underinngang, eller a kryssreferanse i tillegg til hovedinngangen til indeksen. Underdata og kryssreferanser er angitt med tilhørende stamdata i indeksen din.
- Du kan også bruke en gitt fra tredje nivå ved å skrive inn tekst for underoppføringen i underoppføringsfeltet, etterfulgt av et kolon (:), og deretter skrive inn teksten på det tredje nivået.
 Lag sidetallene i indeksen din. Under hodet Sidetallformat merker du av for den tilsvarende avmerkingsboksen hvis du vil ha sidetallene i indeksen fett eller kursiv vises.
Lag sidetallene i indeksen din. Under hodet Sidetallformat merker du av for den tilsvarende avmerkingsboksen hvis du vil ha sidetallene i indeksen fett eller kursiv vises.  Formater teksten for indeksoppføringen. Velg teksten i feltet Hoveddata eller Underdata, høyreklikk og klikk deretter Fontstil. En ny dialogboks vises der du kan spesifisere skriftstil, størrelse, farge og teksteffekter, samt avanserte alternativer som skala, avstand og plassering av tegnene.
Formater teksten for indeksoppføringen. Velg teksten i feltet Hoveddata eller Underdata, høyreklikk og klikk deretter Fontstil. En ny dialogboks vises der du kan spesifisere skriftstil, størrelse, farge og teksteffekter, samt avanserte alternativer som skala, avstand og plassering av tegnene. - Hvis du vil lære mer om skriftformatering i Word, kan du se wikiHow for artikler om de forskjellige skrift- og tegnalternativene du kan bruke i et Word-dokument.
 Klikk på Merk. Med denne knappen markerer du den valgte termen og legger den til indeksen din med tilhørende sidetall.
Klikk på Merk. Med denne knappen markerer du den valgte termen og legger den til indeksen din med tilhørende sidetall.  Klikk Marker alt. Denne knappen søker i hele dokumentet etter indeksoppføringen, og fremhever hver forekomst av oppføringen.
Klikk Marker alt. Denne knappen søker i hele dokumentet etter indeksoppføringen, og fremhever hver forekomst av oppføringen.  Velg et annet ord eller en annen setning for å markere. Velg et annet begrep i dokumentet, og klikk på Merk av indeksoppføring. Den nye termen vises nå i hovedinnføringsfeltet. Du kan justere valg av underdata, kryssreferanse, sidetall og skriftformat for den nye indeksen i dialogboksen "Merk indeksoppføring".
Velg et annet ord eller en annen setning for å markere. Velg et annet begrep i dokumentet, og klikk på Merk av indeksoppføring. Den nye termen vises nå i hovedinnføringsfeltet. Du kan justere valg av underdata, kryssreferanse, sidetall og skriftformat for den nye indeksen i dialogboksen "Merk indeksoppføring".
Del 2 av 2: Sette inn indeksiden
 Rull ned og klikk på slutten av den siste siden.
Rull ned og klikk på slutten av den siste siden. Klikk på Sett inn-fanen. Denne knappen finner du i hovedmenyen i Word øverst på skjermen.
Klikk på Sett inn-fanen. Denne knappen finner du i hovedmenyen i Word øverst på skjermen. Klikk på Sideskift på Sett inn-menyen. Denne knappen ser ut som den nederste halvdelen av en side øverst på den øverste halvdelen av en annen side. Dette lukker forrige side og starter en ny.
Klikk på Sideskift på Sett inn-menyen. Denne knappen ser ut som den nederste halvdelen av en side øverst på den øverste halvdelen av en annen side. Dette lukker forrige side og starter en ny.  Klikk kategorien Referanser. Du finner dette i hovedmenyen i Word øverst på skjermen.
Klikk kategorien Referanser. Du finner dette i hovedmenyen i Word øverst på skjermen.  Klikk Sett inn indeks. Denne knappen finner du ved siden av knappen Merk element i Referanser-menyen. En dialogboks åpnes Indeks.
Klikk Sett inn indeks. Denne knappen finner du ved siden av knappen Merk element i Referanser-menyen. En dialogboks åpnes Indeks.  Velg indekstype. Du kan velge mellom Innrykk og Samme regel. En innrykket indeks er lettere for leseren å navigere, mens en indeks på samme linje tar mye mindre plass på siden.
Velg indekstype. Du kan velge mellom Innrykk og Samme regel. En innrykket indeks er lettere for leseren å navigere, mens en indeks på samme linje tar mye mindre plass på siden. - Du kan få en forhåndsvisning av alle de forskjellige typene og størrelsene i Print Preview-boksen mens du justerer indeksen.
 Velg en indeksstil fra Format. Du kan tilpasse indeksen ved å velge et format fra tilgjengelige forhåndsinnstillinger.
Velg en indeksstil fra Format. Du kan tilpasse indeksen ved å velge et format fra tilgjengelige forhåndsinnstillinger. - Du kan også lage ditt eget design, av Fra mal og klikke på Endre-knapp. Den lar deg justere skrifter, avstand og stil for hver av dataene og underdataene for å lage din egen formatering.
- Forhåndsvisning av utskrift gir deg en ide om de forskjellige utformingene før du tar et valg.
 Endre antall kolonner. Du kan endre antall kolonner i Kolonner-boksen slik at indeksen tar mindre plass, eller du kan angi antall kolonner til Auto.
Endre antall kolonner. Du kan endre antall kolonner i Kolonner-boksen slik at indeksen tar mindre plass, eller du kan angi antall kolonner til Auto.  Klikk OK. Dette oppretter en indeksside med alle merkede oppføringer og tilhørende sidetall. Du kan bruke denne indeksen til å slå opp sidene i dokumentet der viktige begreper og begreper er oppført.
Klikk OK. Dette oppretter en indeksside med alle merkede oppføringer og tilhørende sidetall. Du kan bruke denne indeksen til å slå opp sidene i dokumentet der viktige begreper og begreper er oppført.
Advarsler
- Merking av indeksoppføringene vil automatisk være alternativet Vis alle aktivere. Du kan slå den av igjen ved å klikke avsnittstegnet i kategorien Start