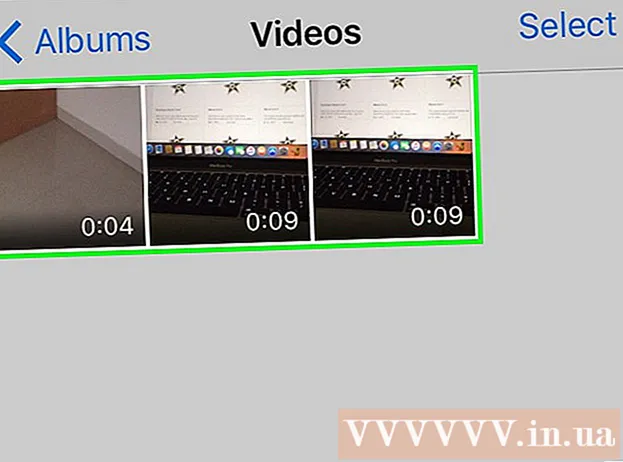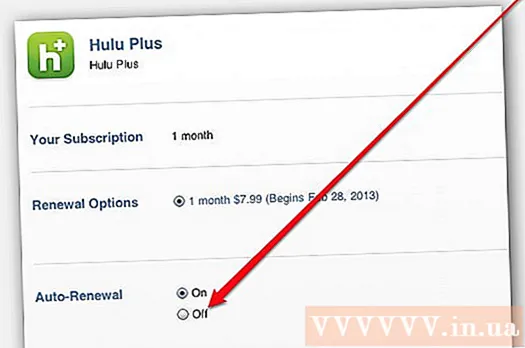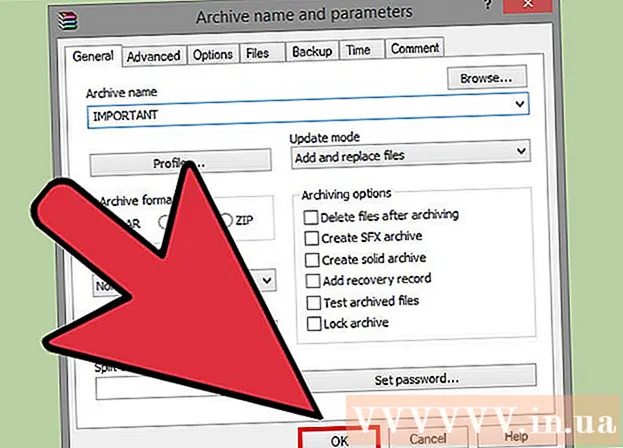Forfatter:
Judy Howell
Opprettelsesdato:
28 Juli 2021
Oppdater Dato:
21 Juni 2024
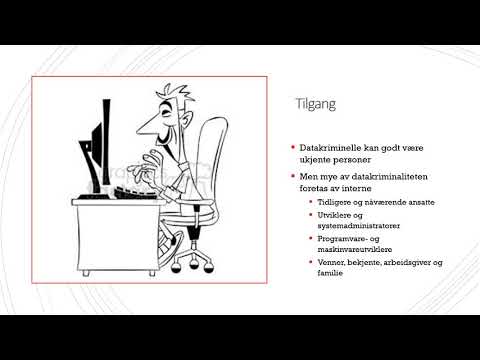
Innhold
- Å trå
- Del 1 av 6: Konfigurer iCloud (iOS)
- Del 2 av 6: Konfigurer iCloud (Windows)
- Del 3 av 6: Konfigurer iCloud (Mac OS X)
- Del 4 av 6: Få tilgang til iCloud-filene dine (iOS)
- Del 5 av 6: Slik får du tilgang til iCloud-filene dine (Windows)
- Del 6 av 6: Slik får du tilgang til iCloud-filene dine (Mac OS X)
iCloud gjør det mulig å dele de viktigste tingene i ditt digitale liv, fra bilder og musikk til personlige og forretningsdokumenter. Du kan kjøpe en sang på iTunes, og den lastes automatisk ned på både datamaskinen og iPad. Vil du også bruke iCloud? Det er enkelt å konfigurere iCloud, og det gjøres på kort tid. Du er klar til å dele på kort tid. I denne artikkelen vil vi fortelle deg hvordan du får tilgang til iCloud.
Å trå
Del 1 av 6: Konfigurer iCloud (iOS)
 Forsikre deg om at du har den nyeste versjonen av iOS installert på enheten din. ICloud Drive krever iOS 8 eller nyere. Med eldre versjoner kan du bruke iCloud for innstillinger og ta sikkerhetskopier.
Forsikre deg om at du har den nyeste versjonen av iOS installert på enheten din. ICloud Drive krever iOS 8 eller nyere. Med eldre versjoner kan du bruke iCloud for innstillinger og ta sikkerhetskopier. - Trykk på Innstillinger> Generelt> Programvareoppdatering. Her kan du se om en oppdatering er tilgjengelig. Hvis tilgjengelig, kan du laste ned og installere oppdateringen.
 Trykk på "Innstillinger" → "iCloud" og logg på med Apple-ID-en din. ICloud-kontoen din er koblet til Apple-ID-en din. Du har sannsynligvis allerede logget på med Apple-ID-en din da du først konfigurerte iOS-enheten.
Trykk på "Innstillinger" → "iCloud" og logg på med Apple-ID-en din. ICloud-kontoen din er koblet til Apple-ID-en din. Du har sannsynligvis allerede logget på med Apple-ID-en din da du først konfigurerte iOS-enheten.  Aktiver de ønskede funksjonene. Velg fasilitetene du vil bruke. Trykk på På / Av-knappene for å slå funksjonene på eller av.
Aktiver de ønskede funksjonene. Velg fasilitetene du vil bruke. Trykk på På / Av-knappene for å slå funksjonene på eller av. - iCloud Drive - Hvis du aktiverer dette, kan du lagre filene dine på iCloud Drive slik at du får tilgang til disse filene fra andre enheter. Du trenger iOS 8 for dette. Hvis du vil bruke den med Mac-en, må du ha Yosemite installert på Mac-en.
- Bilder - Du kan velge å laste opp bildene dine til iCloud. Standardalternativet er "Min bildestrøm", som gjør de siste tatt bildene dine tilgjengelige på sammenkoblede enheter i 30 dager. Du kan også slå på betaversjonen av iCloud Photo Library, og alle bildene dine blir lastet opp til iCloud.
- E-post, kontakter, kalendere, påminnelser - Ved å aktivere disse alternativene kan du synkronisere relatert innhold med andre koblede enheter.
- Safari - Safari-bokmerker er nå tilgjengelige på alle enhetene dine.
- Sikkerhetskopiering - Du kan bruke iCloud til å lagre en kopi av iOS-enheten din. Hvis du har en gratis konto, er det sannsynligvis ikke nyttig, for da fylles lagringsplassen raskt opp.
- Nøkkelring - Alle lagrede passord er tilgjengelige på sammenkoblede enheter.
- Finn min enhet - Aktiverer tjenesten "Finn min iPhone / iPad / iPod", som kan hjelpe deg med å finne en mistet enhet.
 Begynn å bruke iCloud. Klikk her for å lære hvordan du lagrer og får tilgang til filer med iCloud.
Begynn å bruke iCloud. Klikk her for å lære hvordan du lagrer og får tilgang til filer med iCloud.
Del 2 av 6: Konfigurer iCloud (Windows)
 Last ned og installer iCloud Kontrollpanel. Du kan laste ned dette fra Apples nettsted, som du kan synkronisere innholdet fra iCloud med din Windows-PC.
Last ned og installer iCloud Kontrollpanel. Du kan laste ned dette fra Apples nettsted, som du kan synkronisere innholdet fra iCloud med din Windows-PC.  Logg på med Apple-ID-en din. Les denne artikkelen for instruksjoner om hvordan du oppretter en Apple ID.
Logg på med Apple-ID-en din. Les denne artikkelen for instruksjoner om hvordan du oppretter en Apple ID.  Velg hvilke iCloud-tjenester du vil bruke på PCen. Klikk Alternativer ... ved siden av en funksjon for å endre innstillingene, for eksempel mappeplasseringer eller standardlesere.
Velg hvilke iCloud-tjenester du vil bruke på PCen. Klikk Alternativer ... ved siden av en funksjon for å endre innstillingene, for eksempel mappeplasseringer eller standardlesere. - iCloud Drive - En mappe kalt iCloud Drive opprettes i profilmappen din, i tillegg til de andre brukermappene.
- Bilder - Synkroniser bildene dine med en mappe du har angitt. Det opprettes også en mappe som heter iCloud.
- For e-post, kontakter og kalender kan du bruke icloud.com i nettleseren eller Outlook 2007 (eller nyere).
- Bokmerker - Synkroniser innholdet ditt med en nettleser du ønsker. Hvis du bruker Firefox eller Chrome, må du laste ned og installere iCloud Bookmarks-utvidelsen. Du finner koblingen i iCloud Kontrollpanel.
 Slå på iCloud i iTunes. Åpne iTunes og velg "Innstillinger" fra "Rediger" -menyen. Klikk på de aktuelle avmerkingsboksene ved siden av "Musikk", "Apper" og "Bøker" for å tillate automatisk nedlasting av disse kategoriene.
Slå på iCloud i iTunes. Åpne iTunes og velg "Innstillinger" fra "Rediger" -menyen. Klikk på de aktuelle avmerkingsboksene ved siden av "Musikk", "Apper" og "Bøker" for å tillate automatisk nedlasting av disse kategoriene. - Dette lar iTunes automatisk laste ned musikk og annet innhold du har kjøpt til andre enheter.
 Begynn å bruke iCloud. Klikk her for å lære hvordan du lagrer og får tilgang til filer med iCloud.
Begynn å bruke iCloud. Klikk her for å lære hvordan du lagrer og får tilgang til filer med iCloud.
Del 3 av 6: Konfigurer iCloud (Mac OS X)
- Sjekk hvilken versjon av OS X som kjører på datamaskinen din. Med den nyeste versjonen av OS X har du tilgang til flere funksjoner i iCloud. klikk på eple → Om denne Mac-en → Programvare oppdatering ... og last ned tilgjengelige oppdateringer.
- Du trenger OS X Yosemite for å få tilgang til iCloud Drive på din Mac.
- klikk på eple → Systemvalg → iCloud. Logg på med Apple-ID-en din.
- Les denne artikkelen for instruksjoner om hvordan du oppretter en Apple ID.
- Velg hvilke tjenester du vil bruke på din Mac. Du kan kontrollere hvilke tjenester som synkroniseres med din Mac. Du kan slå hver tjeneste av eller på i iCloud-menyen. Din tilgjengelige lagring i iCloud vises nederst.
- iCloud Drive - Hvis du har Yosemite, kan du slå på iCloud Drive. En mappe kalt iCloud Drive blir opprettet under "Favoritter" i Finder.
- Bilder - Lar Mac-en din motta bildene fra bildestrømmen din, samt biblioteket hvis du har aktivert den på iOS-enheten din.
- E-post - Hvis du bruker iCloud-e-post mye på farten, synkroniser denne postkassen med Mac-en din.
- Kontakter - På denne måten har du tilgang til alle kontakter på iPhone eller iPad på Mac.
- Kalendere - Synkroniser kalenderne dine på alle enhetene dine.
- Safari - Bokmerker fra mobilenheten din synkroniseres med Mac-en din Safari-nettleser.
- Nøkkelring - Alle passordene dine vil være tilgjengelige på koblede enheter og datamaskiner. Passordene er kryptert.
- Finn min Mac - Denne funksjonaliteten lar deg finne din Mac hvis den blir stjålet. Det fungerer omtrent det samme som "Finn min iPhone".
- Slå på iCloud i iTunes. Åpne iTunes og velg "Innstillinger" fra "iTunes" -menyen. Klikk på de forskjellige avmerkingsboksene ved siden av "Musikk", "Apper" og "Bøker" for å kunne dele annet innhold med andre iCloud-enheter.
- Begynn å bruke iCloud. Klikk her for å lære hvordan du lagrer og får tilgang til filer med iCloud.
Del 4 av 6: Få tilgang til iCloud-filene dine (iOS)
- Forstå hvordan iCloud fungerer på iOS-enheter. iCloud fungerer normalt bak kulissene på iOS-enheten din, lagrer innstillinger og synkroniserer kontaktene dine. Fra og med iOS 8 er det en ny funksjonalitet: iCloud Drive, som lar deg få tilgang til filer som er lagret på en annen koblet enhet. Men du får ikke direkte tilgang til filene (i det minste ikke på iOS-enheten din), iCloud er koblet til appene dine, appene kan få tilgang til iCloud for å lagre og få tilgang til filer.
- Du kan ikke administrere iCloud-lagrede filer på en iOS-enhet. Dette er bare mulig på en datamaskin.
- Åpne en fil som er lagret på iCloud Drive. De fleste av de største appene er oppdatert og inkluderer iCloud-funksjonaliteten. Først åpner du appen for å åpne eller redigere filen.
- For eksempel, for å åpne et tekstdokument som er lagret i iCloud, åpner du Pages-appen.
- Klikk på "+".
- Velg "iCloud".
- Søk i mappene i iCloud Drive.
- Velg filen du vil åpne.
- Legg til en fil fra iCloud. Hvis du kan legge til filer fra appen (for eksempel kan du legge til bilder på Pages), kan du velge filer fra iCloud Drive.
- Når dokumentet åpnes, trykker du på "+".
- Velg "Legg til fra". Dette åpner iCloud Drive.
- Lagre en fil på iCloud Drive. Hvis appen åpnet dokumentet fra iCloud Drive, lagres også alle endringene i iCloud Drive. Alle apper som er koblet til iCloud, lagrer automatisk filer på iCloud Drive.
Del 5 av 6: Slik får du tilgang til iCloud-filene dine (Windows)
 Åpne utforskeren din. ICloud Drive-mappen legges til datamaskinen din etter at du har installert iCloud Kontrollpanel. På denne måten kan du enkelt se hva som er lagret i iCloud Drive. Hvis du endrer et dokument på en annen koblet enhet, vil det være synlig i denne mappen etter kort tid.
Åpne utforskeren din. ICloud Drive-mappen legges til datamaskinen din etter at du har installert iCloud Kontrollpanel. På denne måten kan du enkelt se hva som er lagret i iCloud Drive. Hvis du endrer et dokument på en annen koblet enhet, vil det være synlig i denne mappen etter kort tid. - Åpne Windows Explorer ved å trykke Vinn+E, eller klikk på mappeikonet i oppgavelinjen.
 Finn mappen "iCloud Drive". Dette finner du i delen "Favoritter" i sidefeltet eller i brukermappen din.
Finn mappen "iCloud Drive". Dette finner du i delen "Favoritter" i sidefeltet eller i brukermappen din.  Søk i filene dine. Du kan nå se alle filer og mapper i iCloud Drive. Det fungerer akkurat som andre mapper på datamaskinen din.
Søk i filene dine. Du kan nå se alle filer og mapper i iCloud Drive. Det fungerer akkurat som andre mapper på datamaskinen din.  Endre en fil. Hvis du kan åpne filen i Windows, kan du endre den, og den synkroniseres med de andre parede enhetene dine. Når du åpner et Pages-dokument, åpnes det i nettleseren din. Alle endringer vil være tilgjengelige på de andre enhetene dine.
Endre en fil. Hvis du kan åpne filen i Windows, kan du endre den, og den synkroniseres med de andre parede enhetene dine. Når du åpner et Pages-dokument, åpnes det i nettleseren din. Alle endringer vil være tilgjengelige på de andre enhetene dine.  Velg og dra filer. Du kan enkelt legge til filer på iCloud Drive ved å plukke dem opp og dra dem til iCloud Drive-mappen. Omvendt kan du også kopiere en fil til datamaskinen din ved å velge den i iCloud Drive-mappen og dra den til ønsket sted på datamaskinen. Hvis du sletter en fil fra iCloud Drive, vil du heller ikke lenger få tilgang til den fra de andre enhetene dine.
Velg og dra filer. Du kan enkelt legge til filer på iCloud Drive ved å plukke dem opp og dra dem til iCloud Drive-mappen. Omvendt kan du også kopiere en fil til datamaskinen din ved å velge den i iCloud Drive-mappen og dra den til ønsket sted på datamaskinen. Hvis du sletter en fil fra iCloud Drive, vil du heller ikke lenger få tilgang til den fra de andre enhetene dine.  Bruk iCloud-nettstedet. De fleste iCloud-funksjoner kan også brukes fra iCloud-nettstedet. Igjen kan du administrere filene dine og redigere et Pages-dokument.
Bruk iCloud-nettstedet. De fleste iCloud-funksjoner kan også brukes fra iCloud-nettstedet. Igjen kan du administrere filene dine og redigere et Pages-dokument. - Gå til iCloud.com og logg på med Apple-ID-en din.
Del 6 av 6: Slik får du tilgang til iCloud-filene dine (Mac OS X)
- Åpne et Finder-vindu. Etter at du har aktivert iCloud i Systemvalg, blir en mappe kalt iCloud Drive opprettet på din Mac. På denne måten kan du raskt se hva som er på iCloud Drive, og du kan enkelt administrere innholdet. Hvis du endrer noe til kartet her, vil du kunne se det på de andre enhetene dine etter hvert.
- Finn mappen "iCloud Drive". Du finner mappen i Favoritter-delen i sidefeltet i et Finder-vindu, og du kan også finne den i brukermappen din.
- Vis filene dine. Du kan nå se alle filer og mapper i iCloud Drive. Det fungerer akkurat som andre mapper på datamaskinen din.
- Endre en fil. Åpne en fil på iCloud Drive for å redigere den. Endringene blir synkronisert med de andre parede enhetene dine.
- Velg og dra filer. Du kan enkelt legge til filer på iCloud Drive ved å plukke dem opp og dra dem til iCloud Drive-mappen. Omvendt kan du også kopiere en fil til datamaskinen din ved å velge den i iCloud Drive-mappen og dra den til ønsket sted på datamaskinen. Hvis du sletter en fil fra iCloud Drive, vil du heller ikke lenger få tilgang til den fra dine andre enheter
- Bruk iCloud-nettstedet. De fleste iCloud-funksjoner kan også brukes fra iCloud-nettstedet. Igjen kan du administrere filene dine og redigere et Pages-dokument.
- Gå til iCloud.com og logg på med Apple-ID-en din.