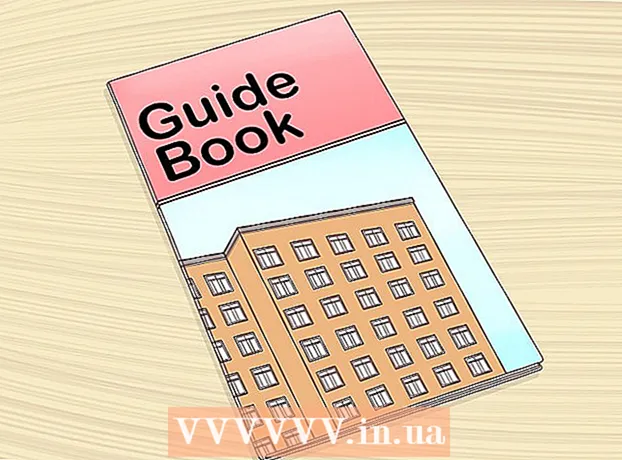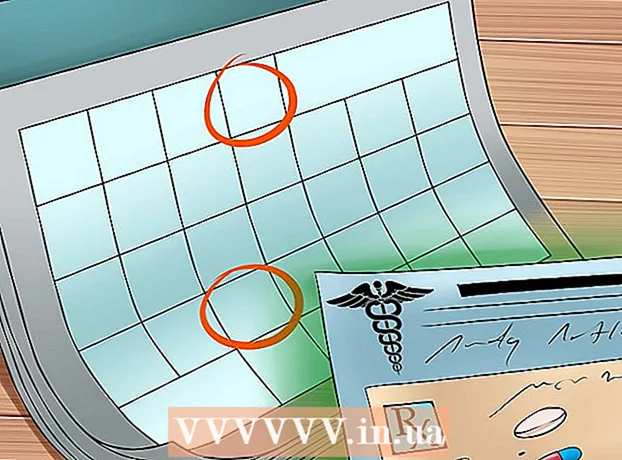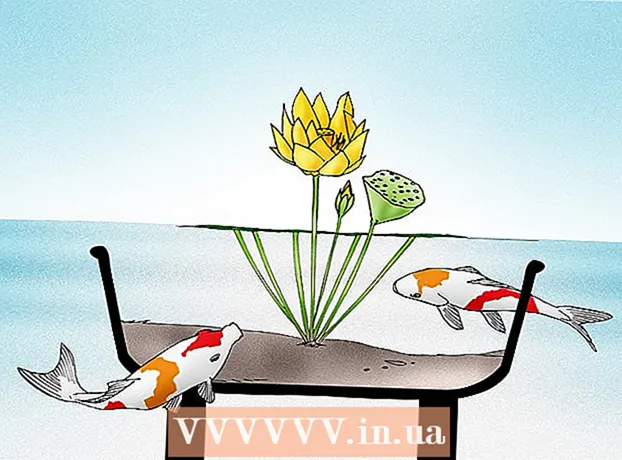Forfatter:
Morris Wright
Opprettelsesdato:
25 April 2021
Oppdater Dato:
1 Juli 2024

Innhold
- Å trå
- Del 1 av 3: Koble til skanneren
- Del 2 av 3: Velge et skanneprogram
- Del 3 av 3: Justere skanneinnstillinger
- Tips
- Advarsler
- Nødvendigheter
På kjøpstidspunktet har allerede en Apple-datamaskin programvare som du kan skanne. Når du har installert skanneren eller multifunksjonsskriveren, kan du legge den til "Enheter" på Mac-en din og skanne med forhåndsvisning eller Image Capture-programmene.
Å trå
Del 1 av 3: Koble til skanneren
 Koble skanneren eller multifunksjonsskriveren til Mac-en. Koble skanneenheten eller multifunksjonsskriveren med en USB-kabel som går fra porten til skriveren til baksiden eller siden av Mac-en.
Koble skanneren eller multifunksjonsskriveren til Mac-en. Koble skanneenheten eller multifunksjonsskriveren med en USB-kabel som går fra porten til skriveren til baksiden eller siden av Mac-en. - I stedet kan du bruke en trådløs skanner eller skriver koblet til ditt lokale WiFi-nettverk.
- Hvis du foretrekker å koble skanneren eller skriveren trådløst, følger du installasjonsprosedyren for skanneren eller skriveren. Forsikre deg om at skanneenheten er koblet til det samme trådløse nettverket som Mac-en.
 Klikk på Apple-ikonet øverst til venstre på skrivebordet. Velg "Systemvalg". Velg "Utskrift og faks" fra maskinvaremenyen.
Klikk på Apple-ikonet øverst til venstre på skrivebordet. Velg "Systemvalg". Velg "Utskrift og faks" fra maskinvaremenyen.  Vent til Mac-en din legger til skanneren / skriveren. Hvis ikke, klikker du på plusstegnet (+) for å få Mac-en til å gjenkjenne enheten. Klikk på "Legg til".
Vent til Mac-en din legger til skanneren / skriveren. Hvis ikke, klikker du på plusstegnet (+) for å få Mac-en til å gjenkjenne enheten. Klikk på "Legg til".
Del 2 av 3: Velge et skanneprogram
 Legg dokumentet som skal skannes på skanneplaten. Hvis du bruker en skanner med materen, plasserer du dokumentet foran materen.
Legg dokumentet som skal skannes på skanneplaten. Hvis du bruker en skanner med materen, plasserer du dokumentet foran materen.  Åpne skanneprogrammet. Du kan velge mellom et antall skanneprogrammer som automatisk installeres på din Mac. Velg ett av følgende applikasjoner:
Åpne skanneprogrammet. Du kan velge mellom et antall skanneprogrammer som automatisk installeres på din Mac. Velg ett av følgende applikasjoner: - Bruk forhåndsvisning. Hvis det er på skrivebordet, er forhåndsvisning den raskeste måten å skanne på.
- Bruk Image Capture. Hvis du bruker enheter i et nettverk, kan du enkelt velge mellom kameraer, delte enheter og enheter som er direkte koblet til din Mac.
- Bruk skannerikonet. Når skanneenheten er installert, kan du plassere den på dokken. Hvis du vil skrive ut eller skanne, klikker du på skanneikonet og velger "Skanner" øverst til høyre.
- Du finner også ikonet for skanneenheten i "Utskrifts- og faksinnstillinger" under "Systemvalg". Klikk på "Scanner" og deretter på "Open Scanner".
 Slå på skanneren på datamaskinen.
Slå på skanneren på datamaskinen.- Hvis du bruker forhåndsvisning, klikker du på "Fil" og "Importer fra skanner."
- Hvis du bruker Image Capture, dobbeltklikker du på programikonet i dokken eller i Programmer-mappen.
- Hvis du bruker skannerikonet, klikker du på "Skanner" øverst til høyre.
Del 3 av 3: Justere skanneinnstillinger
 Velg om dokumentet som skal skannes, er på en glassplate eller i en mater. Skanneren din kan ha flere alternativer for forskjellige typer skanninger, for eksempel transparenter.
Velg om dokumentet som skal skannes, er på en glassplate eller i en mater. Skanneren din kan ha flere alternativer for forskjellige typer skanninger, for eksempel transparenter.  Klikk på "Skann" for å varme opp skanneenheten. Dette gir deg en oversikt over skanningen, slik at du kan gjøre justeringer. Hvis enheten skanner automatisk, kan du gå tilbake til skannemenyen for å justere den før du skanner igjen.
Klikk på "Skann" for å varme opp skanneenheten. Dette gir deg en oversikt over skanningen, slik at du kan gjøre justeringer. Hvis enheten skanner automatisk, kan du gå tilbake til skannemenyen for å justere den før du skanner igjen.  Bruk alternativet Crop / Reframing ("Crop" på engelsk) for å justere skanneområdet. Dette vises med den stiplede linjen rundt dokumentet. Du kan dra et hvilket som helst hjørne eller en side inn eller ut for å justere skanneområdet.
Bruk alternativet Crop / Reframing ("Crop" på engelsk) for å justere skanneområdet. Dette vises med den stiplede linjen rundt dokumentet. Du kan dra et hvilket som helst hjørne eller en side inn eller ut for å justere skanneområdet.  Velg skannestørrelse. Velg mellom faste skriftstørrelser eller lovlig foreskrevne standardstørrelser.
Velg skannestørrelse. Velg mellom faste skriftstørrelser eller lovlig foreskrevne standardstørrelser.  Klikk på rullegardinmenyen ved siden av "Skann til". Velg hvor du vil at den skannede filen skal vises. Du kan velge mellom skrivebordet eller mappene Dokumenter eller Bilder.
Klikk på rullegardinmenyen ved siden av "Skann til". Velg hvor du vil at den skannede filen skal vises. Du kan velge mellom skrivebordet eller mappene Dokumenter eller Bilder. - Hvis du bruker Image Capture, kan du også velge å åpne den skannede filen i Preview, Mail eller iPhoto.
 Velg eller fjern merket for å gjenkjenne enkeltdeler. Hvis du skanner noe med både tekst og bilder, bør du velge bort det. Hvis du vil skille forskjellige deler i skanningen, kan dette alternativet hjelpe deg med dette.
Velg eller fjern merket for å gjenkjenne enkeltdeler. Hvis du skanner noe med både tekst og bilder, bør du velge bort det. Hvis du vil skille forskjellige deler i skanningen, kan dette alternativet hjelpe deg med dette.  Klikk på "Vis detaljer" for å justere retningen, oppløsningen, fargen eller filformatet for skanningen ytterligere. Du kan til og med justere lysstyrken og fargetonene til et bilde.
Klikk på "Vis detaljer" for å justere retningen, oppløsningen, fargen eller filformatet for skanningen ytterligere. Du kan til og med justere lysstyrken og fargetonene til et bilde.  Navngi skanningen. Klikk eller "Skann" -knappen. Du finner den skannede filen i mappen du tidligere angav som lagringsplass.
Navngi skanningen. Klikk eller "Skann" -knappen. Du finner den skannede filen i mappen du tidligere angav som lagringsplass.
Tips
- Oppdater datamaskinen din ved hjelp av programvareoppdateringsprogrammet før du kobler til en skanner eller skriver. Dobbeltklikk på dette i "Systemvalg" og klikk deretter på programvareoppdateringsikonet under "System". Velg "Sjekk nå" for å finne og installere ny programvare. En liste over støttede skrivere og skannere oppdateres regelmessig gjennom dette programmet.
- Hvis den trådløst tilkoblede skanneren ikke fungerer, må du sjekke om skanneren fortsatt er koblet til det trådløse nettverket etter at enheten har vært inaktiv en stund.
Advarsler
- Vær forsiktig hvis du bruker CDer til å installere skriveren eller skanneren. De fleste Mac-er er programmert til automatisk å gjenkjenne eksterne enheter og starte skanneprosessen uten bruk av CD-er. Noen installasjons-CDer er utdaterte, noe som kan forårsake problemer på din Mac.
Nødvendigheter
- USB-kabel
- Skanner
- Multifunksjonsskriver