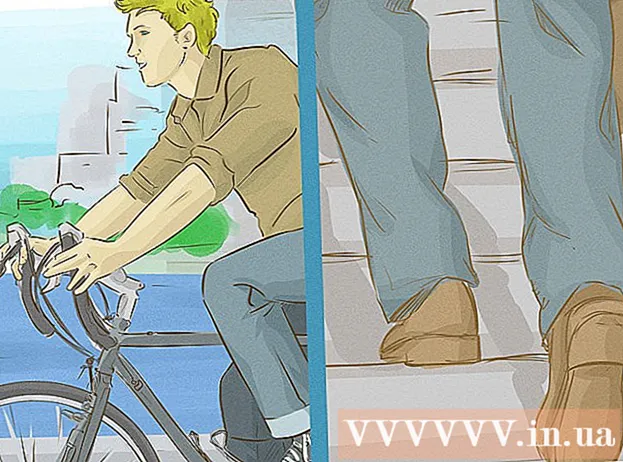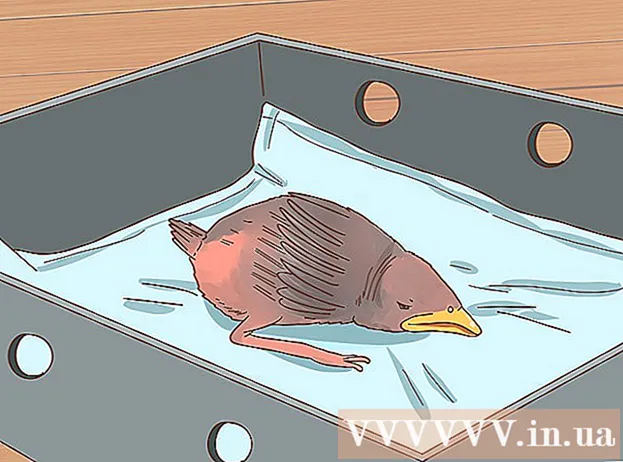Forfatter:
Eugene Taylor
Opprettelsesdato:
7 August 2021
Oppdater Dato:
1 Juli 2024
![[TUTO] Installer de la RAM - TopAchat](https://i.ytimg.com/vi/ZTNgt9vdkBY/hqdefault.jpg)
Innhold
- Å trå
- Metode 1 av 2: Installere RAM på skrivebordet
- Metode 2 av 2: Installere RAM på den bærbare datamaskinen
- Tips
- Advarsler
Begynner datamaskinen å føles litt treg? Kanskje den ikke fungerer som før, eller at PCen ikke kan følge med på den nyeste programvaren? Oppgradering av RAM (Random Access Memory) er en av de enkleste og billigste måtene å raskt forbedre ytelsen til datamaskinen din. RAM kan legges til nesten hvilken som helst datamaskin, og det tar bare en skrutrekker og noen få minutter av tiden din. Les videre for å lære hvordan.
Å trå
Metode 1 av 2: Installere RAM på skrivebordet
 Prøv å finne ut hva slags RAM som kreves for skrivebordet. RAM kommer i en rekke modeller og hastigheter. Hvilken type RAM du kan få, avhenger av datamaskinens hovedkort. Sjekk hovedkortet eller dokumentasjonen som fulgte med datamaskinen eller produsentens nettsted for å finne de riktige RAM-spesifikasjonene som er kompatible med maskinvaren din.
Prøv å finne ut hva slags RAM som kreves for skrivebordet. RAM kommer i en rekke modeller og hastigheter. Hvilken type RAM du kan få, avhenger av datamaskinens hovedkort. Sjekk hovedkortet eller dokumentasjonen som fulgte med datamaskinen eller produsentens nettsted for å finne de riktige RAM-spesifikasjonene som er kompatible med maskinvaren din. - RAM er tilgjengelig som DDR (dobbel datahastighet), DDR2 og DDR3. De fleste nyere datamaskiner bruker DDR2 eller 3. Du bør velge typen som samsvarer med det hovedkortet ditt støtter.
- RAM er angitt med to forskjellige hastigheter: PC / PC2 / PC3-nummeret og hastigheten i MHz. Forsikre deg om at begge samsvarer med hovedkortets spesifikasjoner.
- PC-nummeret (f.eks. PC3-12800) refererer til maksimal båndbredde (f.eks. 12800 = 12,8 GB maksimal båndbredde).
- RAM-hastigheten indikeres av tallet etter DDR-spesifikasjonen (f.eks. DDR3 1600 = 1600 MHz).
 Sjekk hvor mange spor du har for RAM. Hovedkortet ditt har en begrensning på antall RAM-moduler du kan installere. Noen hovedkort støtter bare to, mens andre støtter fire, seks eller enda flere.
Sjekk hvor mange spor du har for RAM. Hovedkortet ditt har en begrensning på antall RAM-moduler du kan installere. Noen hovedkort støtter bare to, mens andre støtter fire, seks eller enda flere. - De fleste hovedkort har en grense for hvor mye minne de støtter, uavhengig av antall spor.
- iMac-er bruker notatbokminne, så se neste avsnitt for instruksjoner om hvordan du installerer denne typen.
 Sammenlign de forskjellige alternativene. Du kan kjøpe RAM fra forskjellige produsenter og til veldig forskjellige priser. Produsenter varierer i kvalitet, og en stor prosentandel RAM leveres "død". Noen av de mest pålitelige selskapene er:
Sammenlign de forskjellige alternativene. Du kan kjøpe RAM fra forskjellige produsenter og til veldig forskjellige priser. Produsenter varierer i kvalitet, og en stor prosentandel RAM leveres "død". Noen av de mest pålitelige selskapene er: - Corsair
- Kingston
- Avgjørende
- G. Dyktighet
- OCZ
- Patriot
- Mushkin
- A-data
 Kjøp RAM-modulene dine. Når du har valgt et merke, er det på tide for typen RAM. Når det gjelder desktop RAM, få SDRAM. RAM installeres best i matchende par, så du må kanskje kjøpe to eller fire pinner.
Kjøp RAM-modulene dine. Når du har valgt et merke, er det på tide for typen RAM. Når det gjelder desktop RAM, få SDRAM. RAM installeres best i matchende par, så du må kanskje kjøpe to eller fire pinner. - For eksempel, for 8 GB RAM må du kanskje installere to x 4 GB eller fire x 2 GB. Forsikre deg om at det du kjøper passer på hovedkortet.
- Alt RAM du har installert må samsvare med hastighet og båndbredde. Hvis ikke, blir systemet klokket på den tregeste modulen, noe som resulterer i redusert ytelse.
- Sjekk nøye hva hovedkortet ditt støtter før du kjøper.
 Slå av datamaskinen. Koble datamaskinen fra alle eksterne enheter som er koblet til, for eksempel skjermer, tastaturer og mus.
Slå av datamaskinen. Koble datamaskinen fra alle eksterne enheter som er koblet til, for eksempel skjermer, tastaturer og mus.  Åpne datamaskinkassen. Legg saken på siden slik at du får tilgang til hovedkortet når sidepanelet er fjernet. Du trenger en stjerneskrutrekker for å fjerne panelet, eller du kan fjerne det for hånd om nødvendig.
Åpne datamaskinkassen. Legg saken på siden slik at du får tilgang til hovedkortet når sidepanelet er fjernet. Du trenger en stjerneskrutrekker for å fjerne panelet, eller du kan fjerne det for hånd om nødvendig.  Kast den statiske ladningen. Forsikre deg om at du ikke har statisk ladning på kroppen din. Statisk ladning kan skade datamaskinkomponenter og er ofte umerkelig for mennesker. Før du begynner, jord deg selv eller bruk en antistatisk håndleddsstropp.
Kast den statiske ladningen. Forsikre deg om at du ikke har statisk ladning på kroppen din. Statisk ladning kan skade datamaskinkomponenter og er ofte umerkelig for mennesker. Før du begynner, jord deg selv eller bruk en antistatisk håndleddsstropp. - Du kan jorde deg selv ved å berøre en metalldel på datamaskinkassen mens den er koblet til, men slått av.
- Ikke stå på et teppe mens du arbeider på innsiden av datamaskinen.
 Finn RAM-sporene. De fleste hovedkort har 2 eller 4 RAM-spor. RAM-spor er vanligvis plassert nær CPU, selv om plasseringen kan variere avhengig av produsent eller modell. Hvis du har problemer med å finne sporene, kan du se hovedkortets layoutdiagram i dokumentasjonen.
Finn RAM-sporene. De fleste hovedkort har 2 eller 4 RAM-spor. RAM-spor er vanligvis plassert nær CPU, selv om plasseringen kan variere avhengig av produsent eller modell. Hvis du har problemer med å finne sporene, kan du se hovedkortets layoutdiagram i dokumentasjonen.  Fjern den gamle RAM-en (når du oppgraderer). Hvis du bytter ut RAM, fjerner du det ved å løsne klipsene på hver side av kontakten. RAM frigjøres fra kontakten og kan løftes ut av hovedkortet uten problemer eller anstrengelse.
Fjern den gamle RAM-en (når du oppgraderer). Hvis du bytter ut RAM, fjerner du det ved å løsne klipsene på hver side av kontakten. RAM frigjøres fra kontakten og kan løftes ut av hovedkortet uten problemer eller anstrengelse.  Fjern den nye RAM-en fra beskyttelsesemballasjen. Fjern RAM-en forsiktig fra emballasjen. Ta tak i sidene for å unngå å berøre kontaktene på bunnen eller kretsene på hovedkortet.
Fjern den nye RAM-en fra beskyttelsesemballasjen. Fjern RAM-en forsiktig fra emballasjen. Ta tak i sidene for å unngå å berøre kontaktene på bunnen eller kretsene på hovedkortet.  Plasser minnemodulen i RAM-sporet. Juster hakket på modulen med klemmen i sporet. Sett modulen inn i sporet, og trykk deretter jevnt til klemmene på siden klikker på plass og låser modulen. Det kan hende at det må presses ganske mye, men aldri tvinge det.
Plasser minnemodulen i RAM-sporet. Juster hakket på modulen med klemmen i sporet. Sett modulen inn i sporet, og trykk deretter jevnt til klemmene på siden klikker på plass og låser modulen. Det kan hende at det må presses ganske mye, men aldri tvinge det. - Sørg for at matchende par er plassert i matchende spor. De fleste er merket på hovedkortet eller etter farge, men det kan hende du må referere til hovedkortets oppsettdiagram.
- Gjenta denne prosessen for hver RAM-modul du vil installere.
 Fjern støv med en flaske trykkluft. Mens datamaskinen fortsatt er åpen, kan dette være en rask løsning for overoppheting og dårlig enhetsytelsesproblemer. Trykkluftbokser er tilgjengelig i enhver kontorbutikk. Ikke blåse luften for nær datamaskinen.
Fjern støv med en flaske trykkluft. Mens datamaskinen fortsatt er åpen, kan dette være en rask løsning for overoppheting og dårlig enhetsytelsesproblemer. Trykkluftbokser er tilgjengelig i enhver kontorbutikk. Ikke blåse luften for nær datamaskinen.  Lukk datamaskinen igjen. Så snart du er ferdig med å plassere RAM-modulene, kan du sette på sidepanelet og skru det fast. Unngå å slå på datamaskinen når panelet er fjernet, da dette faktisk vil redusere kjøleeffekten til fansen. Koble til eksterne enheter og skjerm.
Lukk datamaskinen igjen. Så snart du er ferdig med å plassere RAM-modulene, kan du sette på sidepanelet og skru det fast. Unngå å slå på datamaskinen når panelet er fjernet, da dette faktisk vil redusere kjøleeffekten til fansen. Koble til eksterne enheter og skjerm.  Slå datamaskinen på igjen. Datamaskinen skal bare starte opp. Hvis datamaskinen viser selvtesten under oppstart, kan du bekrefte at RAM er riktig installert. Hvis ikke, kan du sjekke om RAM er installert så snart Windows starter.
Slå datamaskinen på igjen. Datamaskinen skal bare starte opp. Hvis datamaskinen viser selvtesten under oppstart, kan du bekrefte at RAM er riktig installert. Hvis ikke, kan du sjekke om RAM er installert så snart Windows starter.  Sjekk RAM i Windows. Trykk Windows-tasten + Pause / Break for å åpne Systemegenskaper.Du kan også klikke Start-menyen, høyreklikke Datamaskin / Min datamaskin og klikke Egenskaper. RAM vil bli oppført i systemdelen, eller nederst i vinduet.
Sjekk RAM i Windows. Trykk Windows-tasten + Pause / Break for å åpne Systemegenskaper.Du kan også klikke Start-menyen, høyreklikke Datamaskin / Min datamaskin og klikke Egenskaper. RAM vil bli oppført i systemdelen, eller nederst i vinduet. - Alle operativsystemer beregner minne forskjellig, og noen datamaskiner bruker en viss mengde RAM til bestemte funksjoner (for eksempel video), noe som reduserer tilgjengelig mengde. For eksempel kjøpte du 1 gigabyte RAM. Operativsystemet kan bare vise 0,99 Gigabyte.
 Kjør Memtest. Hvis du fortsatt ikke er sikker på om minnet er riktig installert eller om det ikke fungerer som det skal, kan du kjøre det gratis programmet Memtest for å sjekke dette. Testen kan ta en stund, men vil oppdage eventuelle feil og vise hvor mye minne som er installert.
Kjør Memtest. Hvis du fortsatt ikke er sikker på om minnet er riktig installert eller om det ikke fungerer som det skal, kan du kjøre det gratis programmet Memtest for å sjekke dette. Testen kan ta en stund, men vil oppdage eventuelle feil og vise hvor mye minne som er installert.
Metode 2 av 2: Installere RAM på den bærbare datamaskinen
 Finn ut hva slags RAM som kreves for den bærbare datamaskinen. RAM kommer i en rekke modeller og hastigheter. Hvilken type RAM du kan bruke, avhenger av datamaskinen. Sjekk dokumentasjonen for den bærbare datamaskinen din, eller sjekk produsentens nettsted for RAM-spesifikasjoner som er kompatible med maskinvaren din.
Finn ut hva slags RAM som kreves for den bærbare datamaskinen. RAM kommer i en rekke modeller og hastigheter. Hvilken type RAM du kan bruke, avhenger av datamaskinen. Sjekk dokumentasjonen for den bærbare datamaskinen din, eller sjekk produsentens nettsted for RAM-spesifikasjoner som er kompatible med maskinvaren din.  Sørg for at du er jordet. Før du åpner alle panelene på den bærbare datamaskinen, må du sørge for at du er jordet ordentlig for å unngå å skade komponentene. Du kan jorde deg selv ved å berøre en hvilken som helst metalldel på kofferten mens den er koblet til, men slått av. Du kan også jorde deg selv ved å berøre et tilkoblet apparat med en jordet plugg, eller ved å berøre en vannkran.
Sørg for at du er jordet. Før du åpner alle panelene på den bærbare datamaskinen, må du sørge for at du er jordet ordentlig for å unngå å skade komponentene. Du kan jorde deg selv ved å berøre en hvilken som helst metalldel på kofferten mens den er koblet til, men slått av. Du kan også jorde deg selv ved å berøre et tilkoblet apparat med en jordet plugg, eller ved å berøre en vannkran.  Koble den bærbare datamaskinen fra stikkontakten (hvis den er koblet til). Fjern batteriet fra baksiden av den bærbare datamaskinen, og trykk deretter på strømknappen for å frigjøre den gjenværende ladningen i kondensatorene.
Koble den bærbare datamaskinen fra stikkontakten (hvis den er koblet til). Fjern batteriet fra baksiden av den bærbare datamaskinen, og trykk deretter på strømknappen for å frigjøre den gjenværende ladningen i kondensatorene.  Sjekk hvor mange spor datamaskinen din har. Du får tilgang til den bærbare datamaskinens RAM ved å fjerne panelet nederst på datamaskinen. Det er vanligvis noen forskjellige paneler, så se etter den med minneikonet, eller sjekk manualen din. Du må bruke en veldig liten stjerneskrutrekker for å fjerne panelet.
Sjekk hvor mange spor datamaskinen din har. Du får tilgang til den bærbare datamaskinens RAM ved å fjerne panelet nederst på datamaskinen. Det er vanligvis noen forskjellige paneler, så se etter den med minneikonet, eller sjekk manualen din. Du må bruke en veldig liten stjerneskrutrekker for å fjerne panelet. - De fleste bærbare datamaskiner har to spor, mens noen bare har 1. Avanserte bærbare datamaskiner kan ha flere spor.
 Bestem om RAM-en din skal installeres parvis. De fleste bærbare RAM-moduler, eller SODIMM, krever ikke samsvarende par under installasjonen. Hvis dette er nødvendig, er det fordi parene ligger på samme minnebank, som skal være tydelig merket på den bærbare datamaskinen eller i den medfølgende dokumentasjonen.
Bestem om RAM-en din skal installeres parvis. De fleste bærbare RAM-moduler, eller SODIMM, krever ikke samsvarende par under installasjonen. Hvis dette er nødvendig, er det fordi parene ligger på samme minnebank, som skal være tydelig merket på den bærbare datamaskinen eller i den medfølgende dokumentasjonen.  Fjern den gamle RAM-en (når du oppgraderer). Du fjerner RAM ved å frigjøre klippene på sidene av sporene. Du kan løsne klemmene ved å trykke på dem. RAM vil dukke opp litt i en vinkel. Løft SODIMM i en vinkel på 45 ° og trekk den ut av kontakten.
Fjern den gamle RAM-en (når du oppgraderer). Du fjerner RAM ved å frigjøre klippene på sidene av sporene. Du kan løsne klemmene ved å trykke på dem. RAM vil dukke opp litt i en vinkel. Løft SODIMM i en vinkel på 45 ° og trekk den ut av kontakten.  Fjern den nye RAM-en fra beskyttelsesemballasjen. Forsikre deg om at du bare håndterer modulen på sidene for å unngå å berøre kontaktene eller kretsene på selve modulen.
Fjern den nye RAM-en fra beskyttelsesemballasjen. Forsikre deg om at du bare håndterer modulen på sidene for å unngå å berøre kontaktene eller kretsene på selve modulen.  Juster hakket i SODIMM med klemmene i sporet. Siden med sjetongene spiller ingen rolle når du installerer SODIMM-modulene, alt som betyr noe er at hakkene er justert. Skyv SODIMM-minnet inn i sporet i en 45 ° vinkel.
Juster hakket i SODIMM med klemmene i sporet. Siden med sjetongene spiller ingen rolle når du installerer SODIMM-modulene, alt som betyr noe er at hakkene er justert. Skyv SODIMM-minnet inn i sporet i en 45 ° vinkel. - Hvis du har flere ledige spor, installerer du RAM-en først i den med det laveste tallet.
 Skyv SODIMM-minnet ned. Når minnet er installert i en 45 ° vinkel, kan du trykke det ned til klipslåsen klikker på plass. RAM er nå installert.
Skyv SODIMM-minnet ned. Når minnet er installert i en 45 ° vinkel, kan du trykke det ned til klipslåsen klikker på plass. RAM er nå installert.  Test RAM. Snu den bærbare datamaskinen igjen, koble den til og slå den på. Datamaskinen din skal nå starte normalt. Du må kanskje bruke BIOS før RAM-en din kan oppdages, eller den kan oppdages automatisk når du starter operativsystemet.
Test RAM. Snu den bærbare datamaskinen igjen, koble den til og slå den på. Datamaskinen din skal nå starte normalt. Du må kanskje bruke BIOS før RAM-en din kan oppdages, eller den kan oppdages automatisk når du starter operativsystemet. - Du kan kjøre Memtest hvis du føler at RAM-en ikke fungerer som den skal eller kan være feil.
 Lukk den bærbare datamaskinen igjen. Når du har bestemt at det nye RAM-minnet er riktig installert, kan du lukke den bærbare datamaskinen. Sett på plass panelet foran minnet og skru det på.
Lukk den bærbare datamaskinen igjen. Når du har bestemt at det nye RAM-minnet er riktig installert, kan du lukke den bærbare datamaskinen. Sett på plass panelet foran minnet og skru det på.
Tips
- Hvis du hører noe annet enn ett enkelt pip, sjekk dokumentasjonen som fulgte med hovedkortet for en forklaring på pipene. Piper er et varslingssystem når en eller flere komponenter mislykkes i POST (Power On Self Test) og vanligvis skyldes feil eller inkompatibel maskinvare.
- Ikke vær bekymret hvis datamaskinen viser deg litt mindre RAM enn du kjøpte. Dette er en forskjell i måling av minnetildeling. Hvis størrelsen på RAM-en er veldig forskjellig fra det du kjøpte og installerte, kan det hende at en modul er koblet feil eller er feil.
- Et godt nettsted å sjekke ut er Crucial memory-nettstedet http://www.crucial.com/ fordi de har en ressurs som forteller deg hvor mye og hvilken type RAM datamaskinen din kan håndtere.
- Hvis du hører et pip når du slår på datamaskinen, har du enten installert feil minnetype eller så har du ikke installert minnemodulene riktig. Hvis dette er en datamaskin du har kjøpt i en butikk, bør du kontakte butikken eller produsenten av datamaskinen for å finne ut hva pipekoden betyr.
- Minnekrav i henhold til operativsystemet:
- Windows Vista og nyere: 1 GB for 32-bit; 2 GB anbefales for 32-biters og 4 GB for 64-biters
- Windows XP: 64 MB minimum, 128 MB anbefales
- Mac OS X 10.6 og nyere: 2 GB kreves.
- Ubuntu: 512MB anbefales.
Advarsler
- Sørg for å lade ut mulig statisk ladning før du berører RAM; det er ekstremt følsomt for ESD (elektrostatisk utladning). Gjør dette ved å berøre metall før du berører datamaskinen.
- Ikke berør metalldelene på RAM-modulene. Dette kan føre til skade på RAM-modulene.
- Hvis du er ukomfortabel med å åpne en datamaskin, kan du ta den med til en spesialist. Siden du kjøpte RAM-modulene selv, bør det ikke være for dyrt å få noen andre til å installere den.
- Ikke snu RAM-modulene. Hvis datamaskinen er slått på med feil installerte RAM-moduler, blir RAM-sporet og den fornærmende RAM-modulen skadet. I sjeldne tilfeller kan også hovedkortet bli skadet.