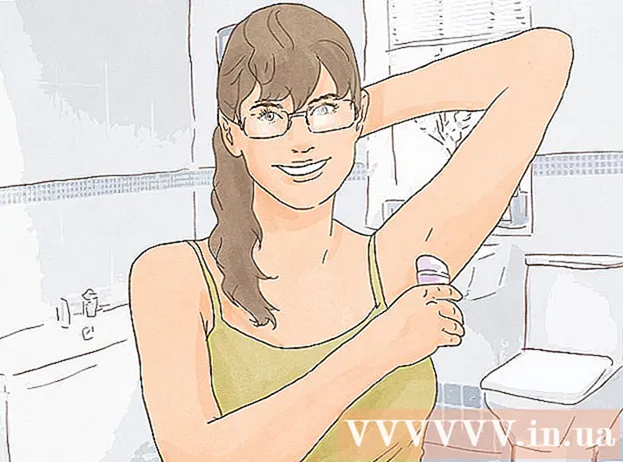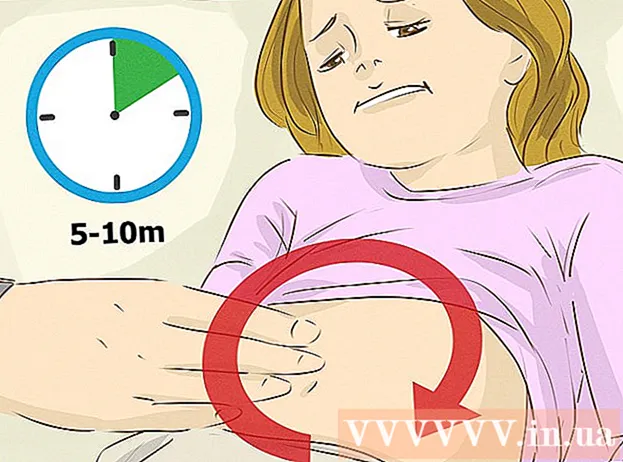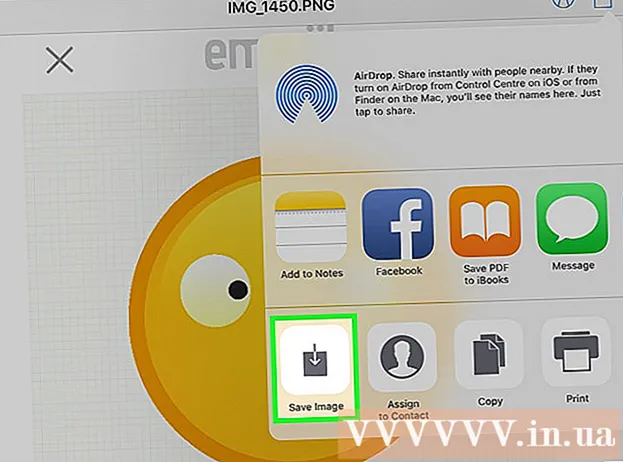Forfatter:
Morris Wright
Opprettelsesdato:
2 April 2021
Oppdater Dato:
1 Juli 2024

Innhold
- Å trå
- Del 1 av 6: Generelle løsninger
- Del 2 av 6: Feilsøking av Windows Update
- Del 3 av 6: Feilsøk strøminnstillinger
- Del 4 av 6: Endring av strømknappens egenskaper
- Del 5 av 6: Skann med Windows Defender
- Del 6 av 6: Deaktiver oppstartsprogrammer
Denne wikiHow lærer deg hvordan du kan diagnostisere og fikse vanlige Windows-nedleggelsesproblemer, både ved å gjøre generelle reparasjoner og ved å feilsøke deler av programvaren på datamaskinen.
Å trå
Del 1 av 6: Generelle løsninger
 Forsikre deg om at du ikke har noen tredjeparts antivirusprogrammer installert. Et annet antivirusprogram enn Windows Defender er teknisk sett et tredjepartsprogram. Slike antivirusprogrammer som kjører på datamaskinen din kan forhindre at datamaskinen slås av, så fjern alle antivirusprogrammer fra tredjeparter.
Forsikre deg om at du ikke har noen tredjeparts antivirusprogrammer installert. Et annet antivirusprogram enn Windows Defender er teknisk sett et tredjepartsprogram. Slike antivirusprogrammer som kjører på datamaskinen din kan forhindre at datamaskinen slås av, så fjern alle antivirusprogrammer fra tredjeparter.  Lukk alle programmer som er åpne. Å kjøre programmer kan hindre nedleggelsen av datamaskinen, så lukk alle åpne programmer og apper.
Lukk alle programmer som er åpne. Å kjøre programmer kan hindre nedleggelsen av datamaskinen, så lukk alle åpne programmer og apper. - Du kan lukke programmer som ikke vil lukke ved hjelp av Oppgavebehandling.
 Fjern alle tilkoblede enheter. Flash-stasjoner, mus, kontrollere, SD-kort og alt annet du måtte ha koblet til PC-en din kan forhindre at datamaskinen slås riktig. Løs ut og fjern disse enhetene før du fortsetter.
Fjern alle tilkoblede enheter. Flash-stasjoner, mus, kontrollere, SD-kort og alt annet du måtte ha koblet til PC-en din kan forhindre at datamaskinen slås riktig. Løs ut og fjern disse enhetene før du fortsetter. - Hvis du ikke løser ut tilkoblede enheter før du fjerner dem, kan det senere føre til problemer med drivere eller informasjon på enhetene.
 Oppdater datamaskinen. Versjonen av operativsystemet på datamaskinen, utdaterte drivere eller en kombinasjon av begge kan lett føre til problemer når du prøver å slå av. Slik oppdaterer du datamaskinens operativsystem og drivere:
Oppdater datamaskinen. Versjonen av operativsystemet på datamaskinen, utdaterte drivere eller en kombinasjon av begge kan lett føre til problemer når du prøver å slå av. Slik oppdaterer du datamaskinens operativsystem og drivere: - Åpen Start .
- Klikk på Innstillinger-knapp.
- klikk på Oppdatering og sikkerhet.
- klikk på Se etter oppdateringer.
- Vent til datamaskinen din oppdateres.
 Slå av PCens trådløse tilkoblinger før du slår av enheten. Koble fra datamaskinen og koble fra alle trådløse nettverk (inkludert Bluetooth) kan løse nedleggelsesproblemet; I så fall har du sannsynligvis et nettverksproblem. Å sette datamaskinen i flymodus er den enkleste måten å koble fra datamaskinen:
Slå av PCens trådløse tilkoblinger før du slår av enheten. Koble fra datamaskinen og koble fra alle trådløse nettverk (inkludert Bluetooth) kan løse nedleggelsesproblemet; I så fall har du sannsynligvis et nettverksproblem. Å sette datamaskinen i flymodus er den enkleste måten å koble fra datamaskinen: - Klikk på ruten Melding nederst til høyre på oppgavelinjen.
- Klikk på ruten Flymodus.
- Hvis du er koblet til et kablet (Ethernet) nettverk, må du også fjerne Ethernet-kabelen fra datamaskinen.
Del 2 av 6: Feilsøking av Windows Update
 Åpne Start
Åpne Start  Rull ned og klikk Windows-system. Det er en mappe i "W" -delen av Start-menyen.
Rull ned og klikk Windows-system. Det er en mappe i "W" -delen av Start-menyen.  klikk på Kontrollpanel. Dette alternativet ligger nær midten av Windows-systemmappen.
klikk på Kontrollpanel. Dette alternativet ligger nær midten av Windows-systemmappen.  klikk på Løse et problem. Dette ikonet ligner en blå dataskjerm på en dataskjerm.
klikk på Løse et problem. Dette ikonet ligner en blå dataskjerm på en dataskjerm. - Hvis du ikke ser dette alternativet, klikker du på alternativet ved siden av "Vis av:" øverst til høyre i vinduet og velger Store ikoner eller Små ikoner.
 klikk på Feilsøk Windows Update. Du finner denne lenken under overskriften "System og sikkerhet".
klikk på Feilsøk Windows Update. Du finner denne lenken under overskriften "System og sikkerhet".  klikk på Neste. Dette alternativet finner du i nederste høyre hjørne av vinduet.
klikk på Neste. Dette alternativet finner du i nederste høyre hjørne av vinduet.  klikk på Prøv å løse som administrator. Dette alternativet vises øverst i vinduet. Hvis du ikke bruker en administratorkonto, vil du ikke kunne fullføre denne prosedyren.
klikk på Prøv å løse som administrator. Dette alternativet vises øverst i vinduet. Hvis du ikke bruker en administratorkonto, vil du ikke kunne fullføre denne prosedyren.  Følg instruksjonene på skjermen. Hvis det er problemer med Windows-oppdateringen, følger du instruksjonene for å fikse dem.
Følg instruksjonene på skjermen. Hvis det er problemer med Windows-oppdateringen, følger du instruksjonene for å fikse dem. - I de fleste tilfeller vil du være på Bruk denne løsningen når du blir bedt om det, og vent på at løsningen blir brukt.
- Du må kanskje starte datamaskinen på nytt for at endringene skal tre i kraft, noe som betyr at du holder nede datamaskinens strømknapp for å slå den av.
Del 3 av 6: Feilsøk strøminnstillinger
 Åpen start
Åpen start  Klikk på Innstillinger
Klikk på Innstillinger  klikk på Oppdatering og sikkerhet. Det er et sirkulært pilikon.
klikk på Oppdatering og sikkerhet. Det er et sirkulært pilikon.  klikk på Løse et problem. Denne kategorien finner du på venstre side av vinduet.
klikk på Løse et problem. Denne kategorien finner du på venstre side av vinduet.  Rull ned og klikk Strømstyring. Dette alternativet finner du nederst i vinduet.
Rull ned og klikk Strømstyring. Dette alternativet finner du nederst i vinduet.  klikk på Løse et problem. Denne knappen vises under og til høyre for Strømstyring-alternativ. Klikk på den for å starte feilsøkingsprogrammet.
klikk på Løse et problem. Denne knappen vises under og til høyre for Strømstyring-alternativ. Klikk på den for å starte feilsøkingsprogrammet.  Vent til en feil vises. Vanlige problemer med strømstyring er relatert til batterilevetid og lysstyrke på skjermen.
Vent til en feil vises. Vanlige problemer med strømstyring er relatert til batterilevetid og lysstyrke på skjermen. - Hvis ingen feil vises og prosessen er fullført, er strøminnstillingene dine uansett ikke ansvarlige for at du ikke vil slå av datamaskinen.
 klikk på Bruk denne løsningen. Gjør dette for eventuelle problemer som Windows støter på.
klikk på Bruk denne løsningen. Gjør dette for eventuelle problemer som Windows støter på. - Hvis du ser noe som et problem, men ikke vil fikse det, klikker du Hopp over denne løsningen.
 Prøv å slå av datamaskinen. Hvis datamaskinen slås av, er problemet løst. Hvis ikke, fortsett til neste avsnitt.
Prøv å slå av datamaskinen. Hvis datamaskinen slås av, er problemet løst. Hvis ikke, fortsett til neste avsnitt.
Del 4 av 6: Endring av strømknappens egenskaper
 Åpne Start
Åpne Start  Klikk på Innstillinger [[Bilde:| techicon | x30px]]. Du kan se dette ikonet i nedre venstre hjørne av Start-vinduet.
Klikk på Innstillinger [[Bilde:| techicon | x30px]]. Du kan se dette ikonet i nedre venstre hjørne av Start-vinduet.  klikk på System. Dette ikonet ligner en bærbar datamaskin.
klikk på System. Dette ikonet ligner en bærbar datamaskin.  klikk på Strømstyring og hvilemodus. Du vil se dette alternativet på venstre side av siden.
klikk på Strømstyring og hvilemodus. Du vil se dette alternativet på venstre side av siden.  klikk på Ekstra energiinnstillinger. Du kan se dette alternativet øverst til høyre i vinduet.
klikk på Ekstra energiinnstillinger. Du kan se dette alternativet øverst til høyre i vinduet.  klikk på Bestem oppførselen til strømknappene. Du finner denne lenken øverst til venstre i vinduet.
klikk på Bestem oppførselen til strømknappene. Du finner denne lenken øverst til venstre i vinduet.  Endre boksene "På batteri" og "Vekselstrøm" til "Slå av". Klikk på rullegardinmenyen til høyre for "Når jeg trykker på av / på-knappen på datamaskinen min" og under "På batteri", klikk Skru av og gjenta dette for kolonnen "Grid Current". Dette vil sikre at når du trykker på strømknappen på datamaskinen, slås den av.
Endre boksene "På batteri" og "Vekselstrøm" til "Slå av". Klikk på rullegardinmenyen til høyre for "Når jeg trykker på av / på-knappen på datamaskinen min" og under "På batteri", klikk Skru av og gjenta dette for kolonnen "Grid Current". Dette vil sikre at når du trykker på strømknappen på datamaskinen, slås den av.  Prøv å slå av datamaskinen ved å trykke på av / på-knappen. Hvis datamaskinen slås av, er problemet løst. Hvis ikke, gå videre til neste avsnitt.
Prøv å slå av datamaskinen ved å trykke på av / på-knappen. Hvis datamaskinen slås av, er problemet løst. Hvis ikke, gå videre til neste avsnitt.
Del 5 av 6: Skann med Windows Defender
 Åpne Start
Åpne Start  Rull ned og klikk Windows Defender Security Center. Du finner dette i "W" -delen av Start-menyen.
Rull ned og klikk Windows Defender Security Center. Du finner dette i "W" -delen av Start-menyen.  klikk på ☰ . Denne knappen er øverst til venstre i vinduet.
klikk på ☰ . Denne knappen er øverst til venstre i vinduet.  klikk på Virus- og trusselbeskyttelse. Dette alternativet er øverst til venstre i Windows Defender-vinduet.
klikk på Virus- og trusselbeskyttelse. Dette alternativet er øverst til venstre i Windows Defender-vinduet.  klikk på Avansert skanning. Denne lenken er under knappen Rask skanning midt på siden.
klikk på Avansert skanning. Denne lenken er under knappen Rask skanning midt på siden.  Forsikre deg om at "Full scan" er merket av. Hvis ikke, klikk på sirkelen til venstre for "Full skanning" øverst på siden.
Forsikre deg om at "Full scan" er merket av. Hvis ikke, klikk på sirkelen til venstre for "Full skanning" øverst på siden.  klikk på Skann nå. Dette er midt på siden. datamaskinen din blir deretter skannet for forstyrrende programmer.
klikk på Skann nå. Dette er midt på siden. datamaskinen din blir deretter skannet for forstyrrende programmer.  Vent til skanningen er fullført. Hvis noe skadelig vises under skanningen, vil Windows Defender advare deg. La Windows Defender fjerne den farlige programvaren.
Vent til skanningen er fullført. Hvis noe skadelig vises under skanningen, vil Windows Defender advare deg. La Windows Defender fjerne den farlige programvaren. - Hvis ingenting blir funnet med denne skanningen, gjentar du skanningen med "Windows Defender frakoblet skanning" merket, i stedet for "Full skanning".
 Prøv å slå av datamaskinen. Hvis datamaskinen slås av etter at skanningen er fullført, er problemet løst. Hvis ikke, gå videre til neste avsnitt.
Prøv å slå av datamaskinen. Hvis datamaskinen slås av etter at skanningen er fullført, er problemet løst. Hvis ikke, gå videre til neste avsnitt.
Del 6 av 6: Deaktiver oppstartsprogrammer
 Åpne Start
Åpne Start  Rull ned og klikk Windows-system. Det er en mappe i "W" -delen av Start-menyen.
Rull ned og klikk Windows-system. Det er en mappe i "W" -delen av Start-menyen.  klikk på Oppgavehåndtering. Dette alternativet er nederst i Windows-systemmappen.
klikk på Oppgavehåndtering. Dette alternativet er nederst i Windows-systemmappen.  klikk på Oppstart. Du kan se denne kategorien øverst i Oppgavebehandling-vinduet.
klikk på Oppstart. Du kan se denne kategorien øverst i Oppgavebehandling-vinduet.  Velg et program og klikk Deaktiver. Dette forhindrer at programmet starter automatisk når du slår på datamaskinen. For mange programmer som prøver å starte samtidig, kan krasje datamaskinen din; dermed kan relaterte problemer løses på denne måten.
Velg et program og klikk Deaktiver. Dette forhindrer at programmet starter automatisk når du slår på datamaskinen. For mange programmer som prøver å starte samtidig, kan krasje datamaskinen din; dermed kan relaterte problemer løses på denne måten.  Deaktiver eventuelle oppstartsprogrammer som ikke er inkludert i Windows. Alle tredjepartsprogrammer, for eksempel antivirusverktøy, chatterom eller andre apper, bør være slått av når du er ferdig.
Deaktiver eventuelle oppstartsprogrammer som ikke er inkludert i Windows. Alle tredjepartsprogrammer, for eksempel antivirusverktøy, chatterom eller andre apper, bør være slått av når du er ferdig. - Du deaktiverer ikke Windows-prosesser, for eksempel grafikkortet eller Windows Defender.
 Prøv å slå av datamaskinen. Hvis datamaskinen kan lukkes vellykket, er problemet løst. Hvis ikke, bør du sannsynligvis ta datamaskinen til en teknisk avdeling for å få den reparert.
Prøv å slå av datamaskinen. Hvis datamaskinen kan lukkes vellykket, er problemet løst. Hvis ikke, bør du sannsynligvis ta datamaskinen til en teknisk avdeling for å få den reparert.