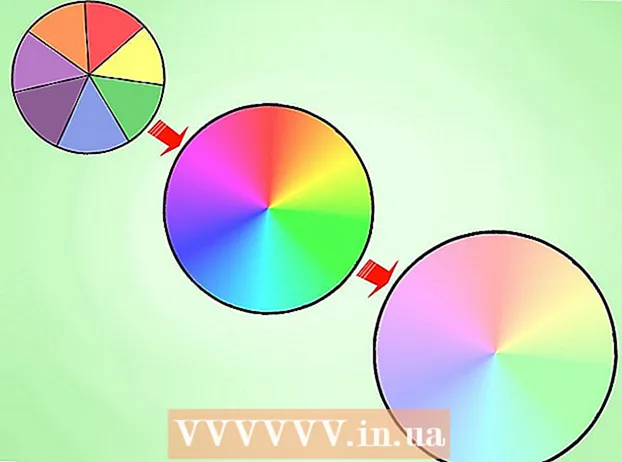Forfatter:
Roger Morrison
Opprettelsesdato:
2 September 2021
Oppdater Dato:
1 Juli 2024

Innhold
Det er enkelt å lære å skrive ut på en Mac. Det er også viktig å vite, for utskrift er en stor del av livet vårt. Du kan bruke den til jobb, skole, forretning og mye mer. Lær hvordan du skriver ut på en Mac ved å gå til trinn 1 raskt.
Å trå
Metode 1 av 2: Skriv ut via USB-kabel
 Installer skriverprogramvaren. En installasjonsplate skal være inkludert i skriveren. Avhengig av produsent er det også mulig å laste ned nødvendig programvare online. Sett platen inn i datamaskinen din, og følg instruksjonene for å starte installasjonen.
Installer skriverprogramvaren. En installasjonsplate skal være inkludert i skriveren. Avhengig av produsent er det også mulig å laste ned nødvendig programvare online. Sett platen inn i datamaskinen din, og følg instruksjonene for å starte installasjonen.  Ta tak i en passende USB-kabel. Denne kabelen følger med de fleste skrivere. Du trenger kabelen for å koble skriveren til din Mac.
Ta tak i en passende USB-kabel. Denne kabelen følger med de fleste skrivere. Du trenger kabelen for å koble skriveren til din Mac.  Koble skriveren til Mac-en. Koble endene på kablene til de angitte portene. Plasseringen til USB-porten på din Mac avhenger av modellen: med bærbare datamaskiner er portene på siden, og med en stasjonær stopp er de på baksiden. Forsikre deg om at skriveren er koblet til Mac og at skriveren er slått på.
Koble skriveren til Mac-en. Koble endene på kablene til de angitte portene. Plasseringen til USB-porten på din Mac avhenger av modellen: med bærbare datamaskiner er portene på siden, og med en stasjonær stopp er de på baksiden. Forsikre deg om at skriveren er koblet til Mac og at skriveren er slått på.  Naviger til skrivermenyen. Klikk eplet øverst til venstre på skjermen, klikk Systemvalg og velg "Skrivere og skannere".
Naviger til skrivermenyen. Klikk eplet øverst til venstre på skjermen, klikk Systemvalg og velg "Skrivere og skannere".  Legg til skriveren på din Mac. Klikk på + -knappen under "Skrivere" -vinduet. Et nytt vindu vil vises der du skal være skriveren din. Velg skriveren, og velg "Legg til".
Legg til skriveren på din Mac. Klikk på + -knappen under "Skrivere" -vinduet. Et nytt vindu vil vises der du skal være skriveren din. Velg skriveren, og velg "Legg til".  Åpne dokumentet du vil skrive ut. Klikk deretter på "Arkiv" i menylinjen.
Åpne dokumentet du vil skrive ut. Klikk deretter på "Arkiv" i menylinjen.  Velg "Skriv ut ..." nederst i rullegardinlisten. Utskriftsvinduet vises nå.
Velg "Skriv ut ..." nederst i rullegardinlisten. Utskriftsvinduet vises nå.  Velg en skriver. Klikk på det første alternativet du er i utskriftsvinduet. Velg skriveren du vil bruke. I de fleste tilfeller er standardskriveren allerede valgt. I dette tilfellet, skriveren du nettopp har lagt til.
Velg en skriver. Klikk på det første alternativet du er i utskriftsvinduet. Velg skriveren du vil bruke. I de fleste tilfeller er standardskriveren allerede valgt. I dette tilfellet, skriveren du nettopp har lagt til.  Angi antall eksemplarer du vil ha. Angi antall ved siden av "Antall:"
Angi antall eksemplarer du vil ha. Angi antall ved siden av "Antall:"  Velg hvilke sider du vil skrive ut. Du kan velge å:
Velg hvilke sider du vil skrive ut. Du kan velge å: - Skriv ut "alle" sider.
- Skriv ut en side fra dokumentet.
- Skriv ut et "Range". Angi sidetallene du vil skrive ut.
 Klikk på "Skriv ut" -knappen for å starte utskriften.
Klikk på "Skriv ut" -knappen for å starte utskriften.- Hvis du vil, kan du lagre dokumentet som en PDF ved å klikke på "PDF", og deretter velge "Lagre som PDF".
Metode 2 av 2: Skriv ut via en trådløs tilkobling
 Koble skriveren til Mac-en din via WiFi. Koble til skriveren og slå på skriveren. For å kunne skrive ut via en trådløs tilkobling, må skriveren og Mac-en din være koblet til det samme trådløse nettverket. Se i skriverhåndboken for å lære hvordan du kobler skriveren til et trådløst nettverk.
Koble skriveren til Mac-en din via WiFi. Koble til skriveren og slå på skriveren. For å kunne skrive ut via en trådløs tilkobling, må skriveren og Mac-en din være koblet til det samme trådløse nettverket. Se i skriverhåndboken for å lære hvordan du kobler skriveren til et trådløst nettverk. - Dette vil sannsynligvis kreve at du kommer til hovedskjermbildet og navigerer til den trådløse veiviseren. Forsikre deg om at du har nettverksnavnet og passordet ditt klart.
 Oppdater OS X. Forsikre deg om at programvaren på din Mac er oppdatert. For å sjekke det, klikk på eplet øverst til venstre på skjermen. Klikk deretter på "Programvareoppdatering" eller "App Store". "App Store" åpnes. Hvis du trenger å oppdatere operativsystemet ditt, vil det komme opp.
Oppdater OS X. Forsikre deg om at programvaren på din Mac er oppdatert. For å sjekke det, klikk på eplet øverst til venstre på skjermen. Klikk deretter på "Programvareoppdatering" eller "App Store". "App Store" åpnes. Hvis du trenger å oppdatere operativsystemet ditt, vil det komme opp.  Legg skriveren til datamaskinen. Naviger til Systemvalg, deretter Skrivere og skannere. Klikk på + -knappen under Printer-vinduet. Klikk på skriveren du nettopp har lagt til i det trådløse nettverket.
Legg skriveren til datamaskinen. Naviger til Systemvalg, deretter Skrivere og skannere. Klikk på + -knappen under Printer-vinduet. Klikk på skriveren du nettopp har lagt til i det trådløse nettverket.  Finn dokumentet du vil skrive ut. Når du finner den, dobbeltklikker du på den for å åpne den.
Finn dokumentet du vil skrive ut. Når du finner den, dobbeltklikker du på den for å åpne den.  Skriv ut dokumentet. Klikk på Arkiv i menylinjen, og velg utskriftsalternativet. En liste med alternativer vises. Forsikre deg om at riktig skriver er valgt. Juster egenskapene slik at de oppfyller dine behov. Klikk på Skriv ut.
Skriv ut dokumentet. Klikk på Arkiv i menylinjen, og velg utskriftsalternativet. En liste med alternativer vises. Forsikre deg om at riktig skriver er valgt. Juster egenskapene slik at de oppfyller dine behov. Klikk på Skriv ut.