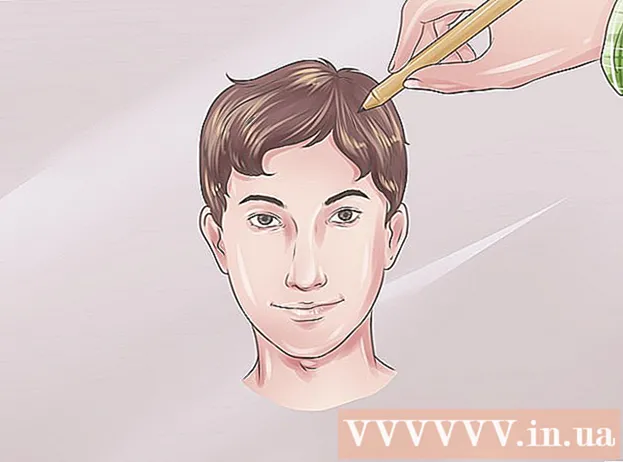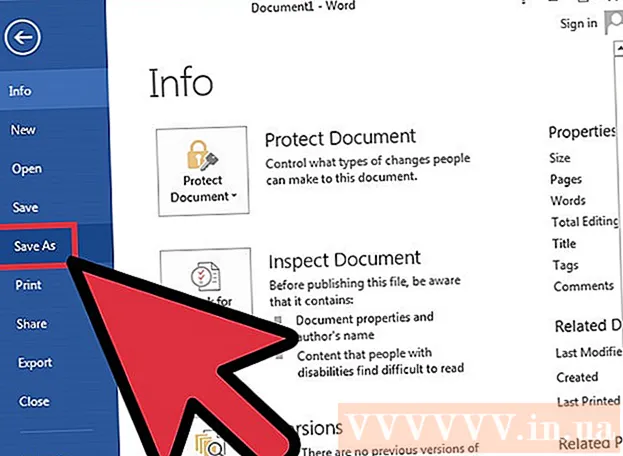Forfatter:
John Pratt
Opprettelsesdato:
12 Februar 2021
Oppdater Dato:
1 Juli 2024
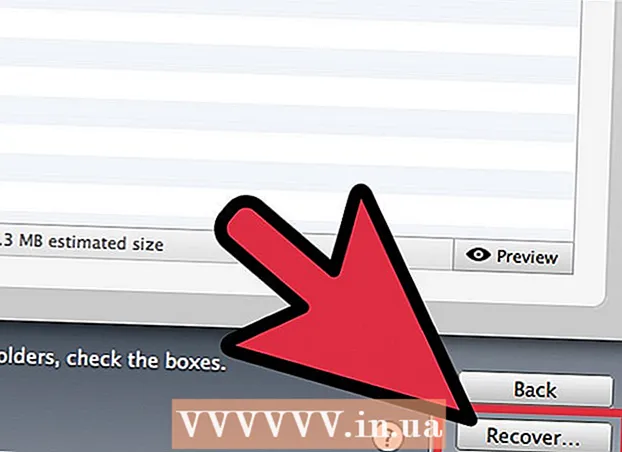
Innhold
- Å trå
- Metode 1 av 3: Søk etter filen i papirkurven
- Metode 2 av 3: Se i Time Machine
- Metode 3 av 3: Bruke programvare for datagjenoppretting
Vi er alle kjent med den kvalmende følelsen så snart vi innser at vi ved et uhell har slettet en viktig fil. Det kan virke som om det er borte for alltid, men det er faktisk flere måter du kan prøve å gjenopprette filen på. Hvis du ikke har tømt papirkurven ennå, er det det første du må se etter. Hvis du tok sikkerhetskopier med Time Machine, kan du gjenopprette filen på den måten. Hvis ingenting fungerte, kan du prøve å gjenopprette filen med gjenopprettingsprogramvare, som noen ganger tilbys gratis og lar deg søke på harddisken etter den slettede filen.
Å trå
Metode 1 av 3: Søk etter filen i papirkurven
 Åpne papirkurven. Elementer du har slettet sendes vanligvis til papirkurven. Papirkurven beholder filene til du sletter dem permanent. Du kan åpne papirkurven fra skrivebordet.
Åpne papirkurven. Elementer du har slettet sendes vanligvis til papirkurven. Papirkurven beholder filene til du sletter dem permanent. Du kan åpne papirkurven fra skrivebordet.  Finn varen du vil gjenopprette. Du kan bla gjennom papirkurven for å finne filen eller filene du ved et uhell slettet. Hvis varen ikke lenger er i papirkurven, kan det hende du må prøve en av følgende metoder.
Finn varen du vil gjenopprette. Du kan bla gjennom papirkurven for å finne filen eller filene du ved et uhell slettet. Hvis varen ikke lenger er i papirkurven, kan det hende du må prøve en av følgende metoder.  Høyreklikk på varen og velg Legg det tilbake. Hvis dette alternativet ikke er tilgjengelig, er ikke den opprinnelige plasseringen lenger. Du må i stedet dra filen ut av søpla og plassere den på skrivebordet. Deretter kan du flytte filen hvor du vil.
Høyreklikk på varen og velg Legg det tilbake. Hvis dette alternativet ikke er tilgjengelig, er ikke den opprinnelige plasseringen lenger. Du må i stedet dra filen ut av søpla og plassere den på skrivebordet. Deretter kan du flytte filen hvor du vil.
Metode 2 av 3: Se i Time Machine
 Åpne vinduet med elementet du vil gjenopprette. Hvis du brukte Time Machine-funksjonen til å sikkerhetskopiere filene dine, kan du kanskje gjenopprette en eldre versjon av den slettede filen. Åpne mappen der filen opprinnelig befant seg. Hvis du for eksempel slettet noe fra Dokumenter-mappen, åpner du den mappen.
Åpne vinduet med elementet du vil gjenopprette. Hvis du brukte Time Machine-funksjonen til å sikkerhetskopiere filene dine, kan du kanskje gjenopprette en eldre versjon av den slettede filen. Åpne mappen der filen opprinnelig befant seg. Hvis du for eksempel slettet noe fra Dokumenter-mappen, åpner du den mappen.  Koble det eksterne lagringsmediet med Time Machine på det til datamaskinen. Hvis sikkerhetskopiene til Time Machine er på en ekstern stasjon eller på en nettverksstasjon, må du kontrollere at stasjonen er koblet til før du fortsetter.
Koble det eksterne lagringsmediet med Time Machine på det til datamaskinen. Hvis sikkerhetskopiene til Time Machine er på en ekstern stasjon eller på en nettverksstasjon, må du kontrollere at stasjonen er koblet til før du fortsetter.  Klikk på Time Machine-menyen. Du finner dette i menylinjen. Velge Aktiver Time Machine. Datamaskinen din kan ta noen øyeblikk å koble til Time Machine-stasjonen.
Klikk på Time Machine-menyen. Du finner dette i menylinjen. Velge Aktiver Time Machine. Datamaskinen din kan ta noen øyeblikk å koble til Time Machine-stasjonen.  Finn sikkerhetskopien av filen. Bruk pilene til å flytte frem og tilbake mellom øyeblikksbildene til den mappen, eller bruk tidslinjen på høyre side av skjermen for å gå direkte til en bestemt sikkerhetskopi. Hvis oppføringen på tidslinjen er grå, betyr det at sikkerhetskopidisken med øyeblikksbildet ikke er koblet til.
Finn sikkerhetskopien av filen. Bruk pilene til å flytte frem og tilbake mellom øyeblikksbildene til den mappen, eller bruk tidslinjen på høyre side av skjermen for å gå direkte til en bestemt sikkerhetskopi. Hvis oppføringen på tidslinjen er grå, betyr det at sikkerhetskopidisken med øyeblikksbildet ikke er koblet til. - Du kan bruke søkefeltet til å finne bestemte filer i øyeblikksbildet.
 Vis den gamle filen. Dobbeltklikk på filen for å åpne den. Dette lar deg se hvilken versjon av filen som er inkludert i øyeblikksbildet. Bruk forhåndsvisningen for å finne den versjonen av filen som er nærmest den versjonen av filen du leter etter.
Vis den gamle filen. Dobbeltklikk på filen for å åpne den. Dette lar deg se hvilken versjon av filen som er inkludert i øyeblikksbildet. Bruk forhåndsvisningen for å finne den versjonen av filen som er nærmest den versjonen av filen du leter etter.  Gjenopprett filen. Når du har funnet filen du lette etter, velger du den og klikker på Gjenopprett. Varen vil bli returnert til sin opprinnelige plassering. Du kan velge flere elementer for å gjenopprette dem alle samtidig.
Gjenopprett filen. Når du har funnet filen du lette etter, velger du den og klikker på Gjenopprett. Varen vil bli returnert til sin opprinnelige plassering. Du kan velge flere elementer for å gjenopprette dem alle samtidig. - Hvis elementet var i flere mapper som siden er slettet, kan du bli spurt om du vil gjenskape disse mappene slik at filen kan gjenopprettes.
Metode 3 av 3: Bruke programvare for datagjenoppretting
 Slutt å bruke platen umiddelbart. Nøkkelen til å gjenopprette filer ved hjelp av programvare for datagjenoppretting er å slutte å bruke den stasjonen med en gang. Når en fil slettes, kan den overskrives. Hvis du slutter å bruke disken med en gang, øker du sjansene for at filen ennå ikke er overskrevet.
Slutt å bruke platen umiddelbart. Nøkkelen til å gjenopprette filer ved hjelp av programvare for datagjenoppretting er å slutte å bruke den stasjonen med en gang. Når en fil slettes, kan den overskrives. Hvis du slutter å bruke disken med en gang, øker du sjansene for at filen ennå ikke er overskrevet. - Ikke åpne noe program eller lagre, opprett eller slett filer, og slå av datamaskinen hvis den slettede filen er på oppstartsdisken.
 Last ned et program for filgjenoppretting. Sørg for å laste ned programmet på en annen datamaskin eller disk slik at du ikke ved et uhell overskriver filen du vil gjenopprette. Noen populære programmer er:
Last ned et program for filgjenoppretting. Sørg for å laste ned programmet på en annen datamaskin eller disk slik at du ikke ved et uhell overskriver filen du vil gjenopprette. Noen populære programmer er: - PhotoRec (gratis)
- Diskboring (gratis)
- Dataredning
- FileSalvage
 Installer programmet på en USB-stasjon (hvis mulig). Hvis det lykkes, installerer du filgjenopprettingsprogrammet på en ekstern stasjon eller USB-pinne. Dette lar deg kjøre programmet fra det eksterne lagringsmediet, og forhindrer at noe på harddisken blir overskrevet.
Installer programmet på en USB-stasjon (hvis mulig). Hvis det lykkes, installerer du filgjenopprettingsprogrammet på en ekstern stasjon eller USB-pinne. Dette lar deg kjøre programmet fra det eksterne lagringsmediet, og forhindrer at noe på harddisken blir overskrevet.  Skann disken. Prosessen varierer avhengig av hvilket program du velger, men generelt vil du kunne velge en stasjon du vil skanne. Velg stasjonen som inneholdt filen som ved et uhell ble slettet. Du kan bli bedt om å angi hvilken type filer du vil søke etter. Ved å avgrense søket kan du øke skannehastigheten.
Skann disken. Prosessen varierer avhengig av hvilket program du velger, men generelt vil du kunne velge en stasjon du vil skanne. Velg stasjonen som inneholdt filen som ved et uhell ble slettet. Du kan bli bedt om å angi hvilken type filer du vil søke etter. Ved å avgrense søket kan du øke skannehastigheten. - Det kan hende du kan velge mellom rask eller full / dyp skanning. Prøv Rask skanning først for å se om filen din kan gjenopprettes, da full skanning kan ta lang tid. Hvis hurtigskanning ikke gjenoppretter filen, kan du prøve en full skanning.
- Noen datagjenopprettingsprogrammer kommer i form av et oppstartbart bilde. I prinsippet gjør dette det mulig å gjenopprette flere filer enn med en skanning fra OS X.
- Hvis du bruker PhotoRec, må du spesifisere filsystemet til stasjonen du bruker. Du kan velge "Annet" hvis disken ikke er formatert i henhold til EXT2 / EXT3-filsystemet.
 Velg filene du vil gjenopprette. Etter å ha skannet harddisken, får du en liste over filer som kan gjenopprettes. Filnavn blir ofte ødelagt, så du må sannsynligvis se på hver fil for å finne det du leter etter.
Velg filene du vil gjenopprette. Etter å ha skannet harddisken, får du en liste over filer som kan gjenopprettes. Filnavn blir ofte ødelagt, så du må sannsynligvis se på hver fil for å finne det du leter etter. - Ikke alle filer kan gjenopprettes. Du må kanskje søke i flere filer for å finne det du leter etter, fordi filnavnene ikke lenger kan gjenkjennes.
 Lagre filene dine. Etter at du har valgt filene du vil gjenopprette, blir du spurt om hvor du vil lagre filene. Hvis du har flere filer å søke, må du ikke beholde de gjenopprettede filene på stasjonen du slettet dem fra. Lagre dem på en ekstern stasjon eller en annen tilkoblet stasjon.
Lagre filene dine. Etter at du har valgt filene du vil gjenopprette, blir du spurt om hvor du vil lagre filene. Hvis du har flere filer å søke, må du ikke beholde de gjenopprettede filene på stasjonen du slettet dem fra. Lagre dem på en ekstern stasjon eller en annen tilkoblet stasjon. - Hvis du prøver å gjenopprette et stort antall filer, gjør du det først med de viktigste. Selv gjenopprettingsprosessen kan overskrive og skade slettede filer, så sørg for å ta med deg de viktigste først.