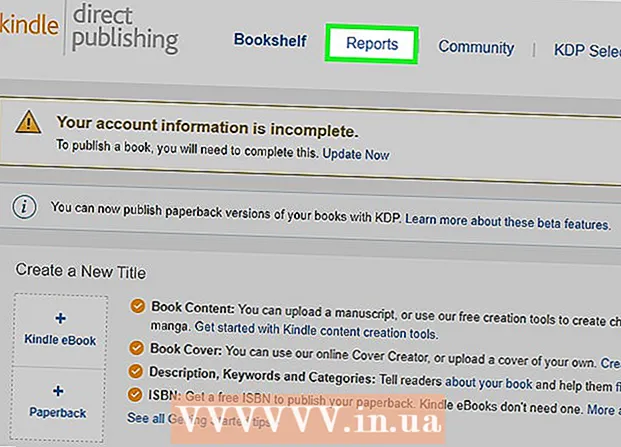Forfatter:
John Pratt
Opprettelsesdato:
10 Februar 2021
Oppdater Dato:
1 Juli 2024
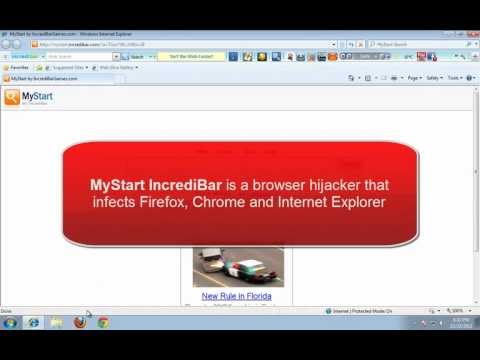
Innhold
- Å trå
- Metode 1 av 5: Fjern programmet bak verktøylinjen
- Metode 2 av 5: Slett MyStart-innstillingene i Internet Explorer
- Metode 3 av 5: Slett MyStart-innstillingene på Firefox
- Metode 4 av 5: Slett MyStart-innstillingene på Chrome
- Metode 5 av 5: Slett MyStart-innstillingene i Registerredigering
"MyStart Incredibar" er en veldig irriterende "verktøylinje" eller nettleserutvidelse som kan påvirke måten du bruker Internett på en stygg måte. Dessverre kan du ikke bli kvitt utvidelsen ved å klikke på en knapp. For å fjerne "MyStart Incredibar" fra enheten din, følg trinnene nedenfor.
Å trå
Metode 1 av 5: Fjern programmet bak verktøylinjen
 Åpne kontrollpanelet. Klikk på Start og velg "Kontrollpanel" fra menyen. Under "Programmer" velger du "Programmer og funksjoner" (Windows 7). Under Windows XP velger du "Legg til / fjern programmer". Forsikre deg om at alle vinduer i nettleserne er lukket.
Åpne kontrollpanelet. Klikk på Start og velg "Kontrollpanel" fra menyen. Under "Programmer" velger du "Programmer og funksjoner" (Windows 7). Under Windows XP velger du "Legg til / fjern programmer". Forsikre deg om at alle vinduer i nettleserne er lukket. - Under Windows 8 trykker du på Windows-tasten + X og velger "Programmer og funksjoner".
 Søk etter "Incredibar" og "Web Assistant". Incredibar er installert som to separate programmer, så det kan være vanskelig å fjerne verktøylinjen. Sørg for å fjerne begge programmene.
Søk etter "Incredibar" og "Web Assistant". Incredibar er installert som to separate programmer, så det kan være vanskelig å fjerne verktøylinjen. Sørg for å fjerne begge programmene. - Incredibar kan også dukke opp under navnene "Incredibar Games", "Incredibar Music" eller "Incredibar Essentials".
 Slett programmene. Velg programmene fra listen og velg "Fjern". Dette fjerner programmet bak verktøylinjen, men du må fortsatt fjerne utvidelsen per nettleser.
Slett programmene. Velg programmene fra listen og velg "Fjern". Dette fjerner programmet bak verktøylinjen, men du må fortsatt fjerne utvidelsen per nettleser.
Metode 2 av 5: Slett MyStart-innstillingene i Internet Explorer
 Fjern MyStart-søkemotoren. Klikk på tannhjulikonet øverst til høyre. Velg "Manage Add-ons" fra menyen. Velg "Administrer søkemotorer" i vinduet som nå åpnes. Fjern "MyStart Search" og "Incredibar" fra listen. Sørg for å alltid slette begge elementene.
Fjern MyStart-søkemotoren. Klikk på tannhjulikonet øverst til høyre. Velg "Manage Add-ons" fra menyen. Velg "Administrer søkemotorer" i vinduet som nå åpnes. Fjern "MyStart Search" og "Incredibar" fra listen. Sørg for å alltid slette begge elementene.  Endre hjemmesiden din. Klikk på tannhjulikonet igjen og velg "Internet Options". I kategorien "Generelt" sletter du MyStart-adressen i hjemmesiden og fyller ut ønsket startside. Klikk på "Bruk" for å lagre endringene.
Endre hjemmesiden din. Klikk på tannhjulikonet igjen og velg "Internet Options". I kategorien "Generelt" sletter du MyStart-adressen i hjemmesiden og fyller ut ønsket startside. Klikk på "Bruk" for å lagre endringene.  Slett nettleserdataene dine. Under "Generelt" -fanen under "Alternativer for Internett" klikker du på "Slett ..." -knappen under nettleserloggen for å slette informasjonskapslene dine. Dette vil slette alle informasjonskapsler som er koblet til MyStart.
Slett nettleserdataene dine. Under "Generelt" -fanen under "Alternativer for Internett" klikker du på "Slett ..." -knappen under nettleserloggen for å slette informasjonskapslene dine. Dette vil slette alle informasjonskapsler som er koblet til MyStart.
Metode 3 av 5: Slett MyStart-innstillingene på Firefox
 Fjern verktøylinjen. Klikk på Firefox-menyen og velg "Add-ons". Klikk på "Extensions" i venstre kolonne. Klikk på "Slett" -knappen ved siden av MyStart-verktøylinjen.
Fjern verktøylinjen. Klikk på Firefox-menyen og velg "Add-ons". Klikk på "Extensions" i venstre kolonne. Klikk på "Slett" -knappen ved siden av MyStart-verktøylinjen.  Fjern MyStart-søkemotoren. Klikk på søkemotorikonet ved siden av søkefeltet i Firefox-vinduet. Velg "Administrer søkemotorer" fra menyen. Klikk på "MyStart Search" og klikk på "Fjern" -knappen.
Fjern MyStart-søkemotoren. Klikk på søkemotorikonet ved siden av søkefeltet i Firefox-vinduet. Velg "Administrer søkemotorer" fra menyen. Klikk på "MyStart Search" og klikk på "Fjern" -knappen.  Endre hjemmesiden din. Klikk på Firefox-menyen og velg "Alternativer". Under "Generelt" -fanen kan du skrive inn en ny adresse ved siden av "Hjemmeside:".
Endre hjemmesiden din. Klikk på Firefox-menyen og velg "Alternativer". Under "Generelt" -fanen kan du skrive inn en ny adresse ved siden av "Hjemmeside:".  Tilbakestill dine preferanser. Skriv inn adressen "about: config" i adressefeltet og trykk Enter. Bekreft at du vil fortsette, og skriv deretter "mystart" i søkefeltet over listen som vises. Nå vil du se en liste over preferanser endret av MyStart. Høyreklikk på hvert element og velg "Tilbakestill".
Tilbakestill dine preferanser. Skriv inn adressen "about: config" i adressefeltet og trykk Enter. Bekreft at du vil fortsette, og skriv deretter "mystart" i søkefeltet over listen som vises. Nå vil du se en liste over preferanser endret av MyStart. Høyreklikk på hvert element og velg "Tilbakestill".  Slett nettleserdataene dine. Klikk på Firefox-menyen, hold musepekeren over "Historikk" og velg "Slett nylig historie". I vinduet som nå åpnes, endrer du tidsperioden til "Alle", under den avkrysningen "Informasjonskapsler", "Buffer" og "Navigasjons- og nedlastingshistorikk". Klikk på "Slett nå".
Slett nettleserdataene dine. Klikk på Firefox-menyen, hold musepekeren over "Historikk" og velg "Slett nylig historie". I vinduet som nå åpnes, endrer du tidsperioden til "Alle", under den avkrysningen "Informasjonskapsler", "Buffer" og "Navigasjons- og nedlastingshistorikk". Klikk på "Slett nå".
Metode 4 av 5: Slett MyStart-innstillingene på Chrome
 Fjern Incredibar-utvidelsen. Klikk på menyknappen øverst til høyre i vinduet. Knappen ser ut som tre horisontale linjer. Velg "Flere verktøy" og deretter "Utvidelser". Se etter Incredibar-utvidelsen, og klikk på søppelboksikonet ved siden av den for å fjerne den.
Fjern Incredibar-utvidelsen. Klikk på menyknappen øverst til høyre i vinduet. Knappen ser ut som tre horisontale linjer. Velg "Flere verktøy" og deretter "Utvidelser". Se etter Incredibar-utvidelsen, og klikk på søppelboksikonet ved siden av den for å fjerne den.  Fjern MyStart-søkemotoren. Klikk på menyknappen øverst til høyre igjen og velg "Innstillinger". Klikk på "Administrer søkemotorer" under "Søk". Velg hvilken som helst søkemotor og klikk "Angi som standard". Når MyStart ikke lenger er standardsøkemotoren, kan du velge MyStart-søkemotoren og klikke på "X" -knappen for å fjerne den.
Fjern MyStart-søkemotoren. Klikk på menyknappen øverst til høyre igjen og velg "Innstillinger". Klikk på "Administrer søkemotorer" under "Søk". Velg hvilken som helst søkemotor og klikk "Angi som standard". Når MyStart ikke lenger er standardsøkemotoren, kan du velge MyStart-søkemotoren og klikke på "X" -knappen for å fjerne den.  Slett nettleserdataene dine. Klikk på menyknappen øverst til høyre og velg "Historikk". Klikk på knappen "Slett nettlogg" øverst på listen. Sørg for at minst "Informasjonskapsler og andre nettsteds- og programtilleggsdata", "Bufrede bilder og filer" og "Nettleserlogg" er sjekket og at tidsperioden er satt til "første gangs bruk". Klikk på "Fjern nettleserlogg" -knappen for å slette alt.
Slett nettleserdataene dine. Klikk på menyknappen øverst til høyre og velg "Historikk". Klikk på knappen "Slett nettlogg" øverst på listen. Sørg for at minst "Informasjonskapsler og andre nettsteds- og programtilleggsdata", "Bufrede bilder og filer" og "Nettleserlogg" er sjekket og at tidsperioden er satt til "første gangs bruk". Klikk på "Fjern nettleserlogg" -knappen for å slette alt.
Metode 5 av 5: Slett MyStart-innstillingene i Registerredigering
 Åpne Registerredigering. Klikk Start og deretter Kjør. Skriv "regedit" i tekstboksen og klikk "Kjør". Dette åpner Registerredigering-programmet. Vær forsiktig, hvis du sletter noe du ikke er sikker på hva det er, kan det hende at systemet ikke fungerer som det skal etterpå.
Åpne Registerredigering. Klikk Start og deretter Kjør. Skriv "regedit" i tekstboksen og klikk "Kjør". Dette åpner Registerredigering-programmet. Vær forsiktig, hvis du sletter noe du ikke er sikker på hva det er, kan det hende at systemet ikke fungerer som det skal etterpå. - På Windows 8, trykk Windowskey + X og velg "Kjør". Skriv inn "regedit".
- Søk etter MyStart og Incredibar. Du finner dem på forskjellige steder i registret. Se etter følgende elementer i HKEY_CURRENT_USER og HKEY_LOCAL_MACHINE:
HKEY_CURRENT_USER Software Conduit RevertSettings http://mystart.Incredibar.com?a=1ex6GUYANIc&i=38
HKEY_CURRENT_USER Programvare IM 38 "PPD"
HKEY_CURRENT_USER Software ImInstaller Incredibar
HKEY_CURRENT_USER Software Incredibar
HKEY_CURRENT_USER Software Incredibar-Games_EN
HKEY_CURRENT_USER Software Microsoft Internet Explorer Main StartPage "http://mystart.Incredibar.com?a=1ex6GUYANIc&i=38"
HKEY_LOCAL_MACHINE SOFTWARE Conduit Toolbars "Incredibar-Games AND Toolbar"
HKEY_LOCAL_MACHINE SOFTWARE Incredibar-Games_EN verktøylinje
HKEY_LOCAL_MACHINE SOFTWARE Microsoft Internet Explorer Toolbar "Incredibar-Games AND Toolbar"
HKEY_LOCAL_MACHINE SOFTWARE Microsoft Windows CurrentVersion Uninstall Incredibar-Games AND Toolbar  Slettede elementer. For å fjerne elementene etter å ha funnet dem, høyreklikker du på dem og velger "Slett". Bekreft valget ditt om nødvendig. Gjenta denne prosessen for hvert element.
Slettede elementer. For å fjerne elementene etter å ha funnet dem, høyreklikker du på dem og velger "Slett". Bekreft valget ditt om nødvendig. Gjenta denne prosessen for hvert element.