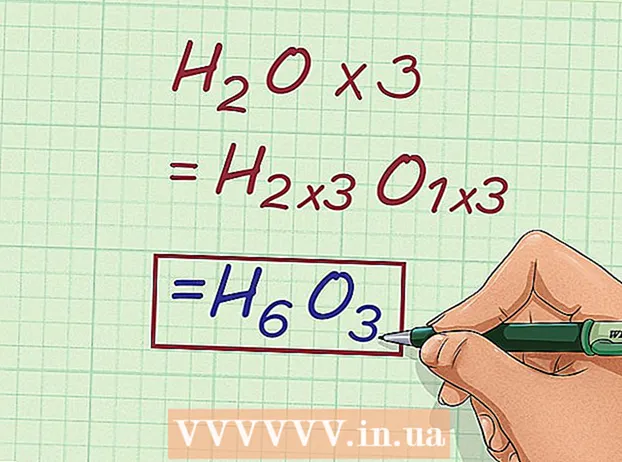Forfatter:
Roger Morrison
Opprettelsesdato:
22 September 2021
Oppdater Dato:
1 Juli 2024
![BRENNAN SAVAGE – Tragedy [FULL ALBUM]](https://i.ytimg.com/vi/sm9H94FWUz0/hqdefault.jpg)
Innhold
I dag kan du finne MP3-spillere og smarttelefoner overalt, men noen ganger kan det være nyttig å bare ha musikken din på en CD. Enten det er å spille musikk i bilen din eller på stereoanlegget ditt, kan muligheten til å brenne favorittsangene dine til en CD at du alltid har tilgang til favorittmusikken din.
Å trå
Metode 1 av 3: iTunes
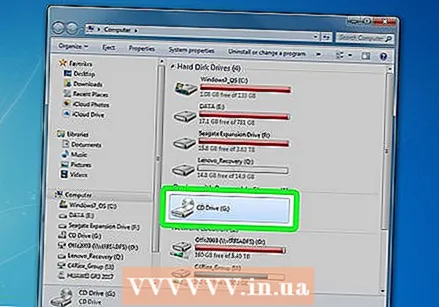 Sett inn en CD-R i datamaskinen. Nesten alle moderne datamaskiner er utstyrt med en CD / DVD-brenner. Du kan støte på et problem med en eldre maskin, men en datamaskin laget de siste 10 årene vil sannsynligvis ha det. Netbooks uten spiller trenger en ekstern brenner.
Sett inn en CD-R i datamaskinen. Nesten alle moderne datamaskiner er utstyrt med en CD / DVD-brenner. Du kan støte på et problem med en eldre maskin, men en datamaskin laget de siste 10 årene vil sannsynligvis ha det. Netbooks uten spiller trenger en ekstern brenner. - Hvis du vil brenne en lyd-CD, trenger du en CD-R. Dette kan beskrives, men ikke skrives om igjen. En CD-RW kan overskrives, men mange spillere kan ikke spille den, så unngå slike plater hvis du vil lage en lyd-CD.
- Den dyrere CD-R varer lenger og er mindre utsatt for feil. De mest kjente merkene er Memorex, Phillips og Sony.
- Selv om du kan brenne en lyd-DVD, er det få enheter som kan spille disse platene. Unngå dette formatet hvis du kan spille av musikken på så mange enheter som mulig.
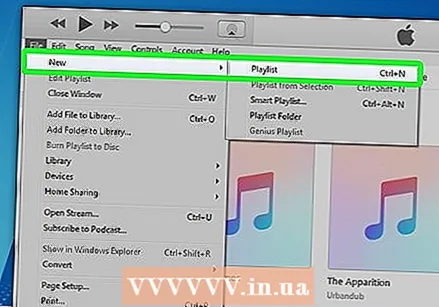 Lag en ny spilleliste. CDer kan brennes fra spillelister. Klikk på Fil → Ny → Spilleliste. Du kan gi spillelisten et navn, som vil være navnet som vises av CD-spilleren når du setter CD-en i spilleren.
Lag en ny spilleliste. CDer kan brennes fra spillelister. Klikk på Fil → Ny → Spilleliste. Du kan gi spillelisten et navn, som vil være navnet som vises av CD-spilleren når du setter CD-en i spilleren. - Du kan opprette en ny spilleliste i Windows ved å trykke Ctrl | N eller på Macen ved å trykke Cmd | N.
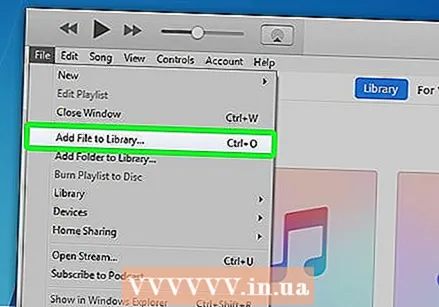 Legg til sanger i en spilleliste. Når du har opprettet en spilleliste, kan du begynne å legge til eller fjerne sanger. Klikk og dra sanger fra musikkbiblioteket til spillelisten.
Legg til sanger i en spilleliste. Når du har opprettet en spilleliste, kan du begynne å legge til eller fjerne sanger. Klikk og dra sanger fra musikkbiblioteket til spillelisten. - Vær nøye med lengden på spillelisten. De fleste lyd-CDer har plass til opptil 74 minutter med musikk, noen opptil 80 minutter.
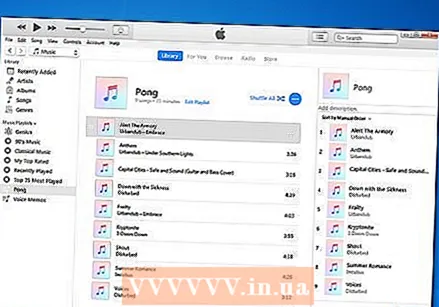 Organiser spillelisten din. Før du brenner, er det lurt å ordne listen over sanger i den rekkefølgen du vil høre dem når du spiller av CDen.
Organiser spillelisten din. Før du brenner, er det lurt å ordne listen over sanger i den rekkefølgen du vil høre dem når du spiller av CDen.  Start brenneprosessen. Klikk på Fil → Brenn spilleliste. Dette åpner vinduet Burn Settings. Forsikre deg om at "Disc Format" er satt til "Audio CD".
Start brenneprosessen. Klikk på Fil → Brenn spilleliste. Dette åpner vinduet Burn Settings. Forsikre deg om at "Disc Format" er satt til "Audio CD". - Hvis du vil at sangtitlene også skal vises på CD-spilleren, merker du av for "Inkluder CD-tekst".
- Som standard har iTunes en pause på 2 sekunder mellom hvert spor. Du kan endre dette til 0 eller en annen verdi. Disse sekundene blir lagt til den totale spilletiden.
- Å redusere skrivehastigheten kan bidra til å forhindre feil på eldre datamaskiner.
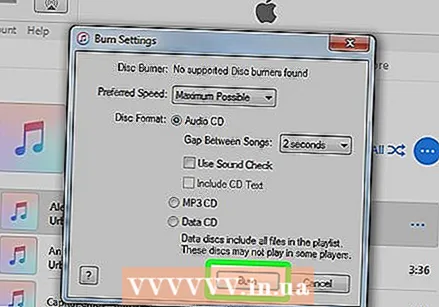 Vent til forbrenningen er ferdig. Avhengig av hastigheten på brenneren, kan dette ta noen minutter. Når det er gjort, vil CDen din sannsynligvis bli kastet ut.
Vent til forbrenningen er ferdig. Avhengig av hastigheten på brenneren, kan dette ta noen minutter. Når det er gjort, vil CDen din sannsynligvis bli kastet ut.  Test CDen. Etter at brenneprosessen er fullført, kan du begynne å teste CDen. Hvis det hele høres bra ut og sporene spiller bra, kan du merke det og dele det med andre eller bruke det selv.
Test CDen. Etter at brenneprosessen er fullført, kan du begynne å teste CDen. Hvis det hele høres bra ut og sporene spiller bra, kan du merke det og dele det med andre eller bruke det selv.
Metode 2 av 3: Windows Media Player
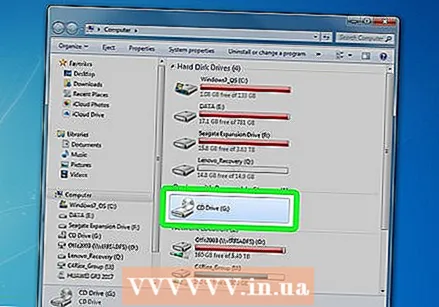 Sett inn en CD-R i datamaskinen. Nesten alle moderne datamaskiner er utstyrt med en CD / DVD-brenner. Du kan støte på et problem med en eldre maskin, men en datamaskin laget de siste 10 årene vil sannsynligvis ha det. Netbooks uten spiller trenger en ekstern brenner.
Sett inn en CD-R i datamaskinen. Nesten alle moderne datamaskiner er utstyrt med en CD / DVD-brenner. Du kan støte på et problem med en eldre maskin, men en datamaskin laget de siste 10 årene vil sannsynligvis ha det. Netbooks uten spiller trenger en ekstern brenner. - Hvis du vil brenne en lyd-CD, trenger du en CD-R. Dette kan beskrives, men ikke skrives om igjen. En CD-RW kan overskrives, men mange spillere kan ikke spille den, så unngå slike plater hvis du vil lage en lyd-CD.
- Den dyrere CD-R varer lenger og er mindre utsatt for feil. De mest kjente merkene er Memorex, Phillips og Sony.
- Selv om du kan brenne en lyd-DVD, er det få enheter som kan spille disse platene. Unngå dette formatet hvis du kan spille av musikken på så mange enheter som mulig.
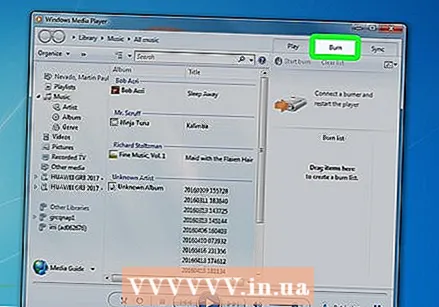 Klikk kategorien Brenn. Den finnes på høyre side av Windows Media Player, mellom Play og Sync. Dette åpner en liste for å legge til tall.
Klikk kategorien Brenn. Den finnes på høyre side av Windows Media Player, mellom Play og Sync. Dette åpner en liste for å legge til tall. - Hvis Windows Media Player er i modusen Spilles nå, må du bytte til biblioteksmodus ved å trykke Ctrl | 1.
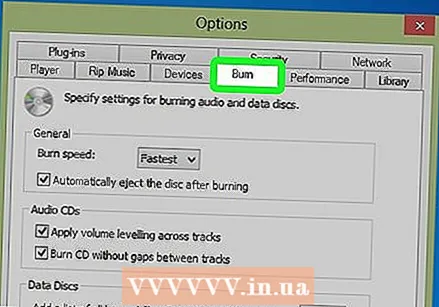 Legg til musikk på CDen. Klikk og dra sanger, album eller spillelister fra biblioteket ditt. Hvis du har en tom CD-R i brenneren, vil du se en stolpe øverst på listen, som indikerer hvor mye plass som er igjen på CDen.
Legg til musikk på CDen. Klikk og dra sanger, album eller spillelister fra biblioteket ditt. Hvis du har en tom CD-R i brenneren, vil du se en stolpe øverst på listen, som indikerer hvor mye plass som er igjen på CDen. 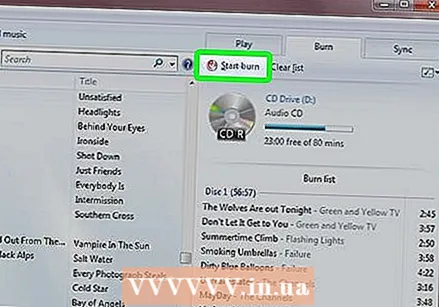 Spesifiser innstillingene for brenning. Klikk på Verktøy-menyen og velg Alternativer. Klikk kategorien Brenn. Blant annet kan du stille inn at CD-en skal kastes ut automatisk når brenningen er fullført, volumet skal være likt for alle sporene på CD-en, eller brenne uten en pause mellom sangene. Når du er fornøyd med innstillingene dine, klikker du Bruk og deretter OK.
Spesifiser innstillingene for brenning. Klikk på Verktøy-menyen og velg Alternativer. Klikk kategorien Brenn. Blant annet kan du stille inn at CD-en skal kastes ut automatisk når brenningen er fullført, volumet skal være likt for alle sporene på CD-en, eller brenne uten en pause mellom sangene. Når du er fornøyd med innstillingene dine, klikker du Bruk og deretter OK. - Å redusere skrivehastigheten kan bidra til å forhindre feil på eldre datamaskiner
 Brenn CD-en. Klikk på "Start burn" -knappen øverst i Burn-fanen. CDen din blir brent automatisk i henhold til innstillingene i alternativene som er angitt. Avhengig av hastigheten på brenneren, kan dette ta noen minutter.
Brenn CD-en. Klikk på "Start burn" -knappen øverst i Burn-fanen. CDen din blir brent automatisk i henhold til innstillingene i alternativene som er angitt. Avhengig av hastigheten på brenneren, kan dette ta noen minutter. 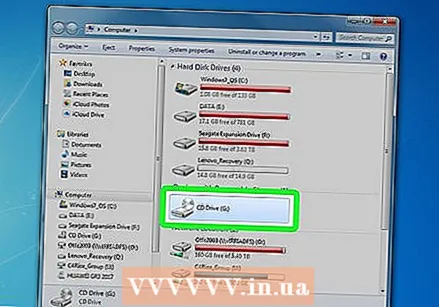 Test CDen. Etter at brenneprosessen er fullført, kan du begynne å teste CDen. Hvis alt høres bra ut og sporene spiller bra, kan du merke det og dele det med andre eller bruke det selv.
Test CDen. Etter at brenneprosessen er fullført, kan du begynne å teste CDen. Hvis alt høres bra ut og sporene spiller bra, kan du merke det og dele det med andre eller bruke det selv.
Metode 3 av 3: RealPlayer
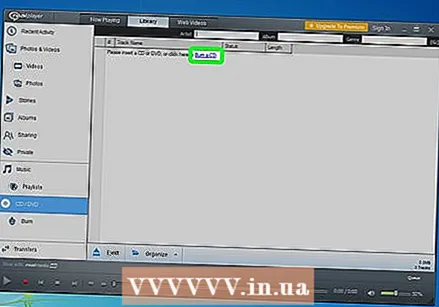 Sett inn en CD-R i datamaskinen. Nesten alle moderne datamaskiner er utstyrt med en CD / DVD-brenner. Du kan støte på et problem med en eldre maskin, men en datamaskin laget de siste 10 årene vil sannsynligvis ha det. Netbooks uten spiller trenger en ekstern brenner.
Sett inn en CD-R i datamaskinen. Nesten alle moderne datamaskiner er utstyrt med en CD / DVD-brenner. Du kan støte på et problem med en eldre maskin, men en datamaskin laget de siste 10 årene vil sannsynligvis ha det. Netbooks uten spiller trenger en ekstern brenner. - Hvis du vil brenne en lyd-CD, trenger du en CD-R. Dette kan beskrives, men ikke skrives om igjen. En CD-RW kan overskrives, men mange spillere kan ikke spille den, så unngå slike plater hvis du vil lage en lyd-CD.
- Den dyrere CD-R varer lenger og er mindre utsatt for feil. De mest kjente merkene er Memorex, Phillips og Sony.
- Selv om du kan brenne en lyd-DVD, er det få enheter som kan spille disse platene. Unngå dette formatet hvis du kan spille av musikken på så mange enheter som mulig.
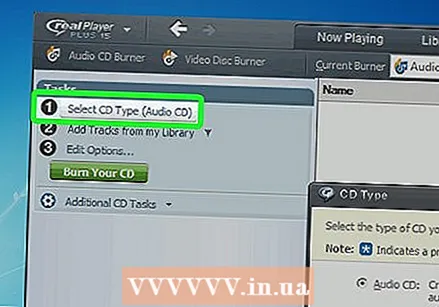 Klikk kategorien Brenn. Du finner dette øverst i RealPlayer-vinduet. Dette åpner oppgavelinjen på venstre side av vinduet.
Klikk kategorien Brenn. Du finner dette øverst i RealPlayer-vinduet. Dette åpner oppgavelinjen på venstre side av vinduet. 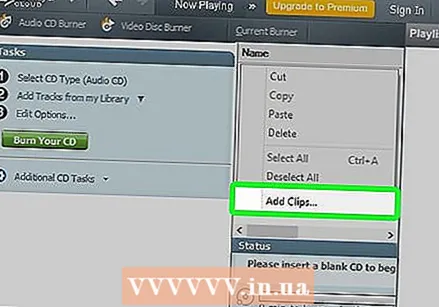 Velg CD-type. RealPlayer vil be deg om å velge en bestemt type CD du vil brenne. Audio CD er satt som standard. La dette stå for å lage en CD som du også kan spille på stereoanlegget.
Velg CD-type. RealPlayer vil be deg om å velge en bestemt type CD du vil brenne. Audio CD er satt som standard. La dette stå for å lage en CD som du også kan spille på stereoanlegget. - Du kan også lage en MP3-CD. Dette er en data-CD som inneholder mapper som inneholder MP3 og filer. Her kan du lagre mange flere sanger, men da er det sannsynligvis ikke lenger mulig å spille CD-en på stereoanlegget.
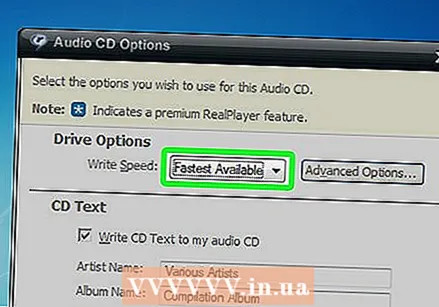 Legg til musikk på CDen din. Bruk bibliotekleseren på oppgavelinjen for å finne musikken du vil legge til. Du kan søke i individuelle sanger, album eller spillelister. Fremdriftslinjen nederst i vinduet vil fortelle deg hvor mye tid som er igjen på CDen.
Legg til musikk på CDen din. Bruk bibliotekleseren på oppgavelinjen for å finne musikken du vil legge til. Du kan søke i individuelle sanger, album eller spillelister. Fremdriftslinjen nederst i vinduet vil fortelle deg hvor mye tid som er igjen på CDen. - Klikk og dra sangene til Burn-vinduet for å indikere rekkefølgen på sangene på den siste CD-en.
 Angi alternativene for brenning. Klikk på "Rediger alternativer" nederst på verktøylinjen. Dette fører deg til vinduet Alternativer for lyd-cd. Du kan kontrollere skrivehastigheten, teksten til CDen, pause mellom spor og volum. Hvis du er fornøyd med innstillingene, trykker du på OK.
Angi alternativene for brenning. Klikk på "Rediger alternativer" nederst på verktøylinjen. Dette fører deg til vinduet Alternativer for lyd-cd. Du kan kontrollere skrivehastigheten, teksten til CDen, pause mellom spor og volum. Hvis du er fornøyd med innstillingene, trykker du på OK. - Å redusere skrivehastigheten kan bidra til å forhindre feil på eldre datamaskiner.
 Brenn CD-en. Når du er klar til å brenne CDen, klikker du på knappen "Burn Your CD" nederst på oppgavelinjen. CDen blir brent og fremdriftslinjen viser hvor lang tid det tar. Avhengig av hastigheten på brenneren, kan dette ta noen minutter.
Brenn CD-en. Når du er klar til å brenne CDen, klikker du på knappen "Burn Your CD" nederst på oppgavelinjen. CDen blir brent og fremdriftslinjen viser hvor lang tid det tar. Avhengig av hastigheten på brenneren, kan dette ta noen minutter.  Test CDen. Etter at brenneprosessen er fullført, kan du begynne å teste CDen. Hvis det hele høres bra ut og sporene spiller bra, kan du merke det og dele det med andre eller bruke det selv.
Test CDen. Etter at brenneprosessen er fullført, kan du begynne å teste CDen. Hvis det hele høres bra ut og sporene spiller bra, kan du merke det og dele det med andre eller bruke det selv.
Tips
- Du kan ikke brenne CDer gjennom Spotify, Google Play Musikk og andre streamingtjenester fordi musikken er synkronisert med serverne for å spore antall ganger sangen blir spilt og dens eier.