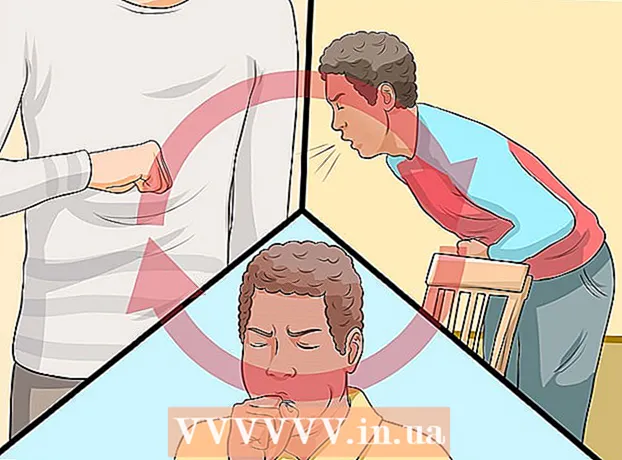Forfatter:
Frank Hunt
Opprettelsesdato:
18 Mars 2021
Oppdater Dato:
1 Juli 2024

Innhold
- Å trå
- Del 1 av 7: Velge en mal
- Del 2 av 7: Lag dokumentet ditt
- Del 3 av 7: Sette inn ekstra rammer
- Del 4 av 7: Sette inn et bilde
- Del 5 av 7: Beskjæring av et bilde
- Del 6 av 7: Lagre dokumentet
- Del 7 av 7: Skrive ut dokumentet
Microsoft Publisher er et Office-program som lar deg lage profesjonelle dokumenter som nyhetsbrev, postkort, flyers, invitasjoner, brosjyrer og mer ved hjelp av innebygde maler. Etter at du har valgt en av Publishers innebygde maler, kan du legge til tekst og bilder etter behov før du lagrer og skriver ut dokumentet.
Å trå
Del 1 av 7: Velge en mal
 Start Microsoft Publisher. Når du åpner programmet, vises katalogvinduet på skjermen. Katalogvinduet inneholder en rekke forskjellige publikasjonstyper og maler som du kan bruke til å designe dokumentet ditt, inkludert nyhetsbrev, brosjyrer, skilt, gratulasjonskort, brevhoder, konvolutter, bannere, annonser og mer.
Start Microsoft Publisher. Når du åpner programmet, vises katalogvinduet på skjermen. Katalogvinduet inneholder en rekke forskjellige publikasjonstyper og maler som du kan bruke til å designe dokumentet ditt, inkludert nyhetsbrev, brosjyrer, skilt, gratulasjonskort, brevhoder, konvolutter, bannere, annonser og mer.  Klikk på publikasjonstypen du vil opprette i venstre kolonne. En rekke forskjellige maler for den valgte publikasjonstypen vises i høyre rute.
Klikk på publikasjonstypen du vil opprette i venstre kolonne. En rekke forskjellige maler for den valgte publikasjonstypen vises i høyre rute.  Bla gjennom malene i høyre rute for å finne den du vil bruke. Hvis du for eksempel valgte "Nyhetsbrev" som publikasjonstype og nyhetsbrevet ditt er rettet mot barn, kan du bruke "Happy" -malen.
Bla gjennom malene i høyre rute for å finne den du vil bruke. Hvis du for eksempel valgte "Nyhetsbrev" som publikasjonstype og nyhetsbrevet ditt er rettet mot barn, kan du bruke "Happy" -malen.  Velg malen og klikk deretter "Opprett" nederst til høyre i malvinduet. Malvinduet forsvinner og viser malen i hovedutgivervinduet.
Velg malen og klikk deretter "Opprett" nederst til høyre i malvinduet. Malvinduet forsvinner og viser malen i hovedutgivervinduet.
Del 2 av 7: Lag dokumentet ditt
 Klikk "Neste" i venstre rute etter å ha startet veiviseren for Publisher-malen. Veiviseren vil lede deg gjennom formateringsprosessen for dokumentet ditt.
Klikk "Neste" i venstre rute etter å ha startet veiviseren for Publisher-malen. Veiviseren vil lede deg gjennom formateringsprosessen for dokumentet ditt.  Følg veiviseren for Publisher for å opprette dokumentet. Trinnene vil variere for hvert dokument, basert på publikasjonstypen din. Hvis du for eksempel oppretter et nyhetsbrev, vil veiviseren be deg om å velge et fargevalg og angi om du vil at mottakerens adresse skal skrives ut på dokumentet.
Følg veiviseren for Publisher for å opprette dokumentet. Trinnene vil variere for hvert dokument, basert på publikasjonstypen din. Hvis du for eksempel oppretter et nyhetsbrev, vil veiviseren be deg om å velge et fargevalg og angi om du vil at mottakerens adresse skal skrives ut på dokumentet.  Klikk på "Fullfør" i den siste fanen i Publisher-veiviseren. Veiviseren er minimert, og du kan nå begynne å legge til tekst og bilder i dokumentet.
Klikk på "Fullfør" i den siste fanen i Publisher-veiviseren. Veiviseren er minimert, og du kan nå begynne å legge til tekst og bilder i dokumentet.  Klikk på den delen av dokumentet du vil legge til innhold i. dokumentet ditt vil inneholde flere rammer der tekst eller bilder kan legges til. I de fleste tilfeller plasserer Publisher eksempler på tekst og bilder i hver mal for å gi deg en generell ide om hvordan du skriver og formaterer dokumentet. Hvis du for eksempel lager en konvolutt, setter Publisher dummy-adresser i de aktuelle tekstboksene på dokumentet, slik at du kan erstatte teksten med dine egne data.
Klikk på den delen av dokumentet du vil legge til innhold i. dokumentet ditt vil inneholde flere rammer der tekst eller bilder kan legges til. I de fleste tilfeller plasserer Publisher eksempler på tekst og bilder i hver mal for å gi deg en generell ide om hvordan du skriver og formaterer dokumentet. Hvis du for eksempel lager en konvolutt, setter Publisher dummy-adresser i de aktuelle tekstboksene på dokumentet, slik at du kan erstatte teksten med dine egne data.  Skriv inn innhold eller legg til bilder i hver ramme i dokumentet etter ønske. Du kan også sette inn flere rammer i dokumentet om nødvendig.
Skriv inn innhold eller legg til bilder i hver ramme i dokumentet etter ønske. Du kan også sette inn flere rammer i dokumentet om nødvendig.
Del 3 av 7: Sette inn ekstra rammer
 Klikk på "Sett inn" -fanen og velg "Tegn tekstboks".
Klikk på "Sett inn" -fanen og velg "Tegn tekstboks". Plasser markøren der du vil at det øverste venstre hjørnet av rammen skal begynne.
Plasser markøren der du vil at det øverste venstre hjørnet av rammen skal begynne. Dra markøren diagonalt ned og til høyre til rammen er den størrelsen du vil ha.
Dra markøren diagonalt ned og til høyre til rammen er den størrelsen du vil ha. Klikk inne i rammen og begynn å skrive tekst.
Klikk inne i rammen og begynn å skrive tekst.
Del 4 av 7: Sette inn et bilde
 Plasser markøren der du vil legge til bildet i dokumentet.
Plasser markøren der du vil legge til bildet i dokumentet. Klikk på "Sett inn" -fanen og velg "Bilde" under Illustrasjons-gruppen. Dette åpner dialogboksen "Sett inn bilde".
Klikk på "Sett inn" -fanen og velg "Bilde" under Illustrasjons-gruppen. Dette åpner dialogboksen "Sett inn bilde".  Klikk på mappen i venstre rute som inneholder bildet du vil legge til i dokumentet.
Klikk på mappen i venstre rute som inneholder bildet du vil legge til i dokumentet. Åpne den samme mappen i høyre rute i dialogboksen.
Åpne den samme mappen i høyre rute i dialogboksen. Velg bildet du vil legge til dokumentet, og klikk deretter "Sett inn". Bildet er lagt til dokumentet ditt.
Velg bildet du vil legge til dokumentet, og klikk deretter "Sett inn". Bildet er lagt til dokumentet ditt.
Del 5 av 7: Beskjæring av et bilde
 Klikk på bildet i dokumentet du vil klippe. Omrisset til en boks vises rundt bildet.
Klikk på bildet i dokumentet du vil klippe. Omrisset til en boks vises rundt bildet.  Klikk på "Format" -fanen og velg "Beskjær" fra bildeverktøyene.
Klikk på "Format" -fanen og velg "Beskjær" fra bildeverktøyene. Plasser beskjæringshåndtaket over kanten eller hjørnet av bildet ditt etter ønske.
Plasser beskjæringshåndtaket over kanten eller hjørnet av bildet ditt etter ønske. Dra beskjæringshåndtaket over den delen av bildet du vil beskjære eller slette.
Dra beskjæringshåndtaket over den delen av bildet du vil beskjære eller slette.- Hold CTRL nede mens du drar et håndtak i midten for å beskjære begge sider jevnt.
- Hold nede CTRL + Shift mens du drar et hjørnehåndtak for å beskjære alle fire sidene jevnt mens du opprettholder proporsjonene til bildet ditt.
Del 6 av 7: Lagre dokumentet
 Klikk på "File" og velg "Save".
Klikk på "File" og velg "Save". Skriv inn et navn på dokumentet i dialogboksen "Lagre som".
Skriv inn et navn på dokumentet i dialogboksen "Lagre som". Spesifiser stedet der du vil lagre dokumentet. Hvis ikke, vil Publisher lagre filen i standard arbeidsmappe.
Spesifiser stedet der du vil lagre dokumentet. Hvis ikke, vil Publisher lagre filen i standard arbeidsmappe.  Klikk på "Lagre". Dokumentet ditt blir nå lagret.
Klikk på "Lagre". Dokumentet ditt blir nå lagret.
Del 7 av 7: Skrive ut dokumentet
 Klikk på "File" og velg "Print".
Klikk på "File" og velg "Print". Angi antall eksemplarer du vil skrive ut ved siden av "Kopier av utskriftsjobben".
Angi antall eksemplarer du vil skrive ut ved siden av "Kopier av utskriftsjobben". Kontroller at skriveren er valgt ved siden av "Skriver". I de fleste tilfeller vises egenskapene til standardskriveren automatisk i dette feltet.
Kontroller at skriveren er valgt ved siden av "Skriver". I de fleste tilfeller vises egenskapene til standardskriveren automatisk i dette feltet.  Angi papirstørrelsen du bruker til å skrive ut dokumentet under "Innstillinger".
Angi papirstørrelsen du bruker til å skrive ut dokumentet under "Innstillinger". Velg utskriftsfargeinnstillinger, og klikk deretter "Skriv ut". Dokumentet ditt blir nå sendt til skriveren.
Velg utskriftsfargeinnstillinger, og klikk deretter "Skriv ut". Dokumentet ditt blir nå sendt til skriveren.