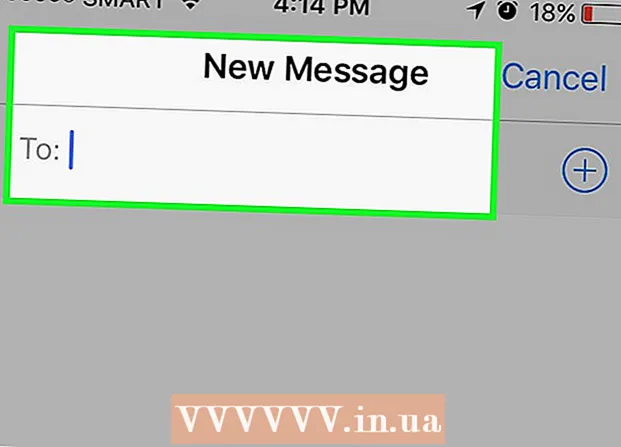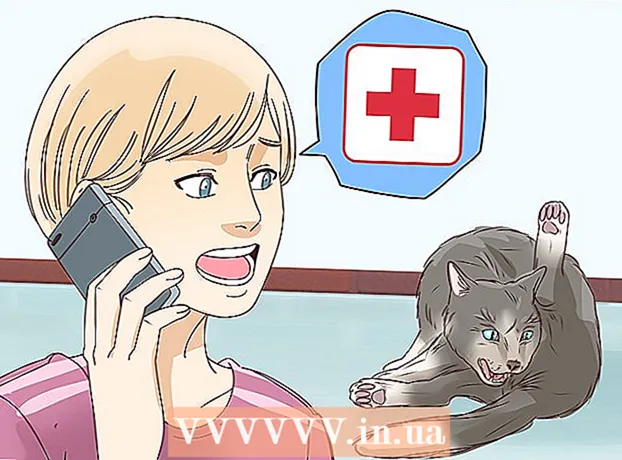Forfatter:
Charles Brown
Opprettelsesdato:
9 Februar 2021
Oppdater Dato:
15 Kan 2024

Innhold
- Å trå
- Metode 1 av 3: På en datamaskin med Windows
- Metode 2 av 3: På en Mac
- Metode 3 av 3: Få tilgang til skriften i Word
- Tips
- Advarsler
I denne artikkelen lærer du hvordan du installerer en skrift på en datamaskin med Windows eller Mac, slik at du kan bruke den i Microsoft Word.
Å trå
Metode 1 av 3: På en datamaskin med Windows
 Last ned skriften fra et pålitelig nettsted. Fonter overfører ofte virus, så bare last ned fonter fra pålitelige kilder, og unngå kilder som kommer som en såkalt EXE-fil. Skrifter er ofte pakket som en ZIP-fil, eller som en TTF- eller OTF-fil. Noen populære skriftsider inkluderer:
Last ned skriften fra et pålitelig nettsted. Fonter overfører ofte virus, så bare last ned fonter fra pålitelige kilder, og unngå kilder som kommer som en såkalt EXE-fil. Skrifter er ofte pakket som en ZIP-fil, eller som en TTF- eller OTF-fil. Noen populære skriftsider inkluderer: - dafont.com
- fontspace.com
- fontsquirrel.com
- 1001freefonts.com
 Pakk ut skriftfilen om nødvendig. Hvis du lastet ned skriften som en ZIP-fil, klikker du to ganger Utpakking Klikk på øverst i vinduet Pakk ut alt klikk deretter Utpakking nederst i vinduet.
Pakk ut skriftfilen om nødvendig. Hvis du lastet ned skriften som en ZIP-fil, klikker du to ganger Utpakking Klikk på øverst i vinduet Pakk ut alt klikk deretter Utpakking nederst i vinduet. - Hopp over dette trinnet hvis du lastet ned skriften som en TTF- eller OTF-fil, ikke som en ZIP-fil.
 Klikk to ganger på fontfilen. På den måten åpner du skrifttypen i et forhåndsvisningsvindu.
Klikk to ganger på fontfilen. På den måten åpner du skrifttypen i et forhåndsvisningsvindu.  klikk på å installere. Denne knappen er øverst i forhåndsvisningsvinduet.
klikk på å installere. Denne knappen er øverst i forhåndsvisningsvinduet.  klikk på Ja når du blir spurt. Siden du trenger tillatelse fra administratoren for å installere en skrift, kan du bli bedt om å bekrefte dette trinnet.
klikk på Ja når du blir spurt. Siden du trenger tillatelse fra administratoren for å installere en skrift, kan du bli bedt om å bekrefte dette trinnet. - Hvis du ikke jobber fra en administratorkonto, vil du ikke kunne installere skriften.
 Vent mens skriften er installert. Dette tar vanligvis ikke mer enn noen få sekunder. Når skriften er installert på datamaskinen din, vil du kunne få tilgang til den fra ethvert program som bruker systemfont, inkludert Microsoft Word.
Vent mens skriften er installert. Dette tar vanligvis ikke mer enn noen få sekunder. Når skriften er installert på datamaskinen din, vil du kunne få tilgang til den fra ethvert program som bruker systemfont, inkludert Microsoft Word.
Metode 2 av 3: På en Mac
 Last ned en skrift. Det er mange nettsteder med skrifttyper i forskjellige størrelser som du kan laste ned gratis (for bruk hjemme). MacOS støtter både OTF- og TTF-skriftfiler, som er to av de mest brukte skriftene. Noen av de mest populære fontnettstedene er:
Last ned en skrift. Det er mange nettsteder med skrifttyper i forskjellige størrelser som du kan laste ned gratis (for bruk hjemme). MacOS støtter både OTF- og TTF-skriftfiler, som er to av de mest brukte skriftene. Noen av de mest populære fontnettstedene er: - dafont.com
- fontspace.com
- fontsquirrel.com
- 1001freefonts.com
 Pakk ut skriftfilen om nødvendig. Siden du vil laste ned de fleste skriftfiler som en ZIP-fil, må du først pakke ut filen ved å klikke den to ganger og vente på at den utpakkede filen skal åpnes.
Pakk ut skriftfilen om nødvendig. Siden du vil laste ned de fleste skriftfiler som en ZIP-fil, må du først pakke ut filen ved å klikke den to ganger og vente på at den utpakkede filen skal åpnes. - Hopp over dette trinnet hvis du laster ned skriften som en TTF- eller OTF-fil, i stedet for en ZIP-fil.
 Klikk to ganger på fontfilen. Et forhåndsvisningsvindu åpnes.
Klikk to ganger på fontfilen. Et forhåndsvisningsvindu åpnes.  klikk på Installer font. Du finner denne knappen øverst i forhåndsvisningsvinduet. På den måten blir skrifttypen for alle tekstbehandlingsprogrammer installert på din Mac, slik at du kan bruke den i Microsoft Word.
klikk på Installer font. Du finner denne knappen øverst i forhåndsvisningsvinduet. På den måten blir skrifttypen for alle tekstbehandlingsprogrammer installert på din Mac, slik at du kan bruke den i Microsoft Word.
Metode 3 av 3: Få tilgang til skriften i Word
 Legg merke til navnet på skriften du har installert. Fontene i Word er i alfabetisk rekkefølge, så for å finne den er det viktig å kjenne de første bokstavene i den nye fonten.
Legg merke til navnet på skriften du har installert. Fontene i Word er i alfabetisk rekkefølge, så for å finne den er det viktig å kjenne de første bokstavene i den nye fonten.  Åpne Microsoft Word. For å gjøre dette, klikk på ikonet i form av en hvit "W" på en mørk blå bakgrunn.
Åpne Microsoft Word. For å gjøre dette, klikk på ikonet i form av en hvit "W" på en mørk blå bakgrunn. - Hvis du allerede hadde Microsoft Word åpnet, lukker du det og åpner programmet på nytt. Hvis du ikke gjør det, kan det hende at den nye fonten ikke blir synlig i Word før du starter programmet på nytt.
 klikk på Nytt dokument. Du finner dette alternativet øverst til venstre på hjemmesiden. Å gjøre det åpner et nytt Word-dokument.
klikk på Nytt dokument. Du finner dette alternativet øverst til venstre på hjemmesiden. Å gjøre det åpner et nytt Word-dokument.  klikk på Hjem. Du finner denne kategorien øverst i Word-vinduet.
klikk på Hjem. Du finner denne kategorien øverst i Word-vinduet.  Åpne rullegardinmenyen "Font". klikk på
Åpne rullegardinmenyen "Font". klikk på  Finn den nye fonten. Bla gjennom rullegardinmenyen til du ser navnet på den nye fonten.
Finn den nye fonten. Bla gjennom rullegardinmenyen til du ser navnet på den nye fonten.  Prøv skriften. Klikk på skriftnavnet, og skriv deretter inn noe for å prøve ut fonten. Det kan hende du må justere skriftstørrelsen slik at den ser normal ut.
Prøv skriften. Klikk på skriftnavnet, og skriv deretter inn noe for å prøve ut fonten. Det kan hende du må justere skriftstørrelsen slik at den ser normal ut.
Tips
- Når du har installert skriften, vil den være tilgjengelig i alle programmer i Microsoft Office.
- Hvis du vil sende en Word-fil til noen andre, lagrer du den som en PDF-fil, slik at du kan være sikker på at skriften du bruker kommer riktig. Du kan lagre dokumentet som en PDF-fil ved å klikke "Lagre som" (på en datamaskin med Windows) eller "Format" i rullegardinlisten "Lagre" (på en Mac) og deretter PDF å velge.
Advarsler
- Visse symboler er ikke tilgjengelige i alle skriftene.