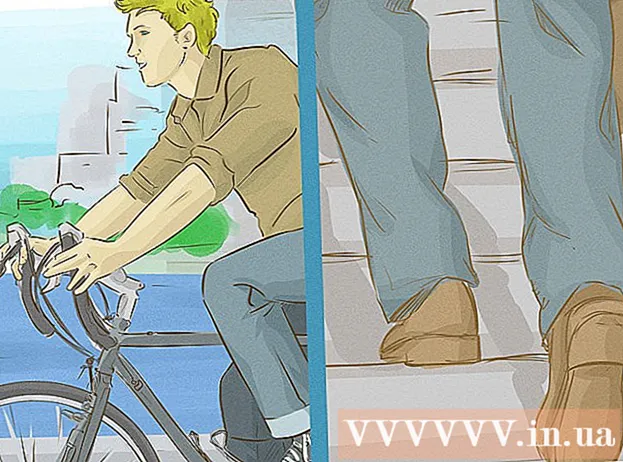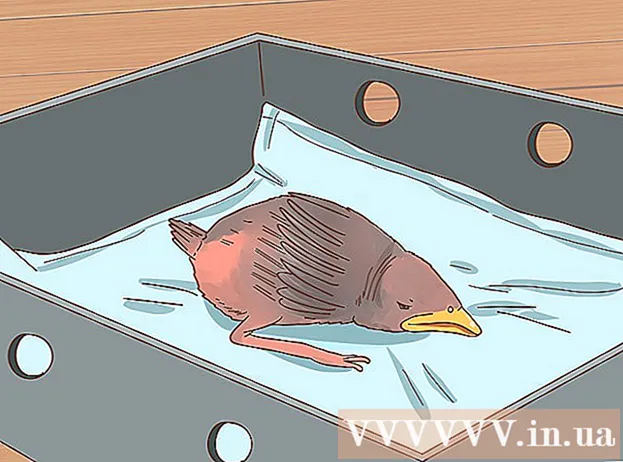Forfatter:
Frank Hunt
Opprettelsesdato:
20 Mars 2021
Oppdater Dato:
1 Juli 2024

Innhold
- Å trå
- Del 1 av 3: Tillat Kodi på TV-en
- Del 2 av 3: Installere Downloader-appen
- Del 3 av 3: Installere Kodi
- Tips
- Advarsler
Denne wikiHow viser deg hvordan du installerer Kodi mediaspiller-appen på Amazon Fire Stick. Dette vil tillate deg å bruke Kodi-appen på Amazon Fire TV. For å installere Kodi på din Fire TV, må du tillate installasjon av apper fra ukjente kilder, noe som kan øke risikoen for å laste ned en skadelig eller ikke-støttet app ved et uhell.
Å trå
Del 1 av 3: Tillat Kodi på TV-en
 Slå på brann-TV-en. Dette skal laste Amazon Fire TV-startskjermen.
Slå på brann-TV-en. Dette skal laste Amazon Fire TV-startskjermen.  Bla til Innstillinger og velg den. De er de fem fanene på høyre side av startskjermen. Åpner innstillingsmenyen.
Bla til Innstillinger og velg den. De er de fem fanene på høyre side av startskjermen. Åpner innstillingsmenyen.  Bla til applikasjoner og velg den. Dette åpner menyen applikasjoner.
Bla til applikasjoner og velg den. Dette åpner menyen applikasjoner. 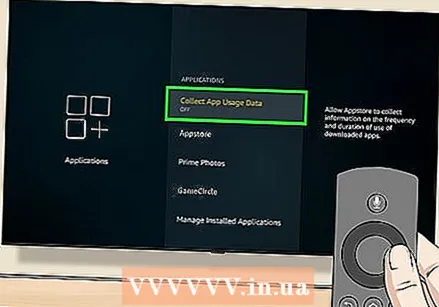 Å velge Samle inn bruksdata for apper. Dette er det beste alternativet i den applikasjoner-Meny. Et popup-vindu vises.
Å velge Samle inn bruksdata for apper. Dette er det beste alternativet i den applikasjoner-Meny. Et popup-vindu vises. 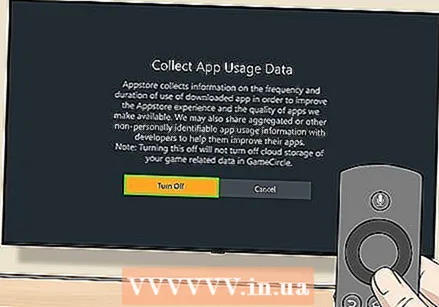 Å velge Slå av hvis du blir bedt om å gjøre det.
Å velge Slå av hvis du blir bedt om å gjøre det. Gå tilbake til innstillingsmenyen. For å gjøre dette, trykk på "Tilbake" -knappen.
Gå tilbake til innstillingsmenyen. For å gjøre dette, trykk på "Tilbake" -knappen.  Bla til Enhet og velg den. Den Enhetmenyen åpnes.
Bla til Enhet og velg den. Den Enhetmenyen åpnes. 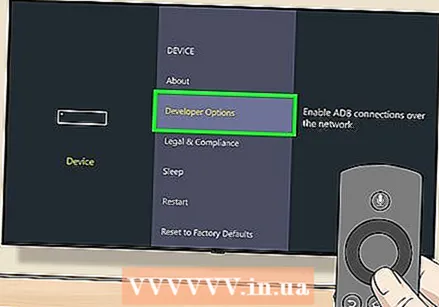 Bla ned til Utviklermuligheter og velg den. Dette er på toppen av det Enhet-Meny.
Bla ned til Utviklermuligheter og velg den. Dette er på toppen av det Enhet-Meny. 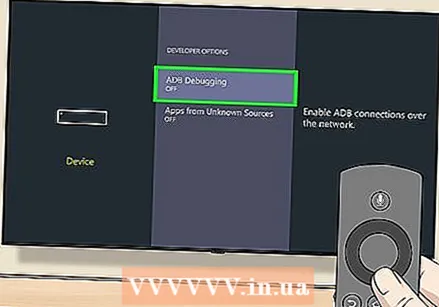 Å velge ADB feilsøking. Dette tenner ham.
Å velge ADB feilsøking. Dette tenner ham. - Hvis du PÅ under dette alternativet er ADB-feilsøking allerede aktivert.
 Bla ned og velg Apper fra ukjente kilder. Dette vil få opp et popup-vindu.
Bla ned og velg Apper fra ukjente kilder. Dette vil få opp et popup-vindu. - Hvis du PÅ se nedenfor Apper fra ukjente kilder, du trenger ikke å slå den på.
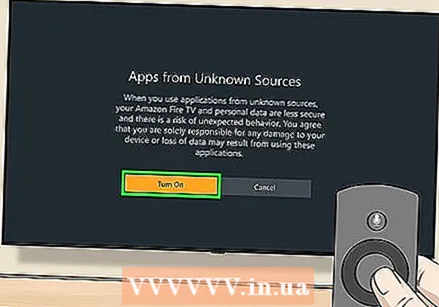 Å velge Å skru på. Den lar deg installere apper som ikke er Play Store, inkludert Kodi.
Å velge Å skru på. Den lar deg installere apper som ikke er Play Store, inkludert Kodi. 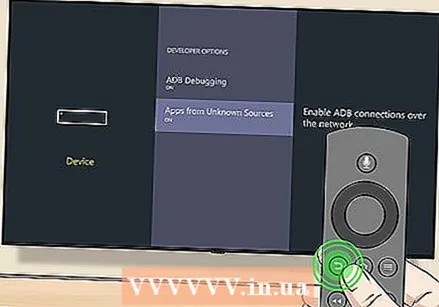 Gå tilbake til Amazon-startskjermen. Trykk på "Tilbake" -knappen til du kommer til startskjermen, eller trykk på "Start" -knappen hvis det er en.
Gå tilbake til Amazon-startskjermen. Trykk på "Tilbake" -knappen til du kommer til startskjermen, eller trykk på "Start" -knappen hvis det er en.
Del 2 av 3: Installere Downloader-appen
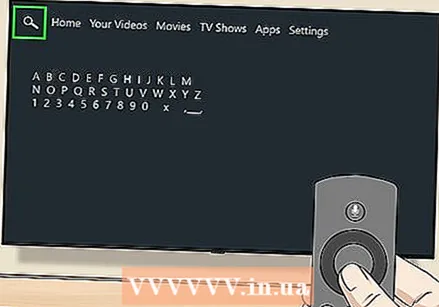 Åpne Søk. Velg "Søk" -fanen, som ser ut som et forstørrelsesglass øverst til venstre på skjermen. En tekstboks vises.
Åpne Søk. Velg "Søk" -fanen, som ser ut som et forstørrelsesglass øverst til venstre på skjermen. En tekstboks vises. 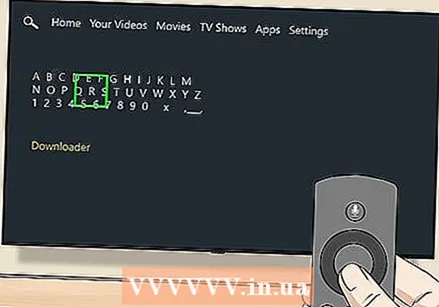 Type nedlasting på leting. Når du skriver, ser du en stadig kortere liste over appforslag under tastaturet på skjermen.
Type nedlasting på leting. Når du skriver, ser du en stadig kortere liste over appforslag under tastaturet på skjermen. 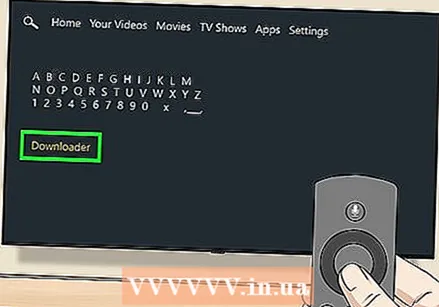 Å velge Last ned. Dette bør være det eneste appforslaget under tastaturet. Dette vil søke i App Store etter Downloader-appen.
Å velge Last ned. Dette bør være det eneste appforslaget under tastaturet. Dette vil søke i App Store etter Downloader-appen. 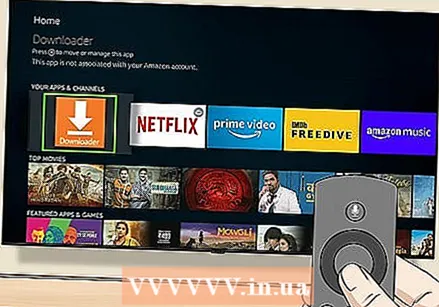 Velg Last ned app. Dette er en oransje boks med ordet "Downloader" og en stor pil på. Ved å velge denne appen åpner du app-siden.
Velg Last ned app. Dette er en oransje boks med ordet "Downloader" og en stor pil på. Ved å velge denne appen åpner du app-siden. 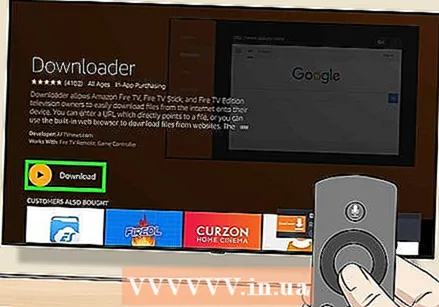 Å velge Motta eller nedlasting. Det er på venstre side av skjermen, rett under Downloader-appbeskrivelsen. Dette laster ned Downloader-appen til din Fire TV.
Å velge Motta eller nedlasting. Det er på venstre side av skjermen, rett under Downloader-appbeskrivelsen. Dette laster ned Downloader-appen til din Fire TV. 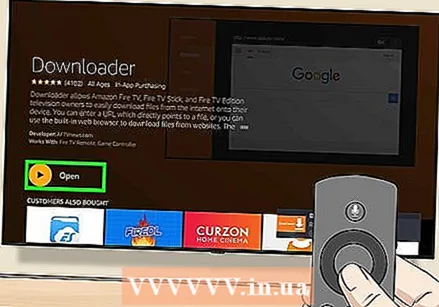 Å velge Åpen. Dette alternativet vises etter at Downloader-appen er ferdig installert; velg den for å åpne Downloader-appen, hvorfra du kan laste ned Kodi-appen.
Å velge Åpen. Dette alternativet vises etter at Downloader-appen er ferdig installert; velg den for å åpne Downloader-appen, hvorfra du kan laste ned Kodi-appen.
Del 3 av 3: Installere Kodi
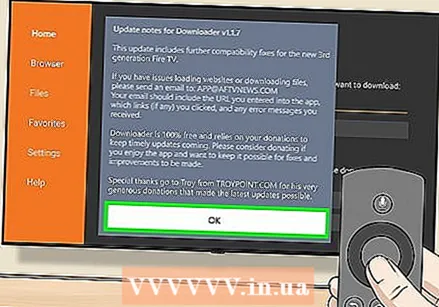 Å velge OK når du blir bedt om det. Dette lukker kunngjøringen av nye funksjoner.
Å velge OK når du blir bedt om det. Dette lukker kunngjøringen av nye funksjoner. 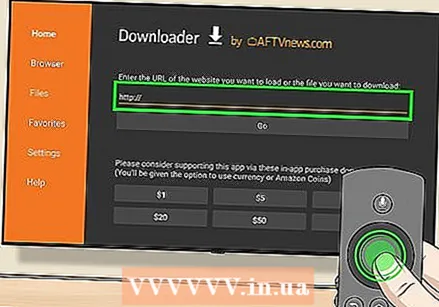 Velg URL-boksen. Markøren vises automatisk, så bare trykk på midtknappen på fjernkontrollen for å få frem skjermtastaturet.
Velg URL-boksen. Markøren vises automatisk, så bare trykk på midtknappen på fjernkontrollen for å få frem skjermtastaturet. 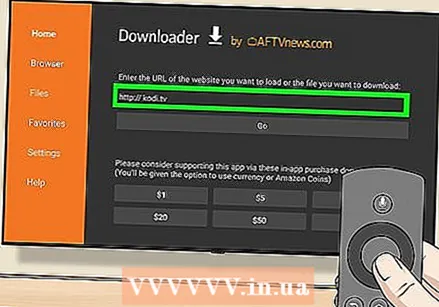 Skriv inn Kodi-nedlastingsadressen. Type kodi.tv i URL-boksen, og velg Gå. Dette tar deg til Kodi-nettsiden.
Skriv inn Kodi-nedlastingsadressen. Type kodi.tv i URL-boksen, og velg Gå. Dette tar deg til Kodi-nettsiden. 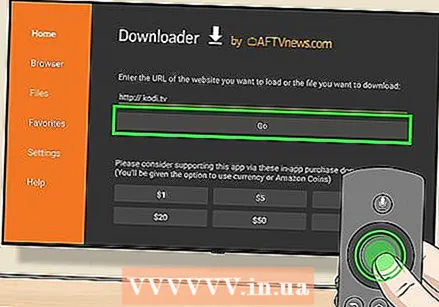 Å velge OK når du blir bedt om det. Du kan nå samhandle med websiden.
Å velge OK når du blir bedt om det. Du kan nå samhandle med websiden. 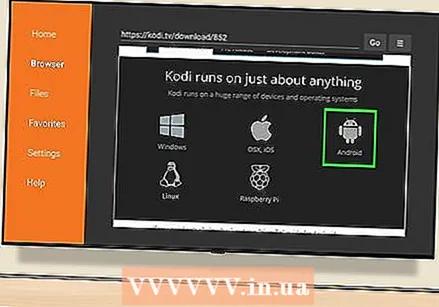 Rull ned til den Android ikonet og velg det. Dette ser ut som Android-tegnet.
Rull ned til den Android ikonet og velg det. Dette ser ut som Android-tegnet. 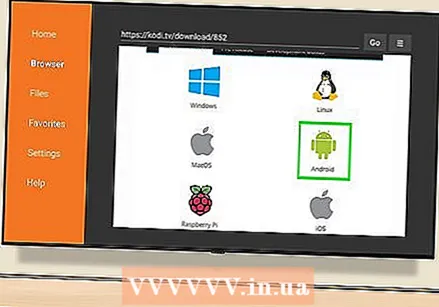 Bla ned og velg Android. Dette er igjen Android-tegnet, selv om det er grønt denne gangen. Nedlastingssiden for Kodi for Android åpnes.
Bla ned og velg Android. Dette er igjen Android-tegnet, selv om det er grønt denne gangen. Nedlastingssiden for Kodi for Android åpnes.  Bla ned og velg ARMV7A (32BIT). Dette er under overskriften "Kodi v17.4 Krypton". Kodi begynner å laste ned til din Fire Stick.
Bla ned og velg ARMV7A (32BIT). Dette er under overskriften "Kodi v17.4 Krypton". Kodi begynner å laste ned til din Fire Stick. - Hvis du har en større Amazon Fire TV bo (i stedet for Fire Stick), velger du 64BIT versjon.
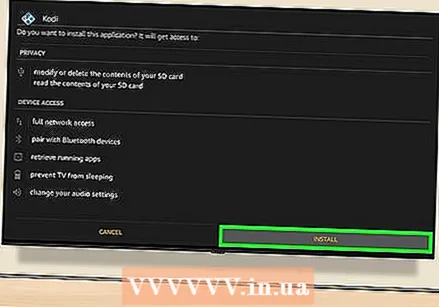 Å velge INSTALLERE. Det er nederst til høyre på skjermen. Dette vil installere Kodi. Hele installasjonsprosessen skal bare ta noen sekunder, hvoretter du kan åpne Kodi gjennom ÅPEN nederst på skjermen.
Å velge INSTALLERE. Det er nederst til høyre på skjermen. Dette vil installere Kodi. Hele installasjonsprosessen skal bare ta noen sekunder, hvoretter du kan åpne Kodi gjennom ÅPEN nederst på skjermen. - Du kan også trykke på fjernkontrollen på ☰ når du blir bedt om å åpne Kodi.
Tips
- Hvis du noen gang trenger å oppdatere Kodi, kan du gjøre det ved å åpne Kodi-nettstedet i Downloader-appen og finne den nyeste versjonen for Android.
Advarsler
- Vær forsiktig når du laster ned tredjepartsapper når du aktiverer alternativet Apper fra ukjente kilder.