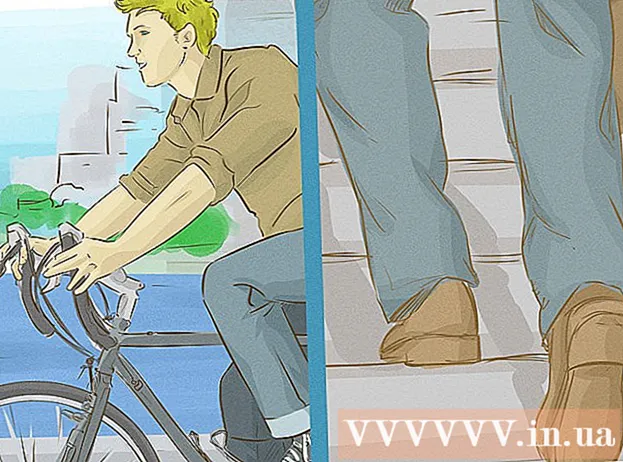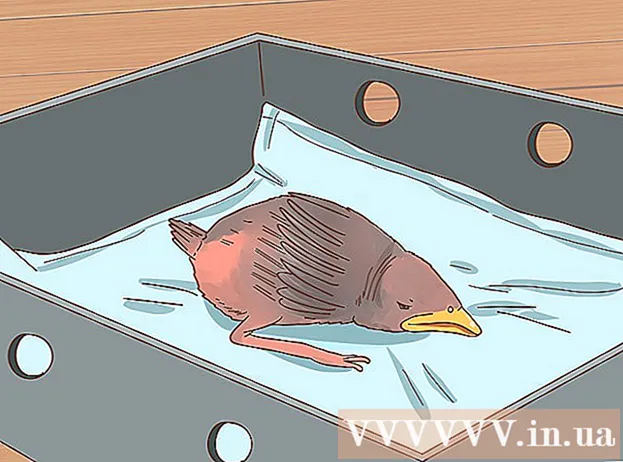Innhold
- Å trå
- Metode 1 av 4: Bruke sikkerhetsprogramvare
- Metode 2 av 4: Beskytt dataene dine med en kryptokode
- Metode 3 av 4: Sikker passordbeskyttelse Installer sikker passordbeskyttelse
- Metode 4 av 4: Oppretthold trygge vaner
For å beskytte alle personlige, forretningsmessige og økonomiske data som du oppbevarer på datamaskinen din, er det veldig viktig at du sørger for at PCen din alltid er beskyttet. Heldigvis er det ikke vanskelig å holde PC-en sikker, så lenge du tar de riktige forholdsregler. Ved å bruke sikre passord og bruke riktige bekreftelsesprosedyrer, gjør du det vanskeligere for andre mennesker eller programmer å etterligne deg og få tilgang til dataene dine. Ved hjelp av beskyttelsesprogramvare lager du det for en hacker, virus eller skadelig programvare å trenge gjennom PCen din. I tillegg til beskyttelsesprogramvare, kan du også bruke kryptering og bruke en rekke sikre vaner mens du surfer på nettet, som tilleggsverktøy for å beskytte dataene dine.
Å trå
Metode 1 av 4: Bruke sikkerhetsprogramvare
 Beskytt PCen din ved å installere antivirusprogramvare. Antivirusprogramvare er et sikkerhetsverktøy designet for å beskytte PCen din mot virus, spionprogramvare, malware og andre virtuelle online trusler. Antivirusprogramvare av god kvalitet bør kjøpes og installeres på PCen.
Beskytt PCen din ved å installere antivirusprogramvare. Antivirusprogramvare er et sikkerhetsverktøy designet for å beskytte PCen din mot virus, spionprogramvare, malware og andre virtuelle online trusler. Antivirusprogramvare av god kvalitet bør kjøpes og installeres på PCen. - Vanlige typer antivirusprogramvare inkluderer Avast, AVG, McAfee og Symantec.
- Still programvaren til å automatisk sjekke PCen for virus og skadelig programvare, slik at du kan holde datamaskinen fri for farene.
- Mange antivirusprogrammer kan også blokkere annonser og spam fra nettsteder, slik at du kan surfe på Internett tryggere fra datamaskinen din.
 Slå på brannmuren slik at informasjonen du får fra internett blir filtrert. En brannmur er et program som sjekker dataene som når datamaskinen din via internettforbindelsen, med sikte på å blokkere ondsinnede programmer. Gå til PC-ens kontrollpanel og "System og sikkerhet" -menyen. Klikk på snarveien til Windows-brannmuren og se om den faktisk er aktivert.
Slå på brannmuren slik at informasjonen du får fra internett blir filtrert. En brannmur er et program som sjekker dataene som når datamaskinen din via internettforbindelsen, med sikte på å blokkere ondsinnede programmer. Gå til PC-ens kontrollpanel og "System og sikkerhet" -menyen. Klikk på snarveien til Windows-brannmuren og se om den faktisk er aktivert. - Brannmuren som automatisk er innebygd i Windows, er like god som brannmuren til de fleste virusbeskyttelsesprogrammer.
- Forsikre deg om at du har en internettforbindelse når du slår på brannmuren, slik at brannmuren også kan koble til.
- Hvis du ikke finner snarveien, skriver du inn "brannmur" i søkefeltet i System- og sikkerhetsmenyen.
Tips: Hvis du har et antivirusprogram som inkluderer en brannmur, kan du bruke den brannmuren slik at den strømlinjeformes med antivirusprogramvaren.
 Rengjør PCen din med produkter for fjerning av skadelig programvare. Brannmurer og antivirusprogrammer er designet for å forhindre at datamaskinen din blir smittet, men de klarer ikke å fjerne virus eller skadelig programvare som allerede har infisert datamaskinen. Derfor, etter et angrep eller en infeksjon, må du rengjøre systemet ditt ved hjelp av et program mot skadelig programvare. Last ned programvaren og kjør den en gang i blant for å oppdage skadelige programmer.
Rengjør PCen din med produkter for fjerning av skadelig programvare. Brannmurer og antivirusprogrammer er designet for å forhindre at datamaskinen din blir smittet, men de klarer ikke å fjerne virus eller skadelig programvare som allerede har infisert datamaskinen. Derfor, etter et angrep eller en infeksjon, må du rengjøre systemet ditt ved hjelp av et program mot skadelig programvare. Last ned programvaren og kjør den en gang i blant for å oppdage skadelige programmer. - Populære produkter som kan fjerne skadelig programvare er tilgjengelig under navnene Spybot Search & Destroy og Malwarebytes.
- Planlegg regelmessige skanninger for å sjekke datamaskinen for spionprogramvare, skadelig programvare og virus.
Metode 2 av 4: Beskytt dataene dine med en kryptokode
 I Gmail velger du alternativet "Bruk alltid https". For å sikre at Gmail-siden din alltid bruker en sikker HTTPS-tilkobling, klikker du på tannhjulet øverst til høyre. Bla til fanen "Generelt." I menyen Generelt velger du alternativet for å sikre at du alltid bruker en HTTPS-forbindelse.
I Gmail velger du alternativet "Bruk alltid https". For å sikre at Gmail-siden din alltid bruker en sikker HTTPS-tilkobling, klikker du på tannhjulet øverst til høyre. Bla til fanen "Generelt." I menyen Generelt velger du alternativet for å sikre at du alltid bruker en HTTPS-forbindelse. - Gmail-innstillingene dine lagres, så fra nå av vil du bruke en HTTPS-tilkobling hver gang du bruker Gmail.
- Sjansen er at Gmail inneholder mye viktig og personlig informasjon. Sikre derfor programmet med en HTTPS-tilkobling.
 Still også inn Facebook slik at programmet automatisk bruker en HTTPS-tilkobling. For å justere Facebook-kontoinnstillingene dine slik at plattformen bruker en HTTPS-tilkobling, klikker du på pil nedover øverst til høyre på skjermen og velger alternativet "Kontoinnstillinger". I menyen der du kan justere kontoinnstillingene, klikker du på "Sikkerhet" for å åpne menyen. I delen "Sikker surfing" merker du av i boksen "Besøk Facebook med en sikker tilkobling (https) hvis mulig" for å justere innstillingene.
Still også inn Facebook slik at programmet automatisk bruker en HTTPS-tilkobling. For å justere Facebook-kontoinnstillingene dine slik at plattformen bruker en HTTPS-tilkobling, klikker du på pil nedover øverst til høyre på skjermen og velger alternativet "Kontoinnstillinger". I menyen der du kan justere kontoinnstillingene, klikker du på "Sikkerhet" for å åpne menyen. I delen "Sikker surfing" merker du av i boksen "Besøk Facebook med en sikker tilkobling (https) hvis mulig" for å justere innstillingene. - Virus og skadelig programvare kan komme inn på datamaskinen din ved hjelp av Facebook-kontoen din.
 Installer utvidelsen HTTPS Everywhere for nettleseren din. Hvis du bruker Google Chrome, Opera eller Firefox som nettleser, kan du legge til en utvidelse som automatisk ber om en sikker tilkobling når du besøker et nettsted. Hvis siden støtter en HTTPS-tilkobling, vil nettleseren din automatisk bruke en sikker tilkobling. Last ned utvidelsen og legg den til nettleseren din.
Installer utvidelsen HTTPS Everywhere for nettleseren din. Hvis du bruker Google Chrome, Opera eller Firefox som nettleser, kan du legge til en utvidelse som automatisk ber om en sikker tilkobling når du besøker et nettsted. Hvis siden støtter en HTTPS-tilkobling, vil nettleseren din automatisk bruke en sikker tilkobling. Last ned utvidelsen og legg den til nettleseren din. - For å laste ned utvidelsen, gå til https://www.eff.org/https-everywhere.
Tips: Når du har installert utvidelsen, må du sørge for at den er slått på ved å klikke på ikonet i hjørnet av nettleservinduet.
 Beskytt WiFi-tilkoblingen din med en VPN-tjeneste. Ved å bruke en offentlig Wi-Fi-tilkobling eller et annet nettverk som ikke er ditt, kan PCen din utsettes for hackere, virus og skadelig programvare.Et Virtual Private Network (VPN) krypterer informasjonen din og holder datamaskinen trygg, slik at du kan surfe på internett uten risiko.
Beskytt WiFi-tilkoblingen din med en VPN-tjeneste. Ved å bruke en offentlig Wi-Fi-tilkobling eller et annet nettverk som ikke er ditt, kan PCen din utsettes for hackere, virus og skadelig programvare.Et Virtual Private Network (VPN) krypterer informasjonen din og holder datamaskinen trygg, slik at du kan surfe på internett uten risiko. - Du kan abonnere på et populært VPN som Tunnel Bear, Cyber Ghost eller ProtonVPN.
- Mange VPN-er krever at du betaler en månedlig avgift for å bruke sikkerhetstjenestene deres.
- Søk på internett for gratis VPN-er som du også kan bruke.
 Bruk en HTTPS-tilkobling på nettsteder for å beskytte datamaskinen din. Hypertext transfer protocol secure, vanligvis forkortet til HTTPS, er en sikker forbindelse til et nettsted som nettleseren din bruker når du åpner og viser et nettsted. Du vil vite at nettstedet du har åpnet bruker en HTTPS-tilkobling hvis du ser bokstavene "https:" i begynnelsen av nettadressen i adressefeltet.
Bruk en HTTPS-tilkobling på nettsteder for å beskytte datamaskinen din. Hypertext transfer protocol secure, vanligvis forkortet til HTTPS, er en sikker forbindelse til et nettsted som nettleseren din bruker når du åpner og viser et nettsted. Du vil vite at nettstedet du har åpnet bruker en HTTPS-tilkobling hvis du ser bokstavene "https:" i begynnelsen av nettadressen i adressefeltet. - Mange nettsteder bruker en HTTPS-tilkobling som sikrer at datamaskinen din er bedre beskyttet mot virus og skadelig programvare.
Metode 3 av 4: Sikker passordbeskyttelse Installer sikker passordbeskyttelse
 Aktiver alternativet "To-trinns bekreftelse" for Windows-kontoen din. Åpne nettleseren din og logg på kontoen din på Microsofts nettsted. Se etter alternativet Sikkerhetsinnstillinger øverst på siden, og klikk på det for å åpne menyen. Se i sikkerhetsmenyen som åpnes for å se om du ser alternativet med tittelen "To-trinns bekreftelse". Aktiver alternativet ved å klikke på knappen.
Aktiver alternativet "To-trinns bekreftelse" for Windows-kontoen din. Åpne nettleseren din og logg på kontoen din på Microsofts nettsted. Se etter alternativet Sikkerhetsinnstillinger øverst på siden, og klikk på det for å åpne menyen. Se i sikkerhetsmenyen som åpnes for å se om du ser alternativet med tittelen "To-trinns bekreftelse". Aktiver alternativet ved å klikke på knappen. - Logg deg på kontoen din på https://account.microsoft.com/profile.
- Totrinnsbekreftelsessystemet gir deg en annen måte å indikere at du bruker kontoen, og ikke noen andre, for å holde PCen enda sikrere.
- Du trenger ikke nødvendigvis å bruke Outlook eller andre Windows-apper for å installere totrinnsbekreftelsessystemet.
Tips: For å legge til den andre sjekken trenger du en enhet eller en e-postmelding fra Microsoft der du kan motta en kode som du kan bruke til å bevise at du er det. Skriv inn telefonnummeret ditt hvis du vil motta koden i en tekstmelding, eller skriv inn e-postadressen din hvis du foretrekker å motta tilgangskoden via e-post.
 Last ned en godkjenningsapp for å sikre appen du bruker. Last ned en autentiseringsapp på smarttelefonen eller nettbrettet, slik at du ikke trenger å motta koder via tekstmeldinger eller e-post hver gang du trenger å bekrefte at det er du som prøver å åpne en app eller en konto. Legg til apper du bruker i appen, slik at du enkelt kan bekrefte identiteten din og beskytte appene dine.
Last ned en godkjenningsapp for å sikre appen du bruker. Last ned en autentiseringsapp på smarttelefonen eller nettbrettet, slik at du ikke trenger å motta koder via tekstmeldinger eller e-post hver gang du trenger å bekrefte at det er du som prøver å åpne en app eller en konto. Legg til apper du bruker i appen, slik at du enkelt kan bekrefte identiteten din og beskytte appene dine. - Populære autentiseringsapper inkluderer Google Authenticator, Authy og LastPass.
- Legg til kontoene til plattformene du bruker på sosiale medier i identitetsappen din for å legge til et ekstra beskyttelseslag.
 Bruk en passordbehandling for å holde kontroll over passordene dine. En passordbehandling lagrer og vedlikeholder passordene dine, men lar deg også opprette sterke og unike passord når du oppretter en konto for et nytt nettsted eller en ny app. Hvis du vil logge deg på et sted, kan du hente passordskaperen, kopiere passordet og lime det inn i påloggingsfeltet.
Bruk en passordbehandling for å holde kontroll over passordene dine. En passordbehandling lagrer og vedlikeholder passordene dine, men lar deg også opprette sterke og unike passord når du oppretter en konto for et nytt nettsted eller en ny app. Hvis du vil logge deg på et sted, kan du hente passordskaperen, kopiere passordet og lime det inn i påloggingsfeltet. - Noen passordadministratorer inkluderer automatisk nettleserutvidelser som automatisk fyller ut passordene dine.
- Populære passordadministratorer inkluderer LastPass, 1Password og Dashlane.
- For å laste ned noen passordbehandlere, kan det hende du må betale et månedlig eller årlig abonnement.
 Legg til telefonnummeret ditt i Google-kontoen din for å aktivere totrinnsbekreftelse. Google benytter et verifiseringssystem som bruker et tofaktorautentiseringssystem kalt totrinnsbekreftelse som hjelper med å holde kontoen din sikrere. I nettleseren går du til sikkerhetsinnstillingene til kontoen din og legger til nummeret på smarttelefonen din i kontoen din for å aktivere den. Du vil motta en kode i en tekstmelding, via telefon eller ved hjelp av en bekreftelsesapp.
Legg til telefonnummeret ditt i Google-kontoen din for å aktivere totrinnsbekreftelse. Google benytter et verifiseringssystem som bruker et tofaktorautentiseringssystem kalt totrinnsbekreftelse som hjelper med å holde kontoen din sikrere. I nettleseren går du til sikkerhetsinnstillingene til kontoen din og legger til nummeret på smarttelefonen din i kontoen din for å aktivere den. Du vil motta en kode i en tekstmelding, via telefon eller ved hjelp av en bekreftelsesapp. - Gå til App Store og last ned Google Authentication-appen etter at du har aktivert totrinnsbekreftelsen for å opprette en bekreftelseskode. Dette er også mulig hvis du ikke har internettforbindelse.
 Endre Facebook-innstillingene dine ved å installere tofaktorautentisering. For å gjøre Facebook-kontoen din sikrere, gå til "Sikkerhet og pålogging" -menyen i kontoinnstillingene. Klikk på "Endre" til høyre for "Two-Factor Authentication" -alternativet for å velge måten du vil motta den andre autentiseringen på. Du kan motta koden i en tekstmelding, samt ved hjelp av en autentiseringsapp.
Endre Facebook-innstillingene dine ved å installere tofaktorautentisering. For å gjøre Facebook-kontoen din sikrere, gå til "Sikkerhet og pålogging" -menyen i kontoinnstillingene. Klikk på "Endre" til høyre for "Two-Factor Authentication" -alternativet for å velge måten du vil motta den andre autentiseringen på. Du kan motta koden i en tekstmelding, samt ved hjelp av en autentiseringsapp. - Facebook-kontoen din er full av personlig informasjon som du åpenbart vil beskytte, men det kan også være en måte for hackere eller skadelig programvare å komme inn på PC-en din.
Metode 4 av 4: Oppretthold trygge vaner
 Sørg for at PC-en din er oppdatert. For å beskytte den permanent, er det viktig at PC-en din har de nyeste verktøyene og oppdateringene. Gå til Windows Update-alternativet i datamaskinens kontrollpanel og klikk "Se etter oppdateringer." Velg alternativet som installerer alle tilgjengelige oppdateringer.
Sørg for at PC-en din er oppdatert. For å beskytte den permanent, er det viktig at PC-en din har de nyeste verktøyene og oppdateringene. Gå til Windows Update-alternativet i datamaskinens kontrollpanel og klikk "Se etter oppdateringer." Velg alternativet som installerer alle tilgjengelige oppdateringer. - Noen oppdateringer tar opptil en time å fullføre, spesielt hvis det er lenge siden du oppdaterte PC-en.
- Når oppdateringsprosessen er fullført, må du starte datamaskinen på nytt for at oppdateringene skal tre i kraft.
 Skann alltid e-postvedlegg før du åpner dem. På samme måte kan en e-post som du tror du fikk fra noen du kjenner, blitt sendt ved hjelp av en taktikk kalt spear phishing, der avsenderen utgjør seg som en av kontaktene dine for å få tilgang til e-post og PC. Høyreklikk alltid på alle vedlegg og velg en for å skanne filen manuelt for å sikre at den er trygg.
Skann alltid e-postvedlegg før du åpner dem. På samme måte kan en e-post som du tror du fikk fra noen du kjenner, blitt sendt ved hjelp av en taktikk kalt spear phishing, der avsenderen utgjør seg som en av kontaktene dine for å få tilgang til e-post og PC. Høyreklikk alltid på alle vedlegg og velg en for å skanne filen manuelt for å sikre at den er trygg. Tips: Ikke åpne vedlegg i e-post fra personer eller selskaper du ikke kjenner.
 For ekstra sikkerhet må du forhindre at e-postprogrammet åpner bilder automatisk. Ondsinnede programmer kan bruke alle slags triks for å få tilgang til e-posten din og til PCen. For å holde uønsket programvare ute, slå av automatisk visning av bilder i meldingene du mottar. Gå til kontoinnstillingene i e-posten din, og velg alternativet som krever at du gir ditt samtykke før bildene vises.
For ekstra sikkerhet må du forhindre at e-postprogrammet åpner bilder automatisk. Ondsinnede programmer kan bruke alle slags triks for å få tilgang til e-posten din og til PCen. For å holde uønsket programvare ute, slå av automatisk visning av bilder i meldingene du mottar. Gå til kontoinnstillingene i e-posten din, og velg alternativet som krever at du gir ditt samtykke før bildene vises. - I Gmail klikker du på innstillingsalternativet øverst til høyre på skjermen. Velg e-postinnstillingene og klikk "Spør før du ser på eksternt innhold" -feltet.
 For å blokkere skadelig programvare i Windows, bruk en vanlig brukerkonto, ikke en administratorkonto. Hvis du setter opp PC-en din uten å endre innstillingene, bruker du kanskje en administratorkonto, som kan utsette PC-en for potensielle angrep. Velg alternativet "Administrer annen konto" fra menyen Brukerkontoer, og opprett en ny konto. Når du oppretter kontoen, velger du alternativet "Standardbruker".
For å blokkere skadelig programvare i Windows, bruk en vanlig brukerkonto, ikke en administratorkonto. Hvis du setter opp PC-en din uten å endre innstillingene, bruker du kanskje en administratorkonto, som kan utsette PC-en for potensielle angrep. Velg alternativet "Administrer annen konto" fra menyen Brukerkontoer, og opprett en ny konto. Når du oppretter kontoen, velger du alternativet "Standardbruker". - Ved å bruke en standardkonto legger du til et ekstra sikkerhetsnivå etter PCen.
 Fjern informasjonskapsler fra nettleseren din som du ikke ønsker eller trenger. Informasjonskapsler er en måte for nettsteder å lagre informasjon om deg og nettleseren din for å gjøre det enklere og mer praktisk å surfe på nettstedet. De kan bare brukes av hackere eller skadelig programvare. Gå til nettleserinnstillingene og slett alle informasjonskapsler du ikke vil ha.
Fjern informasjonskapsler fra nettleseren din som du ikke ønsker eller trenger. Informasjonskapsler er en måte for nettsteder å lagre informasjon om deg og nettleseren din for å gjøre det enklere og mer praktisk å surfe på nettstedet. De kan bare brukes av hackere eller skadelig programvare. Gå til nettleserinnstillingene og slett alle informasjonskapsler du ikke vil ha. - Å ha visse informasjonskapsler for en rekke nettsteder kan være nyttig for å unngå å måtte oppgi informasjonen hver gang på nettsteder du besøker ofte.
 Unngå nettsteder som har en adresse uten HTTPS. Hvis et nettsted virker mistenkelig, eller hvis nettstedet ber deg om å oppgi personlig informasjon, må du ikke besøke det for å beskytte datamaskinen mot et potensielt angrep. Hvis du ser en nettadresse uten bokstavene HTTPS, er det et tydelig tegn på at nettstedet ikke er sikkert.
Unngå nettsteder som har en adresse uten HTTPS. Hvis et nettsted virker mistenkelig, eller hvis nettstedet ber deg om å oppgi personlig informasjon, må du ikke besøke det for å beskytte datamaskinen mot et potensielt angrep. Hvis du ser en nettadresse uten bokstavene HTTPS, er det et tydelig tegn på at nettstedet ikke er sikkert. - Ikke alle nettsteder uten HTTPS i nettadressen er farlige, men de er ikke sikre, så ikke skriv inn personlig eller økonomisk informasjon på disse nettstedene for å være på den sikre siden.