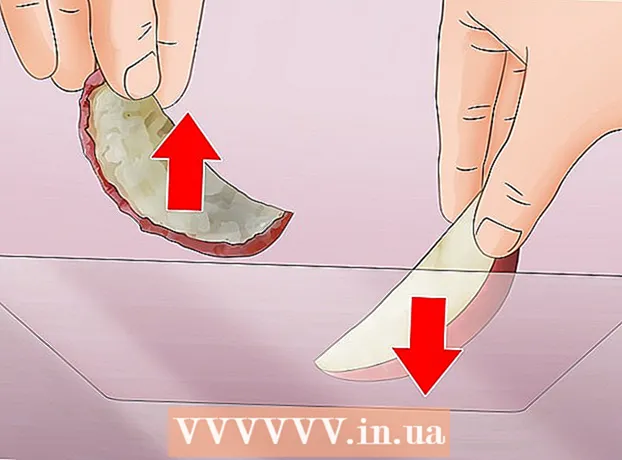Forfatter:
Eugene Taylor
Opprettelsesdato:
15 August 2021
Oppdater Dato:
22 Juni 2024

Innhold
- Å trå
- Metode 1 av 8: Google Chrome på en PC
- Metode 2 av 8: Google Chrome på en smarttelefon
- Metode 3 av 8: Firefox på en PC
- Metode 4 av 8: Firefox på en mobil
- Metode 5 av 8: Microsoft Edge
- Metode 6 av 8: Internet Explorer
- Metode 7 av 8: Safari på en mobil
- Metode 8 av 8: Safari på en PC
- Tips
- Advarsler
I denne artikkelen kan du lese hvordan du viser nettleserloggen din på en PC, smarttelefon eller nettbrett.
Å trå
Metode 1 av 8: Google Chrome på en PC
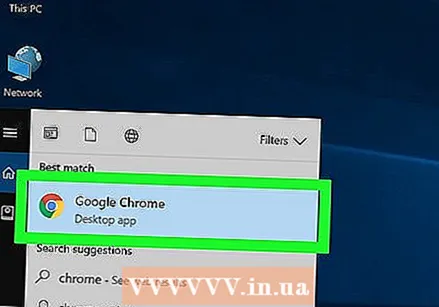 Åpne Google Chrome. For å gjøre dette, klikk på det sirkulære, gule, grønne og blåfargede ikonet.
Åpne Google Chrome. For å gjøre dette, klikk på det sirkulære, gule, grønne og blåfargede ikonet.  klikk på ⋮. Du finner dette alternativet øverst til høyre på skjermen.
klikk på ⋮. Du finner dette alternativet øverst til høyre på skjermen.  Velge Historie. Dette er et av de første alternativene øverst i rullegardinmenyen. Deretter vises et skjermbilde med en meny.
Velge Historie. Dette er et av de første alternativene øverst i rullegardinmenyen. Deretter vises et skjermbilde med en meny.  klikk på Historie. Dette alternativet er øverst på menyen. På den måten vil du automatisk havne i søkeloggen din.
klikk på Historie. Dette alternativet er øverst på menyen. På den måten vil du automatisk havne i søkeloggen din. 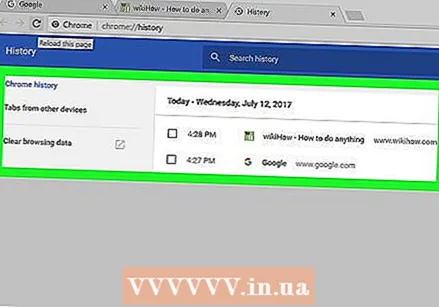 Se nettleserloggen din. Du kan bla nedover i nettlesingsloggen for å se eldre elementer i historikken din, og du kan klikke på en lenke for å åpne den tilsvarende siden på nytt.
Se nettleserloggen din. Du kan bla nedover i nettlesingsloggen for å se eldre elementer i historikken din, og du kan klikke på en lenke for å åpne den tilsvarende siden på nytt. - Klikk på for å tømme nettleserloggen Fjern nettleserdata på venstre side av siden, må du kontrollere at du har sjekket "Nettleserlogg" og klikke Slett informasjon.
Metode 2 av 8: Google Chrome på en smarttelefon
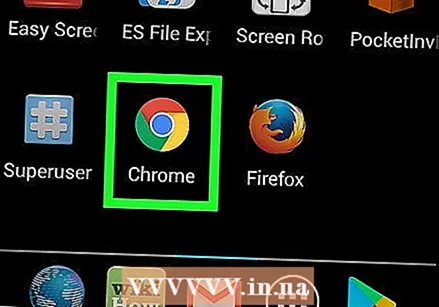 Åpne Google Chrome. Du kan gjenkjenne appen med det hvite ikonet med den fargerike logoen.
Åpne Google Chrome. Du kan gjenkjenne appen med det hvite ikonet med den fargerike logoen.  Trykk på ⋮. Du finner dette ikonet øverst til høyre på skjermen.
Trykk på ⋮. Du finner dette ikonet øverst til høyre på skjermen. 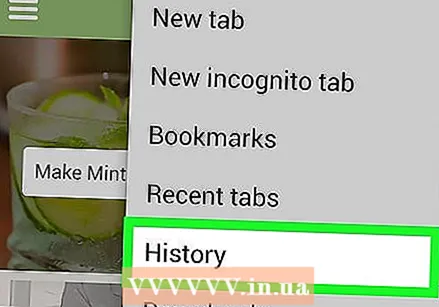 Trykk på Historie. Dette alternativet er omtrent halvveis gjennom menyen.
Trykk på Historie. Dette alternativet er omtrent halvveis gjennom menyen.  Se nettleserloggen din. Ved å klikke på en lenke i historikken åpner du den tilsvarende siden.
Se nettleserloggen din. Ved å klikke på en lenke i historikken åpner du den tilsvarende siden. - Trykk på for å tømme nettleserloggen Tøm nettleserdata ... i nedre venstre hjørne (eller hvis du har en Android-telefon øverst på siden), se om du har merket av "Nettleserlogg" og trykk to ganger Fjern nettleserdata (eller, hvis du har en Android-telefon, på SLETT INFORMASJON).
Metode 3 av 8: Firefox på en PC
 Åpne Firefox. Klikk på logoen i form av en blå ball med en oransje farget rev rullet rundt den.
Åpne Firefox. Klikk på logoen i form av en blå ball med en oransje farget rev rullet rundt den.  klikk på ☰. Du finner denne knappen øverst til høyre på Firefox-skjermen. Hvis du klikker på den, vises en rullegardinmeny.
klikk på ☰. Du finner denne knappen øverst til høyre på Firefox-skjermen. Hvis du klikker på den, vises en rullegardinmeny.  klikk på Bibliotek. Du finner dette alternativet i rullegardinmenyen.
klikk på Bibliotek. Du finner dette alternativet i rullegardinmenyen.  klikk på Historie. Dette er et av de første alternativene i menyen.
klikk på Historie. Dette er et av de første alternativene i menyen.  klikk på Vis full historie. Dette alternativet er nederst på menyen. Hvis du klikker på den, åpnes Firefox-historikken din i et nytt vindu.
klikk på Vis full historie. Dette alternativet er nederst på menyen. Hvis du klikker på den, åpnes Firefox-historikken din i et nytt vindu.  Se historikken din. Ved å dobbeltklikke på en lenke åpner du den i Firefox-nettleseren.
Se historikken din. Ved å dobbeltklikke på en lenke åpner du den i Firefox-nettleseren. - Du kan fjerne elementer fra historikken (for eksempel bestemte sider eller hele mapper) ved å høyreklikke (eller med to fingre) og deretter klikke fjerne å klikke.
Metode 4 av 8: Firefox på en mobil
 Åpne Firefox. Du kan gjenkjenne Firefox av den blå kloden med den oransje reven rundt.
Åpne Firefox. Du kan gjenkjenne Firefox av den blå kloden med den oransje reven rundt.  Trykk på ☰. Du finner denne knappen nederst til høyre på skjermen. Et vindu vises.
Trykk på ☰. Du finner denne knappen nederst til høyre på skjermen. Et vindu vises. - Hvis du har en Android-telefon, trykker du på ⋮ øverst til høyre på skjermen. En rullegardinmeny vises.
 Trykk på Historie. Det er et av alternativene i menyen. Dette åpner siden for nettleserhistorikken i Firefox på mobilen din.
Trykk på Historie. Det er et av alternativene i menyen. Dette åpner siden for nettleserhistorikken i Firefox på mobilen din.  Se nettleserloggen din i Firefox. Ved å trykke på en lenke fra listen åpner du den tilsvarende siden i Firefox. Du kan fjerne lenken fra nettleserloggen din ved å dra den.
Se nettleserloggen din i Firefox. Ved å trykke på en lenke fra listen åpner du den tilsvarende siden i Firefox. Du kan fjerne lenken fra nettleserloggen din ved å dra den. - Trykk på for å tømme hele nettleserloggen ☰ eller på ⋮, Trykk på Innstillinger, Trykk på Slett privat informasjon, Trykk på Slett privat informasjon (på en iPhone) eller på Slett nå (på en Android), og trykk deretter på OK (på en iPhone) eller på SLETT DATA (på en Android).
Metode 5 av 8: Microsoft Edge
 Åpne Microsoft Edge. For å gjøre dette, klikk på det blå ikonet med den hvite "e" i.
Åpne Microsoft Edge. For å gjøre dette, klikk på det blå ikonet med den hvite "e" i. 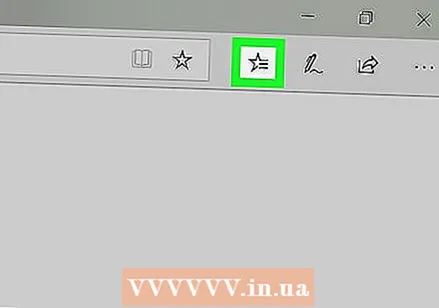 Klikk på "Hub". Dette er det stjerneformede ikonet øverst til høyre på skjermen (rett til venstre for det penneformede ikonet). Du vil da se en rullegardinmeny.
Klikk på "Hub". Dette er det stjerneformede ikonet øverst til høyre på skjermen (rett til venstre for det penneformede ikonet). Du vil da se en rullegardinmeny. 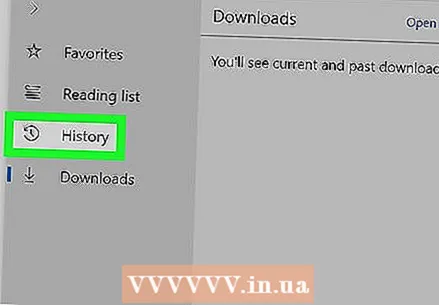 klikk på Historie. Du finner denne knappen på venstre side av menyen. Nettleserloggen din vises da i hoveddelen av vinduet.
klikk på Historie. Du finner denne knappen på venstre side av menyen. Nettleserloggen din vises da i hoveddelen av vinduet.  Se nettleserloggen din. Du kan klikke på en lenke her for å åpne den tilsvarende siden.
Se nettleserloggen din. Du kan klikke på en lenke her for å åpne den tilsvarende siden. - Klikk på for å tømme nettleserloggen Slett logg øverst til høyre i denne menyen, sjekk om du har "Nettlesingslogg" sjekket og klikk Å fjerne.
Metode 6 av 8: Internet Explorer
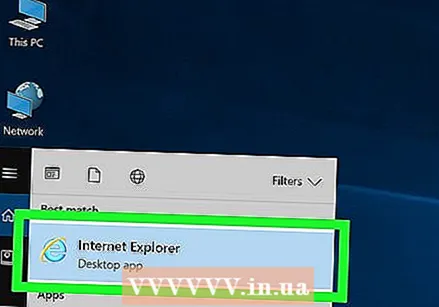 Åpne Internet Explorer. For å gjøre dette, klikk på ikonet i form av en lyseblå bokstav "e".
Åpne Internet Explorer. For å gjøre dette, klikk på ikonet i form av en lyseblå bokstav "e".  Klikk på det stjerneformede ikonet. Dette ikonet er øverst til høyre på skjermen. Når du klikker på den, vises en meny.
Klikk på det stjerneformede ikonet. Dette ikonet er øverst til høyre på skjermen. Når du klikker på den, vises en meny.  Klikk på fanen Historie. Du finner den øverst til høyre i menyen.
Klikk på fanen Historie. Du finner den øverst til høyre i menyen.  Se nettleserloggen din. Du kan klikke på en mappe i Historikk-menyen for å se historikken din fra en bestemt dato, eller du kan høyreklikke på en mappe (eller lenke) og klikke fjerne for å fjerne den fra historikken din.
Se nettleserloggen din. Du kan klikke på en mappe i Historikk-menyen for å se historikken din fra en bestemt dato, eller du kan høyreklikke på en mappe (eller lenke) og klikke fjerne for å fjerne den fra historikken din. - For å tømme nettleserloggen din, klikk på tannhjulikonet. Du finner den øverst til høyre på skjermen. Klikk deretter på Internett instillinger, og klikk deretter fjerne Under "Nettlesingslogg", se om "Historikk" er merket av og klikk fjerne.
Metode 7 av 8: Safari på en mobil
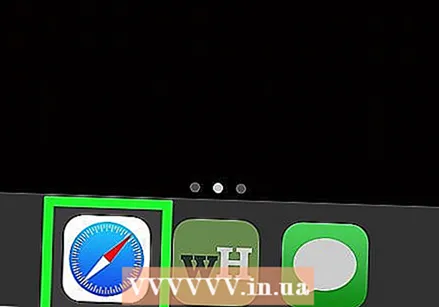 Åpne Safari. Appen er i form av en hvit app med et blått ikon på.
Åpne Safari. Appen er i form av en hvit app med et blått ikon på. 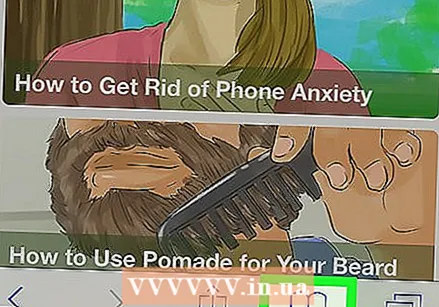 Trykk på den bokformede knappen. Det er til venstre for de to overlappende rutene nederst til høyre på skjermen.
Trykk på den bokformede knappen. Det er til venstre for de to overlappende rutene nederst til høyre på skjermen.  Trykk på "Historikk" -fanen. Det er et ikon i form av en klokke øverst til høyre på skjermen.
Trykk på "Historikk" -fanen. Det er et ikon i form av en klokke øverst til høyre på skjermen.  Se nettleserloggen din. Trykk på en lenke på denne siden for å åpne nettstedet.
Se nettleserloggen din. Trykk på en lenke på denne siden for å åpne nettstedet. - For å slette elementer fra nettleserloggen, trykk på Å fjerne nederst til høyre på skjermen. Velg et tidspunkt når du blir bedt om det.
Metode 8 av 8: Safari på en PC
 Åpne Safari. For å gjøre dette, klikk på det blå kompassformede ikonet i dokken på din Mac.
Åpne Safari. For å gjøre dette, klikk på det blå kompassformede ikonet i dokken på din Mac.  klikk på Historie. Denne delen av menyen er øverst til venstre på Mac-skjermen.
klikk på Historie. Denne delen av menyen er øverst til venstre på Mac-skjermen.  klikk på Vis historie. Et vindu vises med nettleserloggen til din Mac.
klikk på Vis historie. Et vindu vises med nettleserloggen til din Mac.  Se nettleserloggen din. Klikk på en lenke hvis du vil åpne en bestemt side.
Se nettleserloggen din. Klikk på en lenke hvis du vil åpne en bestemt side. - For å slette Safari-nettleserloggen på en Mac, klikk Safari, klikk på Slett logg..., velg et tidspunkt og klikk på Slett logg.
Tips
- Nettleseraktivitet fra inkognitus (eller privat) modusaktiviteter gjenspeiles ikke i søkeloggen din.
Advarsler
- Hvis du sletter nettlesingsloggen fra en enhet som er synkronisert med en annen enhet (for eksempel en iPad og en Mac), blir nettlesingsloggen på den andre enheten vanligvis ikke automatisk slettet.