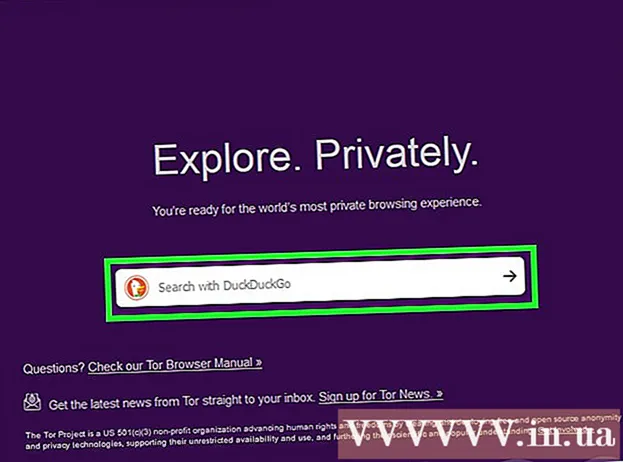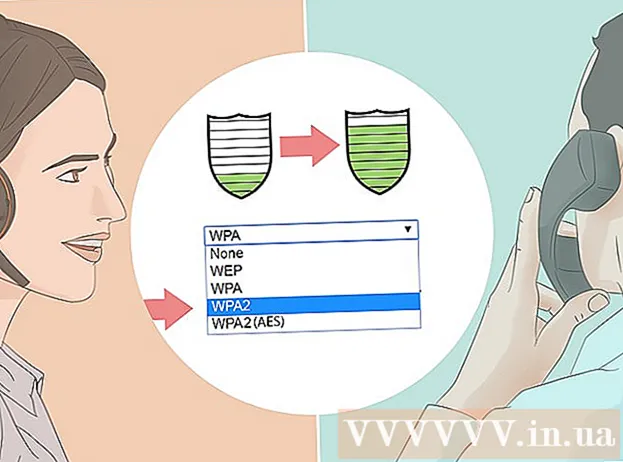Forfatter:
Frank Hunt
Opprettelsesdato:
18 Mars 2021
Oppdater Dato:
1 Juli 2024
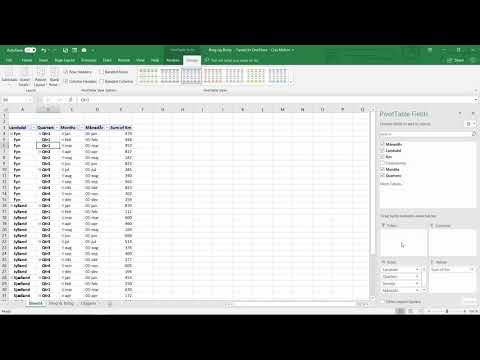
Innhold
Excel har noen veldig nyttige funksjoner, hvis du vet hvor du finner dem. De enkleste å lære seg er gruppering og oversikt, som kan minimere store datamengder og gjøre det lettere å håndtere komplekse regneark. Ta følgende trinn for å dra nytte av datagruppering i både nyere og gamle versjoner av Excel.
Å trå
 Åpne filen du vil jobbe med. Gruppering er veldig nyttig for å gjøre store bord mer håndterbare når det gjelder størrelse og presentasjon, men for enkelhetens skyld bruker vi et lite regneark for denne demonstrasjonen.
Åpne filen du vil jobbe med. Gruppering er veldig nyttig for å gjøre store bord mer håndterbare når det gjelder størrelse og presentasjon, men for enkelhetens skyld bruker vi et lite regneark for denne demonstrasjonen.  Gå til data. I nyere versjoner av Excel er dette en del av båndet. Hvis du har en eldre versjon, klikker du på den Data nedtrekksmenyen.
Gå til data. I nyere versjoner av Excel er dette en del av båndet. Hvis du har en eldre versjon, klikker du på den Data nedtrekksmenyen.
Metode 1 av 2: Automatisk oversikt
 Gå til data > Gruppering > Auto oversikt. I eldre versjoner av Excel, gå til Data> Oversikt> Autooversikt.
Gå til data > Gruppering > Auto oversikt. I eldre versjoner av Excel, gå til Data> Oversikt> Autooversikt. - Excel søker etter data som er i logiske enheter når du grupperer (f.eks. overskrifter i begynnelsen og formel totalt på slutten), velger dem og gir deg muligheten til å minimere dem. Når Excel indikerer at en automatisk oversikt ikke kunne opprettes, dette er fordi det ikke er noen formler i regnearket. I så fall må du gruppere dataene manuelt (se Manuell gruppering av data).
 Se den automatiske oversikten over regnearket. Avhengig av kompleksiteten og utformingen av regnearket, vil du oppdage at de enkelte delene av dataene dine er delt inn i grupper, indikert med firkantede parenteser øverst og til venstre i celleområdet ditt. Eksempelarket er veldig enkelt og samlet bare på ett sted.
Se den automatiske oversikten over regnearket. Avhengig av kompleksiteten og utformingen av regnearket, vil du oppdage at de enkelte delene av dataene dine er delt inn i grupper, indikert med firkantede parenteser øverst og til venstre i celleområdet ditt. Eksempelarket er veldig enkelt og samlet bare på ett sted. - I eksempeloversikten blir dataene mellom den første raden (overskriften) og de to siste radene (som inneholder begge formlene) automatisk gruppert. Celle B7 inneholder for eksempel en SUM-formel.
- Klikk på [-] knappen for å minimere en datagruppe .
- Se på dataene som er igjen. Dette er vanligvis viktig informasjon som gir brukeren av regnearket muligheten til å gå dypere inn i detaljene, noe som gjør regnearket lettere å overvåke.
- I eksempeloversikten blir dataene mellom den første raden (overskriften) og de to siste radene (som inneholder begge formlene) automatisk gruppert. Celle B7 inneholder for eksempel en SUM-formel.
 Fjern automatisk oversikt hvis du vil. Hvis Excel har feiltolket visse data og du ikke er fornøyd med resultatene, kan du slette oversikten igjen ved å gå til data > Opphev gruppering (eller Oversikt) og så Tydelig oversikt å velge; fra dette punktet kan du manuelt gruppere og avgruppere data (se metoden nedenfor). Hvis den automatiske oversikten bare trenger noen få endringer, kan du spare deg tid ved å gjøre små justeringer.
Fjern automatisk oversikt hvis du vil. Hvis Excel har feiltolket visse data og du ikke er fornøyd med resultatene, kan du slette oversikten igjen ved å gå til data > Opphev gruppering (eller Oversikt) og så Tydelig oversikt å velge; fra dette punktet kan du manuelt gruppere og avgruppere data (se metoden nedenfor). Hvis den automatiske oversikten bare trenger noen få endringer, kan du spare deg tid ved å gjøre små justeringer.
Metode 2 av 2: Gruppere data manuelt
 Velg cellene du vil minimere. I dette tilfellet vil vi bare vise topptekstene og totalsummen etter å ha minimert dataene, så vi velger alt imellom.
Velg cellene du vil minimere. I dette tilfellet vil vi bare vise topptekstene og totalsummen etter å ha minimert dataene, så vi velger alt imellom.  Gå til data > Gruppering > Gruppering . For eldre versjoner av Excel, gå til Data > Oversikt > Gruppering.
Gå til data > Gruppering > Gruppering . For eldre versjoner av Excel, gå til Data > Oversikt > Gruppering.  Når du blir bedt om det, velger du Rader eller Kolonner. I dette eksemplet ønsker vi å skjule dataene vertikalt så vi velger Rader.
Når du blir bedt om det, velger du Rader eller Kolonner. I dette eksemplet ønsker vi å skjule dataene vertikalt så vi velger Rader.  Se delen av dataene som er gruppert. Den er nå merket med en firkantet parentes langs venstre side eller toppen av cellene.
Se delen av dataene som er gruppert. Den er nå merket med en firkantet parentes langs venstre side eller toppen av cellene.  Klikk på [-] -knappen for å minimere.
Klikk på [-] -knappen for å minimere. Velg og grupper andre seksjoner etter ønske. Utvid det gjeldende valget om nødvendig (ved å trykke på [+]), og gjenta deretter trinn 1 til 4 for å opprette nye grupper. I dette eksemplet skal vi opprette en ny undergruppe i den første gruppen uten delsummene, så vi velger alle celler mellom overskriftene og delsummen.
Velg og grupper andre seksjoner etter ønske. Utvid det gjeldende valget om nødvendig (ved å trykke på [+]), og gjenta deretter trinn 1 til 4 for å opprette nye grupper. I dette eksemplet skal vi opprette en ny undergruppe i den første gruppen uten delsummene, så vi velger alle celler mellom overskriftene og delsummen. - Se på den delen av dataene som er gruppert.
- Minimer den nye gruppen og legg merke til forskjellen i utseende.
- Se på den delen av dataene som er gruppert.
 Slik grupperer du en del: velg denne delen med Skift-tasten og gå til data > Opphev gruppering > Opphev gruppering. I eldre versjoner av Excel, gå til Data > Oversikt > Opphev gruppering
Slik grupperer du en del: velg denne delen med Skift-tasten og gå til data > Opphev gruppering > Opphev gruppering. I eldre versjoner av Excel, gå til Data > Oversikt > Opphev gruppering Gå til for å dele opp alt data > Opphev gruppering (eller Oversikt) > Opphev gruppering.
Gå til for å dele opp alt data > Opphev gruppering (eller Oversikt) > Opphev gruppering.
Tips
- Ofte fungerer ikke AutoOverview-funksjonen akkurat slik du vil. Manuell oversikt - det vil si å lage en serie grupper - er noen ganger enklere og mer fokusert på dataene i regnearket.
- Du kan ikke bruke denne funksjonen hvis regnearket er delt.
Advarsler
- Bruk gruppering ikke hvis du vil lagre Excel-filen som en html-side.
- Bruk gruppering ikke hvis du vil sikre regnearket; brukeren vil ikke kunne utvide eller skjule radene!