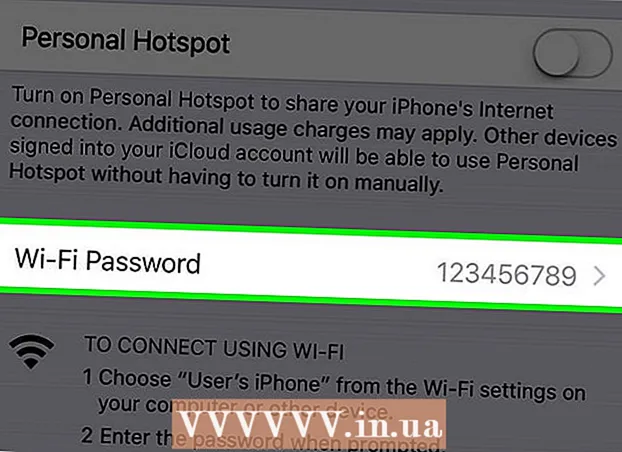Forfatter:
Morris Wright
Opprettelsesdato:
21 April 2021
Oppdater Dato:
24 Juni 2024

Innhold
- Å trå
- Metode 1 av 3: Lag en andre partisjon på datamaskinen din
- Metode 2 av 3: Åpne .exe-filer med en virtuell harddisk
- Metode 3 av 3: Bruke et emuleringsprogram
- Tips
- Advarsler
En .exe-fil er en datafil som slutter med utvidelsen ".exe". Det er en "kjørbar fil". På en datamaskin med Windows som operativsystem kan du åpne en .exe-fil ved å dobbeltklikke på den. En Apple-datamaskin kan ikke åpne en .exe-fil på denne måten fordi Windows og Mac OS fungerer fra forskjellige programmeringsspråk. Det er likevel en rekke måter du kan tilpasse Mac-en din slik at du kan åpne .exe-filer med den.
Å trå
Metode 1 av 3: Lag en andre partisjon på datamaskinen din
 Sjekk om Mac-en din kjører på OS X versjon 10.5 eller senere.
Sjekk om Mac-en din kjører på OS X versjon 10.5 eller senere.- Klikk på Apple-logoen øverst til venstre.
- Klikk på "Om denne Macen". I vinduet som nå vises, finner du versjonsnummeret til operativsystemet ditt.
- Hvis du bruker en eldre versjon av OS X, må du kjøpe en nyere versjon fra Apples nettsted før du fortsetter med denne metoden.
 Finn programmet “Boot Camp” på datamaskinen din. Klikk på forstørrelsesglassikonet øverst til høyre for å åpne Spotlight, og skriv deretter "boot camp".
Finn programmet “Boot Camp” på datamaskinen din. Klikk på forstørrelsesglassikonet øverst til høyre for å åpne Spotlight, og skriv deretter "boot camp". - Det første resultatet skal være "Boot Camp Assistant". Velg dette resultatet for å åpne programmet.
- Boot Camp Assistant er designet for å hjelpe deg med å installere Windows på en Mac.
 Opprett en partisjon på harddisken din med Boot Camp. Klikk "Fortsett" når programmet er åpent. Boot Camp Assistant vil hjelpe deg med å partisjonere Mac-en.
Opprett en partisjon på harddisken din med Boot Camp. Klikk "Fortsett" når programmet er åpent. Boot Camp Assistant vil hjelpe deg med å partisjonere Mac-en. - Klikk på "Last ned den nyeste Windows-støtteprogramvaren fra Apple" hvis du ikke allerede har lastet ned programvaren.
- Lag en partisjon for Windows. Du kan dele harddisken din i to like deler eller velge 32 GB. Hvis målet ditt bare er å åpne .exe-filer, er det best å velge 32 GB.
- Velg FAT32 og ikke NTFS.
- Klikk på "Partisjon".
- Velg “PARTITION 3 BOOT CAMP” fra Windows-partisjonsskjermen. Ethvert annet valg vil resultere i å tørke Mac-harddisken.
 Start fra Windows eller fra Mac OS X. For å velge riktig partisjon under oppstart, hold nede alternativtasten etter at du har startet datamaskinen.
Start fra Windows eller fra Mac OS X. For å velge riktig partisjon under oppstart, hold nede alternativtasten etter at du har startet datamaskinen.  Installer Windows-operativsystemet. For å installere Windows med Boot Camp, må du ha en offisiell versjon av Windows.
Installer Windows-operativsystemet. For å installere Windows med Boot Camp, må du ha en offisiell versjon av Windows. - Du kan kjøpe Windows fra Microsoft.com eller bruke en lisens som kan installeres på mer enn én datamaskin.
 Installer programmer for Windows. Nå kan du installere alle programmer som passer for Windows, inkludert .exe-filer. Dobbeltklikk på filene for å åpne dem.
Installer programmer for Windows. Nå kan du installere alle programmer som passer for Windows, inkludert .exe-filer. Dobbeltklikk på filene for å åpne dem.
Metode 2 av 3: Åpne .exe-filer med en virtuell harddisk
 Last ned virtualiseringsprogramvare for din Mac. Besøk download.cnet.com for å lese anmeldelser av populære programmer som VMWare Fusion eller Parallels Desktop.
Last ned virtualiseringsprogramvare for din Mac. Besøk download.cnet.com for å lese anmeldelser av populære programmer som VMWare Fusion eller Parallels Desktop. - Et virtualiseringsprogram lurer faktisk Macen din, det får din Mac til å tro at både OS X og Windows er installert.
- Prøv en gratis demoversjon av et av disse programmene hvis du er usikker på hva du foretrekker.
 Dra VMWare Fusion eller Parallels Desktop fra nedlastingsmappen til mappen Programmer.
Dra VMWare Fusion eller Parallels Desktop fra nedlastingsmappen til mappen Programmer. Klikk på programmet for å starte installasjonen.
Klikk på programmet for å starte installasjonen. Angi at du vil kjøre Windows på den virtuelle disken som skal opprettes.
Angi at du vil kjøre Windows på den virtuelle disken som skal opprettes. Installer en offisiell versjon av Windows.
Installer en offisiell versjon av Windows. Installer de ønskede Windows-programmene fra Internett eller fra installasjonsplaten. Du kan nå også åpne .exe-filer.
Installer de ønskede Windows-programmene fra Internett eller fra installasjonsplaten. Du kan nå også åpne .exe-filer.
Metode 3 av 3: Bruke et emuleringsprogram
 Gå til vinflaske.kronenberg.org. Klikk på WineBottler-programmet for å starte nedlastingen.
Gå til vinflaske.kronenberg.org. Klikk på WineBottler-programmet for å starte nedlastingen. - Du kan velge mellom to versjoner: "utvikling" eller "stabil" (stabil). Det første alternativet inneholder de siste oppdateringene og er vanligvis det beste valget.
 Åpne den .dmg-programmet fra nedlastingsmappen.
Åpne den .dmg-programmet fra nedlastingsmappen. Dra programmene Wine and WineBottler til mappen Applications.
Dra programmene Wine and WineBottler til mappen Applications.- Vin er emuleringsprogrammet (åpen kildekode).
- WineBottler jobber med Wine, men det oppfører seg som et vanlig OS X-program.
- WineBottler åpner ikke direkte .exe-filer, men programmet pakker filene slik at en versjon som ligner den kan sees på Mac-operativsystemet. Installasjon av Windows er derfor ikke nødvendig.
 Åpne programmet WineBottler.
Åpne programmet WineBottler. I venstre kolonne, gå til mappen "Eksisterende prefiks". Herfra kan du få tilgang til dusinvis av Windows-programmer.
I venstre kolonne, gå til mappen "Eksisterende prefiks". Herfra kan du få tilgang til dusinvis av Windows-programmer.  Velg et program fra listen og klikk "Installer" for å åpne programmet på din Mac. Det første du må gjøre er å installere Windows fra denne listen.
Velg et program fra listen og klikk "Installer" for å åpne programmet på din Mac. Det første du må gjøre er å installere Windows fra denne listen. - Dobbeltklikk på Windows-ikonet etter installasjon. Windows skal nå åpnes på Mac-operativsystemet.
- Merk: hastigheten programmene kjører varierer fra datamaskin til datamaskin. Det kan føles mye tregere enn Mac-kompatible programmer.
 Last ned et Windows-program med en .exe-utvidelse, hvis du ikke ser ønsket program i WineBottlers liste.
Last ned et Windows-program med en .exe-utvidelse, hvis du ikke ser ønsket program i WineBottlers liste. Gå tilbake til WineBottler. Gå til "Tilpassede prefiks" i venstre kolonne.
Gå tilbake til WineBottler. Gå til "Tilpassede prefiks" i venstre kolonne. - Bruk nettleseren "Velg fil" for å velge .exe-filen du nettopp lastet ned.
- Åpne .exe-filen med WineBottler. Filen åpnes nå og installeres.
Tips
- Hvis du ikke vil gå gjennom trinnene ovenfor, kan du søke på internett etter alternativer for ønsket program som passer for Mac.
Advarsler
- Hvis du kjører Windows på en Mac, er det like sannsynlig at du får et virus som med en PC. Så installer anti-malware programvare på Windows-delen av datamaskinen.