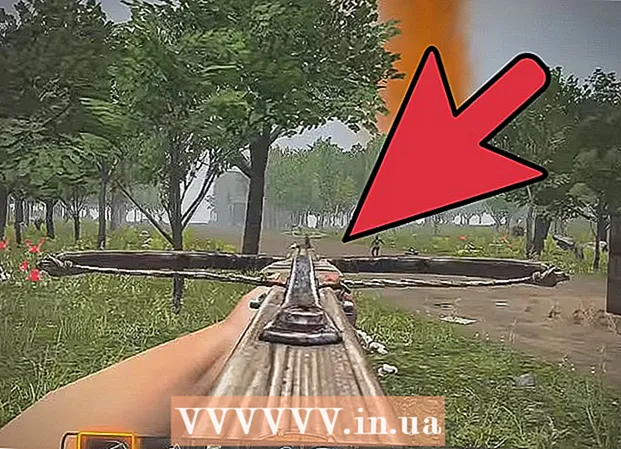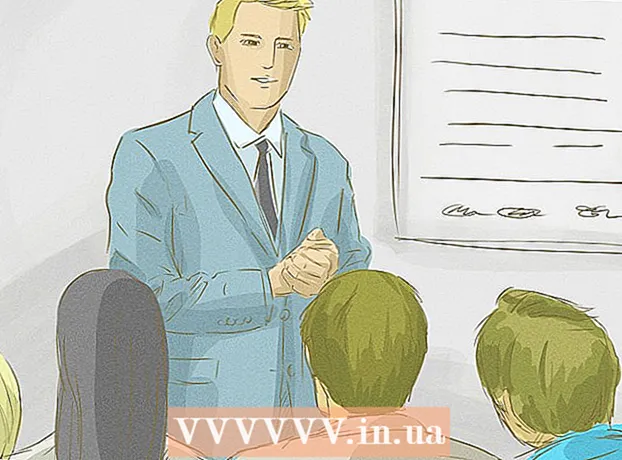Forfatter:
Roger Morrison
Opprettelsesdato:
22 September 2021
Oppdater Dato:
1 Juli 2024

Innhold
- Å trå
- Metode 1 av 2: Gå tilbake til standard profilbilde
- Metode 2 av 2: Slett et profilbilde fra en Microsoft-konto
Når du velger profilbildet ditt i Windows 10, vil det vises på påloggingsskjermen, i Start-menyen og flere andre steder i Windows. Hvis du ikke vil ha et profilbilde i det hele tatt, må du erstatte det med noe annet som standardprofilikonet (en silhuett av en person). Når du har erstattet bildet, kan du slette de gamle profilbildene dine. Denne wikiHow viser deg hvordan du tilbakestiller profilbildet i Windows 10 til standardprofilikonet og sletter de gamle profilbildene dine.
Å trå
Metode 1 av 2: Gå tilbake til standard profilbilde
 Klikk på Start
Klikk på Start  Klikk på profilikonet ditt. Det skal se ut som ditt nåværende brukerbilde og være øverst til venstre på Start-menyen.
Klikk på profilikonet ditt. Det skal se ut som ditt nåværende brukerbilde og være øverst til venstre på Start-menyen.  Klikk på Endre kontoinnstillinger.
Klikk på Endre kontoinnstillinger. klikk på Søk i bilde. Det er under overskriften "Lag ditt bilde." Du vil se dialogboksen "Åpne".
klikk på Søk i bilde. Det er under overskriften "Lag ditt bilde." Du vil se dialogboksen "Åpne".  Gå til C: ProgramData Microsoft Brukerkontobilder. Her finner du standard brukerikoner. Her er en rask måte å gjøre dette på:
Gå til C: ProgramData Microsoft Brukerkontobilder. Her finner du standard brukerikoner. Her er en rask måte å gjøre dette på: - Velg denne teksten med musen: C: ProgramData Microsoft Brukerkontobilder.
- trykk Ctrl+C. for å kopiere den til utklippstavlen.
- I adressefeltet øverst i Åpne-vinduet, klikk med musen på slutten av den nåværende banen. Dette fremhever informasjonen som allerede er i den ruten.
- trykk Ctrl+V. for å lime inn den kopierte banen.
- trykk ↵ Gå inn.
 Å velge user.png og klikk på Velg bilde. Hver av filene som heter "bruker" skal være i orden. Dette erstatter profilbildet ditt med standardprofilen.
Å velge user.png og klikk på Velg bilde. Hver av filene som heter "bruker" skal være i orden. Dette erstatter profilbildet ditt med standardprofilen. - Det gamle bildet ditt vises fortsatt i kontoinnstillingene dine. Hvis du vil fjerne den helt fra datamaskinen, fortsetter du med denne metoden.
 trykk Vinn+E for å åpne filutforskeren. Nå bruker du filutforskeren til å slette det gamle bildet ditt fra datamaskinen.
trykk Vinn+E for å åpne filutforskeren. Nå bruker du filutforskeren til å slette det gamle bildet ditt fra datamaskinen.  Lim inn % appdata% Microsoft Windows AccountPictures i adressefeltet. Du gjør dette akkurat som du gjorde da du navigerte til mappen Brukerkontobilder i Åpne-vinduet.
Lim inn % appdata% Microsoft Windows AccountPictures i adressefeltet. Du gjør dette akkurat som du gjorde da du navigerte til mappen Brukerkontobilder i Åpne-vinduet.  trykk ↵ Gå inn. Nå vil du se alle brukerkontobildene dine.
trykk ↵ Gå inn. Nå vil du se alle brukerkontobildene dine.  Velg bildene du vil slette. For å velge flere bilder, hold nede Ctrl mens du klikker.
Velg bildene du vil slette. For å velge flere bilder, hold nede Ctrl mens du klikker.  trykk Del på tastaturet. De valgte bildene er nå fjernet fra kontoen din.
trykk Del på tastaturet. De valgte bildene er nå fjernet fra kontoen din. - Hvis du logger på Windows med Microsoft-kontoen din, kan du fremdeles se det gamle profilbildet ditt noen steder (for eksempel når du logger på andre Windows 10-datamaskiner). Se metoden "Fjern et profilbilde fra en Microsoft-konto" for å lære hvordan du fjerner det.
Metode 2 av 2: Slett et profilbilde fra en Microsoft-konto
 Åpne Windows-innstillingene dine [[Bilde:| techicon | x30px]]. Du finner denne appen nederst på Start-menyen.
Åpne Windows-innstillingene dine [[Bilde:| techicon | x30px]]. Du finner denne appen nederst på Start-menyen. - Hvis Windows 10-påloggingen din er koblet til Microsoft-kontoen din, og du ikke vil at det gamle profilbildet ditt skal vises hvor som helst, bruk denne metoden for å fjerne bildet fra Microsoft-kontoen din.
 klikk på Kontoer. Det er ikonet som ser ut som en persons silhuett.
klikk på Kontoer. Det er ikonet som ser ut som en persons silhuett.  klikk på Administrer Microsoft-kontoen min. Det er under det nåværende profilbildet ditt.
klikk på Administrer Microsoft-kontoen min. Det er under det nåværende profilbildet ditt.  Logg på Microsoft-kontoen din. Hvis du ikke allerede er logget på kontoen din, blir du bedt om å gjøre det nå. Bruk samme brukernavn og passord som du bruker for å logge på Windows.
Logg på Microsoft-kontoen din. Hvis du ikke allerede er logget på kontoen din, blir du bedt om å gjøre det nå. Bruk samme brukernavn og passord som du bruker for å logge på Windows.  Klikk på profilbildet ditt. Dette er øverst til venstre på siden. En større versjon av bildet ditt vises.
Klikk på profilbildet ditt. Dette er øverst til venstre på siden. En større versjon av bildet ditt vises.  klikk på fjerne. Det er nederst til høyre på siden. En bekreftelsesmelding vises nederst.
klikk på fjerne. Det er nederst til høyre på siden. En bekreftelsesmelding vises nederst.  klikk på Ja for å bekrefte dette. Bildet er ikke lenger tilknyttet kontoen din.
klikk på Ja for å bekrefte dette. Bildet er ikke lenger tilknyttet kontoen din.