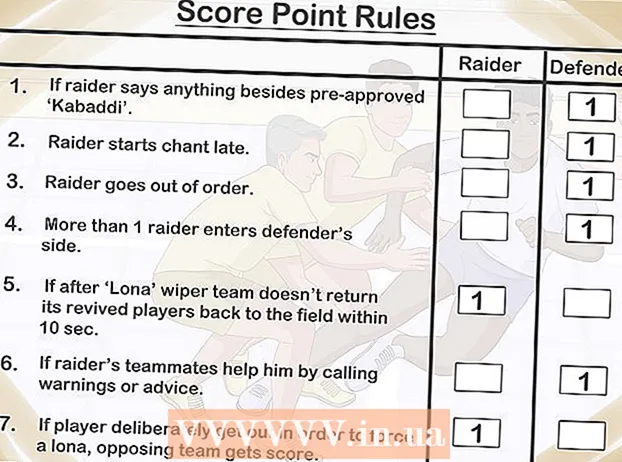Forfatter:
Frank Hunt
Opprettelsesdato:
16 Mars 2021
Oppdater Dato:
1 Juli 2024

Innhold
- Å trå
- Metode 1 av 8: Installer en USB-skriver (Windows og Mac)
- Metode 2 av 8: Installer en nettverksskriver (Windows)
- Metode 3 av 8: Installer en nettverksskriver (Mac)
- Metode 4 av 8: Del en skriver i en hjemmegruppe (Windows 7 og 8)
- Metode 5 av 8: Del en tilkoblet skriver (Alle Windows-versjoner)
- Metode 6 av 8: Del en tilkoblet skriver (Mac)
- Metode 7 av 8: Skriv ut fra iOS-enheter
- Metode 8 av 8: Skriv ut fra en Android-enhet
Skrivere har blitt en vanlig del av hjemmekontoret, og skriverinstallasjonen har blitt strømlinjeformet gjennom årene. De fleste skrivere installerer seg selv, men det kan fortsatt være vanskelig å legge til en skriver i et nettverk eller dele skriveren med andre brukere. Når du vet hvordan det fungerer, kan du til og med få skriveren din skrevet ut hvor som helst i verden!
Å trå
Metode 1 av 8: Installer en USB-skriver (Windows og Mac)
 Les installasjonshåndboken for skriveren, hvis tilgjengelig. Mange skrivere er ganske masete; Hvis du har en installasjonsveiledning, er det best å følge instruksjonene nøyaktig før du ser på disse mer generelle instruksjonene. Du finner vanligvis installasjonsveiledningen som en PDF-fil på produsentens støtteside for din modell.
Les installasjonshåndboken for skriveren, hvis tilgjengelig. Mange skrivere er ganske masete; Hvis du har en installasjonsveiledning, er det best å følge instruksjonene nøyaktig før du ser på disse mer generelle instruksjonene. Du finner vanligvis installasjonsveiledningen som en PDF-fil på produsentens støtteside for din modell. - Den raskeste måten å finne støttesiden for skriveren din er å åpne Google og søke etter "produsentstypenummerstøtte".
 Koble skriveren til datamaskinen. Sørg for å koble direkte til en USB-inngang og ikke til en USB-hub.
Koble skriveren til datamaskinen. Sørg for å koble direkte til en USB-inngang og ikke til en USB-hub. - Noen skrivere må også kobles til.
 Slå på skriveren. Du bør høre matemekanismen starte opp og skriveren lyser.
Slå på skriveren. Du bør høre matemekanismen starte opp og skriveren lyser.  Vent til operativsystemet ditt ser og installerer skriveren. Alle moderne Windows- og OSX-versjoner skal kunne finne skriveren og installere de nødvendige driverne. Du må kanskje koble til internett slik at operativsystemet ditt kan laste ned de riktige filene. For de fleste brukere er dette alt du trenger å gjøre for å begynne å skrive ut med den nye skriveren. Hvis du bruker en eldre Windows / OSX-versjon, eller hvis skriveren ikke blir funnet automatisk, kan du lese videre.
Vent til operativsystemet ditt ser og installerer skriveren. Alle moderne Windows- og OSX-versjoner skal kunne finne skriveren og installere de nødvendige driverne. Du må kanskje koble til internett slik at operativsystemet ditt kan laste ned de riktige filene. For de fleste brukere er dette alt du trenger å gjøre for å begynne å skrive ut med den nye skriveren. Hvis du bruker en eldre Windows / OSX-versjon, eller hvis skriveren ikke blir funnet automatisk, kan du lese videre.  Installer programvaren som fulgte med skriveren. Dette installerer vanligvis drivere som ikke ble installert av Windows automatisk, og ofte ekstra programvare for utskrift som lar deg bruke tilleggsfunksjonene til skriveren. Hvis du ikke lenger har platen som fulgte med skriveren, og skriveren ikke ble oppdaget automatisk av operativsystemet ditt, kan du lese videre.
Installer programvaren som fulgte med skriveren. Dette installerer vanligvis drivere som ikke ble installert av Windows automatisk, og ofte ekstra programvare for utskrift som lar deg bruke tilleggsfunksjonene til skriveren. Hvis du ikke lenger har platen som fulgte med skriveren, og skriveren ikke ble oppdaget automatisk av operativsystemet ditt, kan du lese videre. - Hvis skriveren din installeres automatisk riktig, trenger du vanligvis ikke installere noe annet.
 Last ned driverne fra produsentens nettsted. Hvis du ikke har platen og skriveren ikke installeres automatisk, kan du laste ned driverne direkte fra produsenten. Du trenger modellnummeret til skriveren din for dette, som skal være tydelig merket et sted på selve skriveren.
Last ned driverne fra produsentens nettsted. Hvis du ikke har platen og skriveren ikke installeres automatisk, kan du laste ned driverne direkte fra produsenten. Du trenger modellnummeret til skriveren din for dette, som skal være tydelig merket et sted på selve skriveren. - Du finner raskt supportsiden for skriveren din ved å åpne Google og søke etter "støtte for produsentens typenummer".
 Kjør de nedlastede driverne. Etter at du har installert driverne, skal skriveren være klar til å skrive ut fra ethvert program på datamaskinen som støtter utskrift.
Kjør de nedlastede driverne. Etter at du har installert driverne, skal skriveren være klar til å skrive ut fra ethvert program på datamaskinen som støtter utskrift.
Metode 2 av 8: Installer en nettverksskriver (Windows)
 Forstå hva en nettverksskriver er. En nettverksskriver er en skriver som er installert direkte på nettverket ditt. En nettverksskriver stoler ikke på en tilkoblet datamaskin, som må slås på, men det kan noen ganger være vanskelig å sette opp, spesielt hvis skriveren er eldre. Ikke alle skrivere kan installeres som en nettverksskriver.
Forstå hva en nettverksskriver er. En nettverksskriver er en skriver som er installert direkte på nettverket ditt. En nettverksskriver stoler ikke på en tilkoblet datamaskin, som må slås på, men det kan noen ganger være vanskelig å sette opp, spesielt hvis skriveren er eldre. Ikke alle skrivere kan installeres som en nettverksskriver.  Les installasjonshåndboken for skriveren, hvis tilgjengelig. Installering av en nettverksskriver kan være vanskeligere enn å installere en USB-skriver, og mange skrivere krever spesifikk installasjon. Hvis du sjekker installasjonshåndboken for den spesifikke skriveren din, kan du spare mye hodepine senere. Du finner vanligvis installasjonsveiledningen som en PDF-fil på produsentens støtteside for din modell.
Les installasjonshåndboken for skriveren, hvis tilgjengelig. Installering av en nettverksskriver kan være vanskeligere enn å installere en USB-skriver, og mange skrivere krever spesifikk installasjon. Hvis du sjekker installasjonshåndboken for den spesifikke skriveren din, kan du spare mye hodepine senere. Du finner vanligvis installasjonsveiledningen som en PDF-fil på produsentens støtteside for din modell. - Du finner raskt supportsiden for skriveren din ved å åpne Google og søke etter "støtte for produsentens typenummer".
 Koble skriveren til nettverket. Du kan vanligvis koble en nettverksskriver til nettverket ditt på to måter: kablet eller trådløs.
Koble skriveren til nettverket. Du kan vanligvis koble en nettverksskriver til nettverket ditt på to måter: kablet eller trådløs. - Kablet - Koble skriveren til nettverket ditt med en Ethernet-nettverkskabel. Vanligvis trenger du ikke å konfigurere noe annet på nettverket i dette tilfellet.
- Trådløs - Koble skriveren til skjermens trådløse nettverk (hvis tilgjengelig). De fleste trådløse skrivere har en liten skjerm som du kan bruke til å finne og koble til hjemmenettverket. Hvis nettverket ditt er sikret, blir du bedt om å oppgi passordet. Hvis du ikke har en skjerm, må du sannsynligvis først koble skriveren til skriveren via en USB-kabel og konfigurere den i Windows.
 Åpne kontrollpanelet. Når skriveren er koblet til nettverket, kan du installere den fra kontrollpanelet i Windows.
Åpne kontrollpanelet. Når skriveren er koblet til nettverket, kan du installere den fra kontrollpanelet i Windows.  Velg "Enheter og skrivere".
Velg "Enheter og skrivere". Klikk.Legg til skriver.
Klikk.Legg til skriver. Velg "Legg til en nettverks-, trådløs- eller Bluetooth-skriver". Windows vil nå skanne etter skriveren i nettverket.
Velg "Legg til en nettverks-, trådløs- eller Bluetooth-skriver". Windows vil nå skanne etter skriveren i nettverket. - Hvis du bruker Windows 8, vil Windows automatisk søke etter både lokale og nettverksskrivere, uten å gi deg muligheten til å velge.
 Velg den trådløse skriveren din fra listen. Klikk på Neste
Velg den trådløse skriveren din fra listen. Klikk på Neste  Installer driverne (hvis du blir bedt om det). Windows kan be deg om å installere skriverdriverne. Forsikre deg om at du er koblet til internett, og klikk deretter på Installer driver. Når driverne er installert, kan du skrive ut til nettverksskriveren fra et hvilket som helst program som støtter utskrift.
Installer driverne (hvis du blir bedt om det). Windows kan be deg om å installere skriverdriverne. Forsikre deg om at du er koblet til internett, og klikk deretter på Installer driver. Når driverne er installert, kan du skrive ut til nettverksskriveren fra et hvilket som helst program som støtter utskrift. - Hvis du ikke har en internettforbindelse, kan du bruke platen som fulgte med skriveren til å installere driverne.
- Separat installasjon av drivere er ikke nødvendig for hver skriver.
Metode 3 av 8: Installer en nettverksskriver (Mac)
 Forstå hva en nettverksskriver er. En nettverksskriver er en skriver som er installert direkte på nettverket ditt. En nettverksskriver stoler ikke på en tilkoblet datamaskin, som må slås på, men det kan noen ganger være vanskelig å sette opp, spesielt hvis skriveren er eldre. Ikke alle skrivere kan installeres som en nettverksskriver.
Forstå hva en nettverksskriver er. En nettverksskriver er en skriver som er installert direkte på nettverket ditt. En nettverksskriver stoler ikke på en tilkoblet datamaskin, som må slås på, men det kan noen ganger være vanskelig å sette opp, spesielt hvis skriveren er eldre. Ikke alle skrivere kan installeres som en nettverksskriver.  Les installasjonshåndboken for skriveren, hvis tilgjengelig. Installering av en nettverksskriver kan være vanskeligere enn å installere en USB-skriver, og mange skrivere krever spesifikk installasjon. Hvis du sjekker installasjonshåndboken for den spesifikke skriveren din, kan du spare mye hodepine senere. Du finner vanligvis installasjonsveiledningen som en PDF-fil på produsentens støtteside for din modell.
Les installasjonshåndboken for skriveren, hvis tilgjengelig. Installering av en nettverksskriver kan være vanskeligere enn å installere en USB-skriver, og mange skrivere krever spesifikk installasjon. Hvis du sjekker installasjonshåndboken for den spesifikke skriveren din, kan du spare mye hodepine senere. Du finner vanligvis installasjonsveiledningen som en PDF-fil på produsentens støtteside for din modell. - Du finner raskt supportsiden for skriveren din ved å åpne Google og søke etter "støtte for produsentens typenummer".
 Koble skriveren til nettverket. Du kan vanligvis koble en nettverksskriver til nettverket ditt på to måter: kablet eller trådløs.
Koble skriveren til nettverket. Du kan vanligvis koble en nettverksskriver til nettverket ditt på to måter: kablet eller trådløs. - Kablet - Koble skriveren til nettverket ditt med en Ethernet-nettverkskabel. Vanligvis trenger du ikke å konfigurere noe annet på nettverket i dette tilfellet.
- Trådløs - Koble skriveren til skjermens trådløse nettverk (hvis tilgjengelig). De fleste trådløse skrivere har en liten skjerm som du kan bruke til å finne og koble til hjemmenettverket. Hvis nettverket ditt er sikret, blir du bedt om å oppgi passordet. Hvis du ikke har en skjerm, må du sannsynligvis først koble skriveren til skriveren din ved hjelp av en USB-kabel og konfigurere den i OSX.
 Klikk på Apple-menyen og velg "Systemvalg".
Klikk på Apple-menyen og velg "Systemvalg". Velg "Utskrift og faks".
Velg "Utskrift og faks". Klikk på "+" for å søke etter nye skrivere.
Klikk på "+" for å søke etter nye skrivere. Velg nettverksskriveren i kategorien "Standard".
Velg nettverksskriveren i kategorien "Standard". Klikk.Legge til. Nettverksskriveren din er installert i OSX, og du kan velge den i hvilket som helst program fra utskriftsmenyen.
Klikk.Legge til. Nettverksskriveren din er installert i OSX, og du kan velge den i hvilket som helst program fra utskriftsmenyen.
Metode 4 av 8: Del en skriver i en hjemmegruppe (Windows 7 og 8)
 Forstå at det er en forskjell mellom en delt skriver og en nettverksskriver. En delt skriver er koblet til en av datamaskinene i nettverket og gjort tilgjengelig for andre brukere. Datamaskinen som skriveren er koblet til må være slått på for å skrive ut til den. Nesten hvilken som helst skriver kan deles på nettverket.
Forstå at det er en forskjell mellom en delt skriver og en nettverksskriver. En delt skriver er koblet til en av datamaskinene i nettverket og gjort tilgjengelig for andre brukere. Datamaskinen som skriveren er koblet til må være slått på for å skrive ut til den. Nesten hvilken som helst skriver kan deles på nettverket.  Installer skriveren på datamaskinen du vil dele fra. Følg trinnene i første del for å installere USB-skriveren på vanlig måte.
Installer skriveren på datamaskinen du vil dele fra. Følg trinnene i første del for å installere USB-skriveren på vanlig måte. - Merk: denne metoden fungerer bare med Windows 7 og 8. Hvis du bruker Vista eller XP, gjelder andre regler.
 Åpne Start-menyen og skriv.hjemmegruppe. Velg "Hjemmegruppe" fra søkeresultatene.
Åpne Start-menyen og skriv.hjemmegruppe. Velg "Hjemmegruppe" fra søkeresultatene. - Hvis du bruker Windows 8, start hjemmegruppe å skrive mens du er på startskjermen.
 Opprett en ny hjemmegruppe ved å klikke på.Klikk på knappen Opprett hjemmegruppe. Hvis en hjemmegruppe allerede eksisterer, kan du bruke den eksisterende hjemmegruppen i stedet.
Opprett en ny hjemmegruppe ved å klikke på.Klikk på knappen Opprett hjemmegruppe. Hvis en hjemmegruppe allerede eksisterer, kan du bruke den eksisterende hjemmegruppen i stedet. - Med Windows 7 Starter og Home Basic kan du bare bli med i en hjemmegruppe, du kan ikke opprette en. Hvis alle datamaskiner i nettverket ditt bruker denne eller eldre Windows-versjoner, må du følge separate regler.
 Når du oppretter hjemmegruppen, må du sørge for at "Skriver" -menyen er satt til "Delt". I Windows 7 må du kontrollere at "Skrivere" er merket av.
Når du oppretter hjemmegruppen, må du sørge for at "Skriver" -menyen er satt til "Delt". I Windows 7 må du kontrollere at "Skrivere" er merket av.  Skriv ned passordet som genereres når du oppretter en hjemmegruppe.
Skriv ned passordet som genereres når du oppretter en hjemmegruppe. Åpne hjemmegruppelisten til datamaskinen du vil ha tilgang til den delte skriveren fra. Åpne hjemmegruppe-menyen akkurat som på den andre datamaskinen ved å søke etter den i Start-menyen.
Åpne hjemmegruppelisten til datamaskinen du vil ha tilgang til den delte skriveren fra. Åpne hjemmegruppe-menyen akkurat som på den andre datamaskinen ved å søke etter den i Start-menyen.  Bli med i hjemmegruppen så snart som mulig. Passordet du mottok tidligere blir spurt.
Bli med i hjemmegruppen så snart som mulig. Passordet du mottok tidligere blir spurt.  Klikk på "Installer skriver" for å installere den delte skriveren på datamaskinen. Du kan også bli bedt om å installere drivere.
Klikk på "Installer skriver" for å installere den delte skriveren på datamaskinen. Du kan også bli bedt om å installere drivere. - Windows 8-brukere skal kunne bruke den delte skriveren når de blir med i hjemmegruppen.
 Skriv ut til den delte skriveren. Når skriveren er installert, kan du skrive ut til den som om den var koblet direkte til datamaskinen din. Datamaskinen som skriveren er koblet til må være slått på og logget på Windows for å koble til den.
Skriv ut til den delte skriveren. Når skriveren er installert, kan du skrive ut til den som om den var koblet direkte til datamaskinen din. Datamaskinen som skriveren er koblet til må være slått på og logget på Windows for å koble til den.
Metode 5 av 8: Del en tilkoblet skriver (Alle Windows-versjoner)
 Forstå at det er en forskjell mellom en delt skriver og en nettverksskriver. En delt skriver er koblet til en av datamaskinene i nettverket og gjort tilgjengelig for andre brukere. Datamaskinen som skriveren er koblet til må være slått på for å skrive ut til den. Nesten hvilken som helst skriver kan deles på nettverket.
Forstå at det er en forskjell mellom en delt skriver og en nettverksskriver. En delt skriver er koblet til en av datamaskinene i nettverket og gjort tilgjengelig for andre brukere. Datamaskinen som skriveren er koblet til må være slått på for å skrive ut til den. Nesten hvilken som helst skriver kan deles på nettverket.  Installer skriveren på datamaskinen du vil dele fra. Følg trinnene i første del for å installere USB-skriveren på vanlig måte.
Installer skriveren på datamaskinen du vil dele fra. Følg trinnene i første del for å installere USB-skriveren på vanlig måte. - Bruk denne metoden hvis du bruker Windows XP, Windows Vista eller en kombinasjon av forskjellige Windows-versjoner på nettverket ditt.
- Datamaskinen du installerer skriveren på, må være på hvis du vil skrive ut til fra en annen datamaskin i nettverket.
 Åpne kontrollpanelet. Du må sørge for at fildeling og skriverdeling er slått på.
Åpne kontrollpanelet. Du må sørge for at fildeling og skriverdeling er slått på.  Velg "Network and Sharing Center".
Velg "Network and Sharing Center". Klikk på koblingen "Endre avanserte delingsalternativer".
Klikk på koblingen "Endre avanserte delingsalternativer". Forsikre deg om at "Aktiver fildeling og skriverdeling" er valgt. Klikk Lagre endringer.
Forsikre deg om at "Aktiver fildeling og skriverdeling" er valgt. Klikk Lagre endringer.  Gå tilbake til Kontrollpanel.
Gå tilbake til Kontrollpanel. Åpne "Enheter og skrivere" eller "Skrivere og fakser".
Åpne "Enheter og skrivere" eller "Skrivere og fakser". Høyreklikk på skriveren du vil dele, og velg "Del".
Høyreklikk på skriveren du vil dele, og velg "Del". Velg "Del denne skriveren". Gi et navn og klikk Bruk.
Velg "Del denne skriveren". Gi et navn og klikk Bruk.  Åpne Kontrollpanel på datamaskinen du vil ha tilgang til den delte skriveren fra.
Åpne Kontrollpanel på datamaskinen du vil ha tilgang til den delte skriveren fra. Velg "Enheter og skrivere" eller "Skrivere og fakser".
Velg "Enheter og skrivere" eller "Skrivere og fakser". Klikk på "Legg til en skriver".
Klikk på "Legg til en skriver". Velg "Legg til en nettverks-, trådløs- eller Bluetooth-skriver". Windows vil søke etter tilgjengelige delte skrivere.
Velg "Legg til en nettverks-, trådløs- eller Bluetooth-skriver". Windows vil søke etter tilgjengelige delte skrivere.  Velg skriveren. Du kan bli bedt om å installere drivere. Hvis Windows ikke finner driverne, kan du laste dem ned fra produsentens nettsted.
Velg skriveren. Du kan bli bedt om å installere drivere. Hvis Windows ikke finner driverne, kan du laste dem ned fra produsentens nettsted.  Skriv ut til den delte skriveren. Når skriveren er installert, kan du skrive ut til den som om den var koblet direkte til datamaskinen din. Datamaskinen som skriveren er koblet til må være slått på og logget på Windows for å koble til den.
Skriv ut til den delte skriveren. Når skriveren er installert, kan du skrive ut til den som om den var koblet direkte til datamaskinen din. Datamaskinen som skriveren er koblet til må være slått på og logget på Windows for å koble til den.
Metode 6 av 8: Del en tilkoblet skriver (Mac)
 Forstå at det er en forskjell mellom en delt skriver og en nettverksskriver. En delt skriver er koblet til en av datamaskinene i nettverket ditt og gjort tilgjengelig for andre brukere. Datamaskinen som skriveren er koblet til må være slått på for å skrive ut til den. Nesten hvilken som helst skriver kan deles på nettverket.
Forstå at det er en forskjell mellom en delt skriver og en nettverksskriver. En delt skriver er koblet til en av datamaskinene i nettverket ditt og gjort tilgjengelig for andre brukere. Datamaskinen som skriveren er koblet til må være slått på for å skrive ut til den. Nesten hvilken som helst skriver kan deles på nettverket.  Installer skriveren på Mac-en du vil dele fra. Følg trinnene i første del for å installere en USB-skriver som du vanligvis gjør.
Installer skriveren på Mac-en du vil dele fra. Følg trinnene i første del for å installere en USB-skriver som du vanligvis gjør. - Datamaskinen du installerer skriveren på, må være på hvis en annen datamaskin i nettverket vil skrive ut til den.
 Klikk på Apple-menyen. Velg "Systemvalg".
Klikk på Apple-menyen. Velg "Systemvalg".  Velg alternativet "Del". Lar deg endre delingsinnstillingene på datamaskinen din.
Velg alternativet "Del". Lar deg endre delingsinnstillingene på datamaskinen din.  Merk av for "Del skriver". Dette gjør at OSX kan koble tilkoblede skrivere til andre datamaskiner.
Merk av for "Del skriver". Dette gjør at OSX kan koble tilkoblede skrivere til andre datamaskiner.  Sjekk den tilkoblede skriveren du vil dele. Skriveren er nå tilgjengelig for andre datamaskiner i nettverket.
Sjekk den tilkoblede skriveren du vil dele. Skriveren er nå tilgjengelig for andre datamaskiner i nettverket.  Åpne "Systemvalg" -menyen på datamaskinen der du vil ha tilgang til den delte skriveren. Du må legge til skriveren på den andre datamaskinen slik at den kan velges når du skriver ut.
Åpne "Systemvalg" -menyen på datamaskinen der du vil ha tilgang til den delte skriveren. Du må legge til skriveren på den andre datamaskinen slik at den kan velges når du skriver ut.  Velg "Print & Scan". Dette viser en liste over tilkoblede skrivere.
Velg "Print & Scan". Dette viser en liste over tilkoblede skrivere.  Klikk på "+" -knappen. Dette lar deg legge til flere skrivere.
Klikk på "+" -knappen. Dette lar deg legge til flere skrivere.  Velg nettverket ditt i kategorien "Standard". Hvis du prøver å koble til en skriver som er delt fra en Windows-datamaskin, klikker du på "Windows" -fanen.
Velg nettverket ditt i kategorien "Standard". Hvis du prøver å koble til en skriver som er delt fra en Windows-datamaskin, klikker du på "Windows" -fanen.  Klikk.Legge til. Nettverksskriveren din blir installert på den andre datamaskinen, og du kan velge den i hvilket som helst program fra utskriftsmenyen. Datamaskinen som skriveren er koblet til, må være på og logget på.
Klikk.Legge til. Nettverksskriveren din blir installert på den andre datamaskinen, og du kan velge den i hvilket som helst program fra utskriftsmenyen. Datamaskinen som skriveren er koblet til, må være på og logget på.
Metode 7 av 8: Skriv ut fra iOS-enheter
 Installer en AirPrint-kompatibel skriver på nettverket. Du kan installere skriveren som en nettverksskriver eller koble den til en datamaskin og deretter dele den. AirPrint-skrivere lar deg skrive ut trådløst fra iOS-enheten din, så lenge den er koblet til samme nettverk.
Installer en AirPrint-kompatibel skriver på nettverket. Du kan installere skriveren som en nettverksskriver eller koble den til en datamaskin og deretter dele den. AirPrint-skrivere lar deg skrive ut trådløst fra iOS-enheten din, så lenge den er koblet til samme nettverk.  Åpne hva du vil skrive ut. Du kan skrive ut fra de fleste apper som støtter åpningsfiler, for eksempel Mail, Photos, Pages og mange andre.
Åpne hva du vil skrive ut. Du kan skrive ut fra de fleste apper som støtter åpningsfiler, for eksempel Mail, Photos, Pages og mange andre.  Trykk på "Del" -knappen. Denne ser ut som en pil som dukker opp fra toppen.
Trykk på "Del" -knappen. Denne ser ut som en pil som dukker opp fra toppen.  Velg "Skriv ut". Dette åpner AirPrint-utskriftsmenyen.
Velg "Skriv ut". Dette åpner AirPrint-utskriftsmenyen.  Velg skriveren. AirPrint-skriveren din skal vises i listen over skrivere, så lenge du er koblet til det samme nettverket.
Velg skriveren. AirPrint-skriveren din skal vises i listen over skrivere, så lenge du er koblet til det samme nettverket. - Hvis skriveren ikke er oppført, starter du datamaskinen på nytt. Dette gjenoppretter ofte nettverkstilkoblingen.
 Skriv ut filen. Filen din blir sendt til skriveren og skal skrives ut.
Skriv ut filen. Filen din blir sendt til skriveren og skal skrives ut.  Bruk en app som følger med skriveren. Mange skriverprodusenter tilbyr apper som lar deg skrive ut til deres nettverksskrivere, selv om de ikke er AirPrint-kompatible. Du kan vanligvis laste ned denne appen gratis fra App Store.
Bruk en app som følger med skriveren. Mange skriverprodusenter tilbyr apper som lar deg skrive ut til deres nettverksskrivere, selv om de ikke er AirPrint-kompatible. Du kan vanligvis laste ned denne appen gratis fra App Store. - Sørg for å laste ned riktig app for skriverprodusenten. HP ePrint-appen kan ikke skrive ut til Canon-skrivere.
Metode 8 av 8: Skriv ut fra en Android-enhet
 Åpne Google Chrome på en datamaskin som har tilgang til nettverksskriveren.
Åpne Google Chrome på en datamaskin som har tilgang til nettverksskriveren. Klikk på Chrome-menyknappen (☰) og velg "Innstillinger".
Klikk på Chrome-menyknappen (☰) og velg "Innstillinger". Klikk på "Vis avanserte innstillinger".
Klikk på "Vis avanserte innstillinger". Klikk på "Administrer" -knappen under Google Cloud Print-overskriften.
Klikk på "Administrer" -knappen under Google Cloud Print-overskriften.- Hvis du ikke allerede har gjort det, må du logge på med Google-kontoen din.
 Klikk på knappen "Legg til skrivere". Chrome skanner nå datamaskinen din etter tilgjengelige skrivere.
Klikk på knappen "Legg til skrivere". Chrome skanner nå datamaskinen din etter tilgjengelige skrivere.  Kontroller skriveren du vil bruke. Klikk på "Legg til skriver (r)" for å bekrefte.
Kontroller skriveren du vil bruke. Klikk på "Legg til skriver (r)" for å bekrefte.  Skriv ut fra Android-enheten din. Du kan velge "Skriv ut" fra menyen til mange Android-apper. Du kan deretter velge Google Cloud Print-skriveren din og skrive ut hvor som helst, så lenge datamaskinen du installerte skriveren på, er slått på.
Skriv ut fra Android-enheten din. Du kan velge "Skriv ut" fra menyen til mange Android-apper. Du kan deretter velge Google Cloud Print-skriveren din og skrive ut hvor som helst, så lenge datamaskinen du installerte skriveren på, er slått på. - Hvis du ikke ser skriveren, må du starte skriveren på nytt og sørge for at datamaskinen er slått på og logget på.