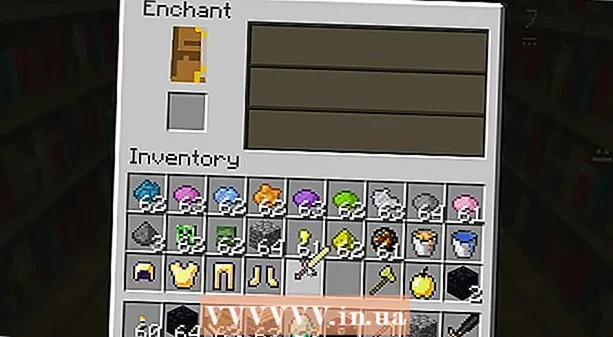Forfatter:
Roger Morrison
Opprettelsesdato:
2 September 2021
Oppdater Dato:
1 Juli 2024

Innhold
Denne wikiHow lærer deg hvordan du oppretter en nettverksstasjon på en Windows- eller Mac-datamaskin. En nettverksstasjon er en delt mappe som brukes av to eller flere datamaskiner i samme nettverk.
Å trå
Metode 1 av 2: I Windows
 Forsikre deg om at datamaskinene har samme nettverk. Enhver datamaskin du vil bruke nettverksstasjonen på, må være i samme nettverk for at nettverksstasjonen skal vises på en annen datamaskin enn den du opprettet den på.
Forsikre deg om at datamaskinene har samme nettverk. Enhver datamaskin du vil bruke nettverksstasjonen på, må være i samme nettverk for at nettverksstasjonen skal vises på en annen datamaskin enn den du opprettet den på.  Aktiver nettverksoppdagelse. Hvis datamaskinen din ikke er satt til å gjenkjenne andre datamaskiner i nettverket, må du aktivere nettverksgjenkjenning. Du gjør dette som følger:
Aktiver nettverksoppdagelse. Hvis datamaskinen din ikke er satt til å gjenkjenne andre datamaskiner i nettverket, må du aktivere nettverksgjenkjenning. Du gjør dette som følger: - Åpen Start
 Åpne Start
Åpne Start  Åpne File Explorer
Åpne File Explorer  klikk på Denne PC-en. Dette finner du på venstre side av File Explorer-vinduet. Dette PC-vinduet åpnes.
klikk på Denne PC-en. Dette finner du på venstre side av File Explorer-vinduet. Dette PC-vinduet åpnes.  Klikk på fanen Datamaskin. Du finner dette alternativet øverst til venstre i vinduet. En hovedmeny vises øverst i vinduet.
Klikk på fanen Datamaskin. Du finner dette alternativet øverst til venstre i vinduet. En hovedmeny vises øverst i vinduet.  Klikk på ikonet Opprett nettverkstilkobling. Dette alternativet finner du i delen "Nettverk" i hovedmenyen. Klikk på ikonet som ligner en flash-stasjon og ikke på teksten Opprett nettverkstilkobling.
Klikk på ikonet Opprett nettverkstilkobling. Dette alternativet finner du i delen "Nettverk" i hovedmenyen. Klikk på ikonet som ligner en flash-stasjon og ikke på teksten Opprett nettverkstilkobling.  Velg stasjonsbokstav. Klikk på rullegardinmenyen "Station" og deretter på en bokstav i rullegardinmenyen. Tilordner et brev til nettverksstasjonen for senere gjenkjenning.
Velg stasjonsbokstav. Klikk på rullegardinmenyen "Station" og deretter på en bokstav i rullegardinmenyen. Tilordner et brev til nettverksstasjonen for senere gjenkjenning.  klikk på Bla gjennom .... Dette alternativet finner du på høyre side av vinduet. Et popup-vindu vises.
klikk på Bla gjennom .... Dette alternativet finner du på høyre side av vinduet. Et popup-vindu vises.  Velg en mappe som skal brukes til stasjonen. Klikk på datamaskinen du vil opprette nettverksstasjonen på, og angi deretter en mappe som skal brukes, og klikk på den for å velge den mappen.
Velg en mappe som skal brukes til stasjonen. Klikk på datamaskinen du vil opprette nettverksstasjonen på, og angi deretter en mappe som skal brukes, og klikk på den for å velge den mappen. 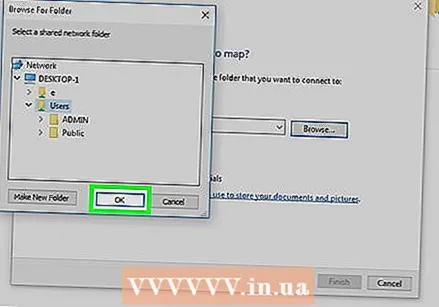 klikk på OK. Dette alternativet er nederst i vinduet.
klikk på OK. Dette alternativet er nederst i vinduet. - Hvis du får en feilmelding, kan ikke mappen du vil bruke deles. Dette kan skje når en mappe er skrivebeskyttet.
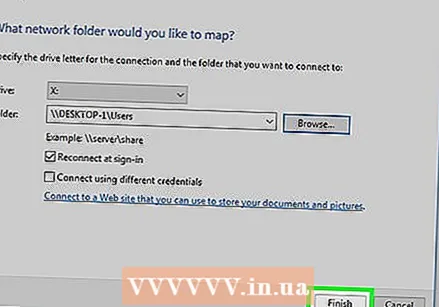 klikk på Fullstendig. Dette alternativet er nederst i vinduet. Dette vil opprette nettverksstasjonen og aktivere den for andre datamaskiner i nettverket.
klikk på Fullstendig. Dette alternativet er nederst i vinduet. Dette vil opprette nettverksstasjonen og aktivere den for andre datamaskiner i nettverket. - Hvis datamaskinen din flytter til en annen kanal i nettverket, må du tilbakestille nettverksstasjonen.
 Åpne nettverksstasjonen fra andre nettverksdatamaskiner. Så lenge andre datamaskiner i nettverket har nettverksgjenkjenning og fildeling slått på, kan du få tilgang til nettverksstasjonen fra denne PCen og deretter dobbeltklikke på nettverksstasjonsmappen under overskriften "Enheter og stasjoner".
Åpne nettverksstasjonen fra andre nettverksdatamaskiner. Så lenge andre datamaskiner i nettverket har nettverksgjenkjenning og fildeling slått på, kan du få tilgang til nettverksstasjonen fra denne PCen og deretter dobbeltklikke på nettverksstasjonsmappen under overskriften "Enheter og stasjoner".
- Åpen Start
Metode 2 av 2: På en Mac
 Forsikre deg om at datamaskinene har samme nettverk. En hvilken som helst datamaskin du vil bruke nettverksstasjonen på, må være i samme nettverk for at nettverksstasjonen skal vises på en annen datamaskin enn den du opprettet den på.
Forsikre deg om at datamaskinene har samme nettverk. En hvilken som helst datamaskin du vil bruke nettverksstasjonen på, må være i samme nettverk for at nettverksstasjonen skal vises på en annen datamaskin enn den du opprettet den på.  Aktiver nettverksoppdagelse. Hvis datamaskinen ikke er satt til å gjenkjenne andre datamaskiner i nettverket, må du først aktivere nettverksoppdagelse. Du gjør dette som følger:
Aktiver nettverksoppdagelse. Hvis datamaskinen ikke er satt til å gjenkjenne andre datamaskiner i nettverket, må du først aktivere nettverksoppdagelse. Du gjør dette som følger: - Åpne den Apple-meny
 Åpne Finder. Klikk på det blå ikonet i Dock i form av et ansikt.
Åpne Finder. Klikk på det blå ikonet i Dock i form av et ansikt.  Velg en mappe. Klikk på en mappe på venstre side av Finder-vinduet for å åpne den, og klikk deretter på en mappe du vil bruke som en nettverksstasjon for å velge mappen.
Velg en mappe. Klikk på en mappe på venstre side av Finder-vinduet for å åpne den, og klikk deretter på en mappe du vil bruke som en nettverksstasjon for å velge mappen.  klikk på Fil. Dette er en meny øverst på skjermen. Ved å klikke på den vises en rullegardinmeny.
klikk på Fil. Dette er en meny øverst på skjermen. Ved å klikke på den vises en rullegardinmeny.  klikk på Vis info. Du finner dette i rullegardinmenyen Fil. Et vindu vises med informasjon om mappen.
klikk på Vis info. Du finner dette i rullegardinmenyen Fil. Et vindu vises med informasjon om mappen.  Kopier plasseringen til mappen. Klikk og dra over teksten til høyre for "Hvor:" for å velge plasseringen til mappen, og trykk deretter på ⌘ Kommando+C. for å kopiere dette stedet.
Kopier plasseringen til mappen. Klikk og dra over teksten til høyre for "Hvor:" for å velge plasseringen til mappen, og trykk deretter på ⌘ Kommando+C. for å kopiere dette stedet. - Dette stedet er vanligvis noe som "System / mappenavn" eller noe lignende.
 klikk på Gå. Dette menyelementet skal være øverst på skjermen. En rullegardinmeny vises.
klikk på Gå. Dette menyelementet skal være øverst på skjermen. En rullegardinmeny vises. - Du ser Gå ikke er i hovedmenyen, åpner du et nytt Finder-vindu for å få det til å vises. Du kan også klikke på skrivebordet.
 klikk på Koble til serveren. Dette alternativet er nær bunnen av rullegardinmenyen Gå. Et popup-vindu vises.
klikk på Koble til serveren. Dette alternativet er nær bunnen av rullegardinmenyen Gå. Et popup-vindu vises.  Skriv inn navnet på datamaskinen etterfulgt av en skråstrek fremover. Gjør dette i "smb: //" (eller "ftp: // ") tekstfelt øverst i vinduet Koble til server.
Skriv inn navnet på datamaskinen etterfulgt av en skråstrek fremover. Gjør dette i "smb: //" (eller "ftp: // ") tekstfelt øverst i vinduet Koble til server.- Hvis datamaskinen din for eksempel heter "Rhonda", skriver du inn her Rhonda /.
 Lim inn adressen til mappen. trykk ⌘ Kommando+V. å gjøre dette. Du skal nå se navnet på datamaskinen din i tekstfeltet, etterfulgt av adressen til mappen.
Lim inn adressen til mappen. trykk ⌘ Kommando+V. å gjøre dette. Du skal nå se navnet på datamaskinen din i tekstfeltet, etterfulgt av adressen til mappen.  klikk på +. Denne knappen finner du på høyre side av adresselinjen. Dette vil legge til adressen til mappen på din Mac.
klikk på +. Denne knappen finner du på høyre side av adresselinjen. Dette vil legge til adressen til mappen på din Mac.  klikk på Å koble. Dette er en blå knapp nederst i vinduet.
klikk på Å koble. Dette er en blå knapp nederst i vinduet.  Skriv inn påloggingsinformasjonen din når du blir bedt om det. Innloggingen og passordet du må oppgi her vil avhenge av nettverket ditt, så spør systemadministratoren om du ikke vet hvordan du logger inn.
Skriv inn påloggingsinformasjonen din når du blir bedt om det. Innloggingen og passordet du må oppgi her vil avhenge av nettverket ditt, så spør systemadministratoren om du ikke vet hvordan du logger inn. - Når du er logget inn, bør du se et flash-stasjonsikon med mappenavnet på skrivebordet.
- Åpne den Apple-meny
Tips
- Hvis du ikke vil bruke en mappe som en nettverksstasjon på datamaskinen din, kan du også koble en ekstern harddisk til ruteren din ved hjelp av et Ethernet-adapter (eller en USB-kabel, hvis ruteren støtter det) og RUTER i oppdagelsesvinduet til nettverksstasjonen. Dette gir deg en mer stabil nettverksstasjon, fordi en ruter er mindre sannsynlig å endre eller gå offline enn datamaskinen din.
- Siden datamaskinen nettverksmappen er opprettet på, må være online slik at andre datamaskiner kan få tilgang til stasjonen, må du sørge for å oppdatere datamaskinen i løpet av ikke-arbeidstiden.
Advarsler
- Hvis datamaskinen med nettverksstasjonen går frakoblet, vil nettverksstasjonen ikke lenger være tilgjengelig for andre datamaskiner før datamaskinen med den delte mappen er tilbake på nettet.