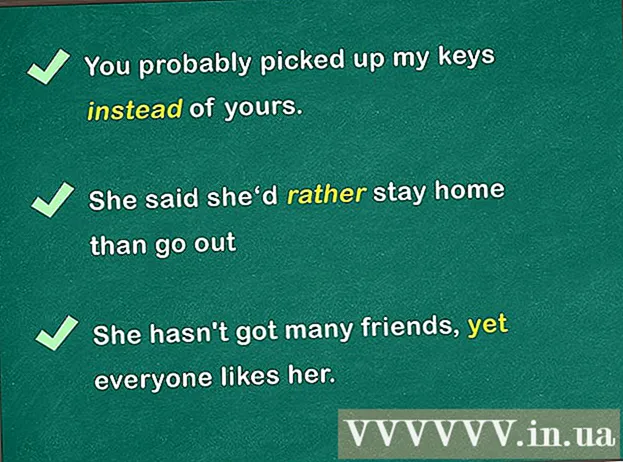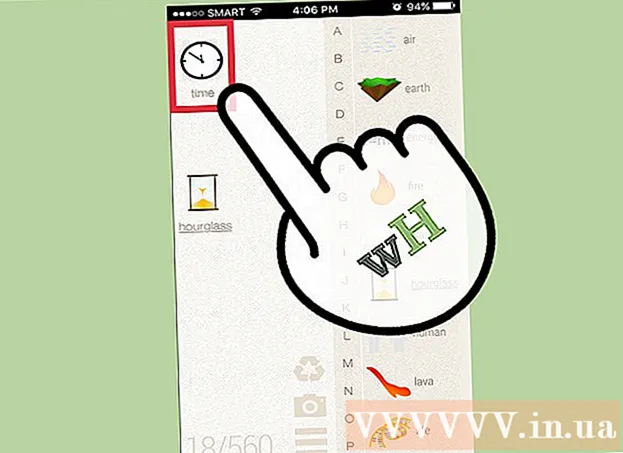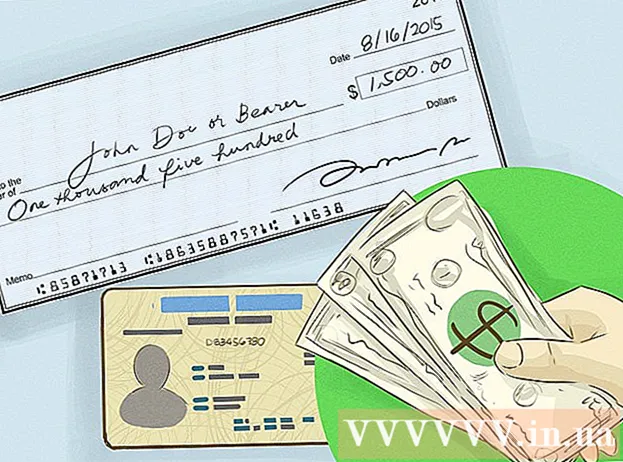Forfatter:
Frank Hunt
Opprettelsesdato:
16 Mars 2021
Oppdater Dato:
1 Juli 2024

Innhold
ICloud-kontoen din er koblet til Apples altomfattende Apple-ID. Du kan bruke denne ID-en til å logge på Apple-enheten eller iCloud og installere iCloud på en Windows-datamaskin. ID-en er knyttet til informasjonen du trenger for iCloud, iMessages, App Store og iTunes-kjøp, FaceTime og mange flere ting. Du kan opprette en Apple ID gratis på nettstedet eller på en Apple-enhet.
Å trå
Metode 1 av 3: Med datamaskinen
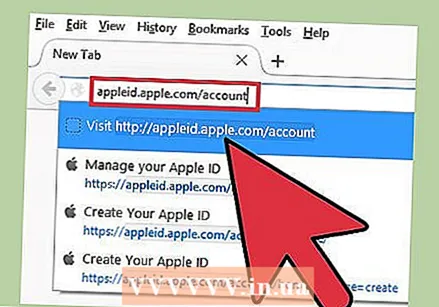 Gå til Apple ID-nettstedet. En "Apple ID" og en "iCloud-konto" er i utgangspunktet det samme. iCloud har vært en del av Apple ID-systemet fra begynnelsen. Med en Apple ID får du tilgang til dokumentene du har lagret på iCloud. For hver Apple ID får du 5 GB ledig lagringsplass på iCloud. Du kan fortsette å bruke Apple-ID-en din til å kjøpe iTunes og endre iCloud-innstillingene.
Gå til Apple ID-nettstedet. En "Apple ID" og en "iCloud-konto" er i utgangspunktet det samme. iCloud har vært en del av Apple ID-systemet fra begynnelsen. Med en Apple ID får du tilgang til dokumentene du har lagret på iCloud. For hver Apple ID får du 5 GB ledig lagringsplass på iCloud. Du kan fortsette å bruke Apple-ID-en din til å kjøpe iTunes og endre iCloud-innstillingene. - Gå til appleid.apple.com/account for å opprette en konto. Du kan gjøre dette på både datamaskinen og mobiltelefonen.
- Klikk på "Opprett Apple-ID" øverst til høyre på siden hvis du ikke umiddelbart blir videresendt til riktig side.
 Skriv inn e-postadressen du vil bruke som en Apple-ID. Du kan bruke hvilken som helst e-postadresse til dette, så lenge den ikke er tilknyttet en annen Apple-ID. Sørg for å bruke en e-postadresse som du fremdeles har tilgang til, siden du må aktivere kontoen din senere.
Skriv inn e-postadressen du vil bruke som en Apple-ID. Du kan bruke hvilken som helst e-postadresse til dette, så lenge den ikke er tilknyttet en annen Apple-ID. Sørg for å bruke en e-postadresse som du fremdeles har tilgang til, siden du må aktivere kontoen din senere. 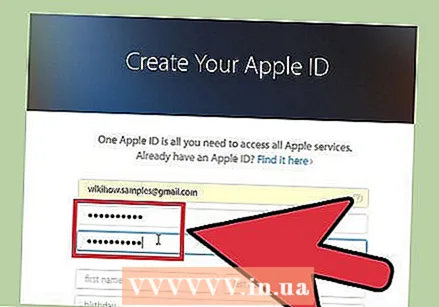 Velg et sikkert passord som du ikke snart vil glemme. Du trenger dette passordet for å logge på Apple-ID-en din, så husk det. Passordet må også være sikkert, ettersom det gir deg tilgang til betalingsinformasjon, iTunes-kjøp og personlige dokumenter.
Velg et sikkert passord som du ikke snart vil glemme. Du trenger dette passordet for å logge på Apple-ID-en din, så husk det. Passordet må også være sikkert, ettersom det gir deg tilgang til betalingsinformasjon, iTunes-kjøp og personlige dokumenter. 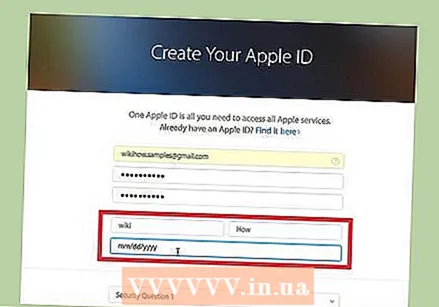 Skriv inn navn og fødselsdato. Du må oppgi dine virkelige detaljer for å kunne kjøpe ting med Apple ID.
Skriv inn navn og fødselsdato. Du må oppgi dine virkelige detaljer for å kunne kjøpe ting med Apple ID. 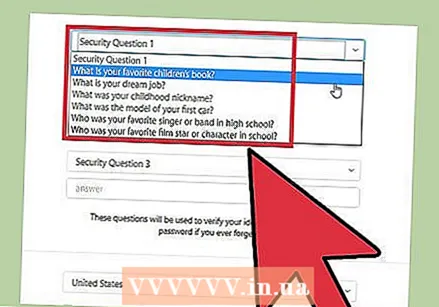 Velg og svar på tre sikkerhetsspørsmål. Disse spørsmålene brukes til å bekrefte identiteten din hvis du vil endre kontoinformasjonen. Det er veldig viktig at du husker svarene på spørsmålene, fordi du kan bli spurt om dette hver gang du vil justere data.
Velg og svar på tre sikkerhetsspørsmål. Disse spørsmålene brukes til å bekrefte identiteten din hvis du vil endre kontoinformasjonen. Det er veldig viktig at du husker svarene på spørsmålene, fordi du kan bli spurt om dette hver gang du vil justere data. - Skriv spørsmålene og svarene på et trygt sted hvis du er bekymret for at du kanskje glemmer dem.
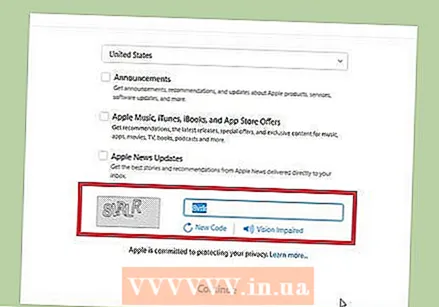 Angi e-postinnstillingene dine og skriv inn captcha. Fjern noen avkrysningsmerker hvis du ikke vil motta nyhetsbrev eller andre meldinger fra Apple. Skriv inn captcha for å bevise at du ikke er en robot.
Angi e-postinnstillingene dine og skriv inn captcha. Fjern noen avkrysningsmerker hvis du ikke vil motta nyhetsbrev eller andre meldinger fra Apple. Skriv inn captcha for å bevise at du ikke er en robot. 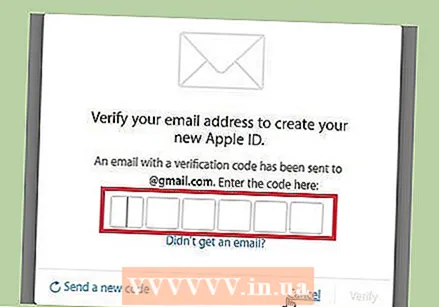 Bekreft kontoen din. Du vil nå motta en e-post med en kode. Skriv inn denne koden på skjermen som nå vises. Kontoen din blir nå bekreftet, og du blir omdirigert til siden Kontostyring.
Bekreft kontoen din. Du vil nå motta en e-post med en kode. Skriv inn denne koden på skjermen som nå vises. Kontoen din blir nå bekreftet, og du blir omdirigert til siden Kontostyring.  Bruk den nye kontoen din. Du kan nå bruke din nye Apple-ID for å få tilgang til iCloud-tjenestene. Dette inkluderer Mac-datamaskiner, iOS-enheter og iCloud for Windows.
Bruk den nye kontoen din. Du kan nå bruke din nye Apple-ID for å få tilgang til iCloud-tjenestene. Dette inkluderer Mac-datamaskiner, iOS-enheter og iCloud for Windows.
Metode 2 av 3: Med en iOS-enhet
 Åpne Innstillinger-appen. Du kan umiddelbart opprette en Apple ID (iCloud-konto) på iOS-enheten din. Du kan bruke denne kontoen til å synkronisere innstillingene og overføre filer til iCloud.
Åpne Innstillinger-appen. Du kan umiddelbart opprette en Apple ID (iCloud-konto) på iOS-enheten din. Du kan bruke denne kontoen til å synkronisere innstillingene og overføre filer til iCloud. 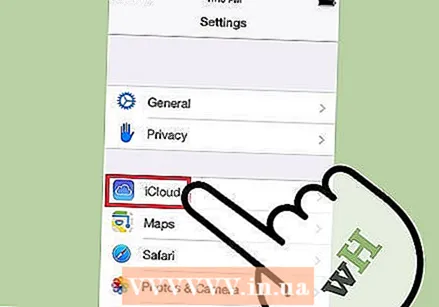 trykk iCloud.’ Nå åpnes iCloud-menyen på din iOS-enhet.
trykk iCloud.’ Nå åpnes iCloud-menyen på din iOS-enhet. 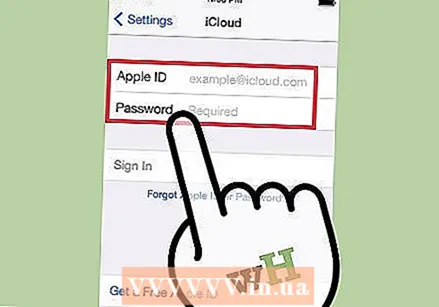 Hvis du for øyeblikket er logget på med en annen Apple-ID, må du logge av først. Du må være logget ut for å opprette en Apple ID (iCould-konto). For å gjøre dette, trykk "Logg ut" nederst på iCloud-skjermen.
Hvis du for øyeblikket er logget på med en annen Apple-ID, må du logge av først. Du må være logget ut for å opprette en Apple ID (iCould-konto). For å gjøre dette, trykk "Logg ut" nederst på iCloud-skjermen. 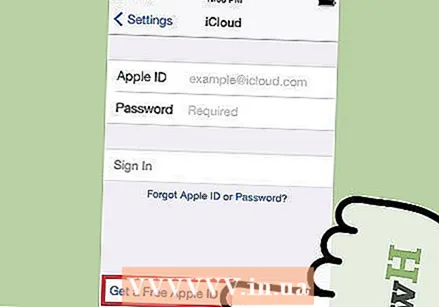 trykk Opprett ny Apple ID."Du kan nå opprette en ny konto. Apple-ID-en din gir deg også tilgang til iCloud.
trykk Opprett ny Apple ID."Du kan nå opprette en ny konto. Apple-ID-en din gir deg også tilgang til iCloud. 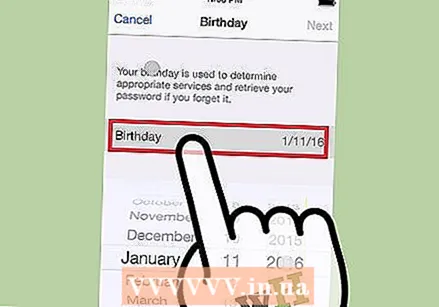 Skriv inn fødselsdatoen din. Fødselsdatoen du angir, bestemmer hvilket innhold du kan se, og brukes også til å tilbakestille passordet ditt.
Skriv inn fødselsdatoen din. Fødselsdatoen du angir, bestemmer hvilket innhold du kan se, og brukes også til å tilbakestille passordet ditt. 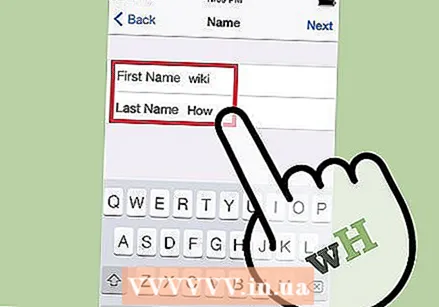 Fyll ut navnet ditt. Du vil nå bli spurt om navnet ditt. Forsikre deg om at dette navnet er det samme som navnet på bankkontoen eller kredittkortet ditt.
Fyll ut navnet ditt. Du vil nå bli spurt om navnet ditt. Forsikre deg om at dette navnet er det samme som navnet på bankkontoen eller kredittkortet ditt. 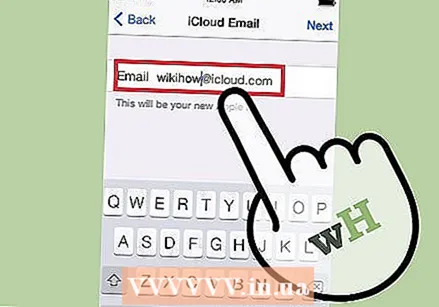 Skriv inn e-postadressen din eller opprett en gratis iCloud-adresse. For å opprette en Apple-ID trenger du en e-postadresse. Du kan bruke denne adressen senere for å logge på kontoen din. Du kan bruke en eksisterende e-postadresse, men du kan også opprette en gratis @ icloud.com-adresse.
Skriv inn e-postadressen din eller opprett en gratis iCloud-adresse. For å opprette en Apple-ID trenger du en e-postadresse. Du kan bruke denne adressen senere for å logge på kontoen din. Du kan bruke en eksisterende e-postadresse, men du kan også opprette en gratis @ icloud.com-adresse.  Velg et passord for din Apple ID. Etter at du har angitt e-postadressen din, må du oppgi passord. Forsikre deg om at dette passordet er sikkert, ettersom Apple-ID-en din er knyttet til ganske mye personlig informasjon. Du vil sannsynligvis begynne å bruke ID og passord regelmessig, så det er lurt å velge et passord som du enkelt kan huske.
Velg et passord for din Apple ID. Etter at du har angitt e-postadressen din, må du oppgi passord. Forsikre deg om at dette passordet er sikkert, ettersom Apple-ID-en din er knyttet til ganske mye personlig informasjon. Du vil sannsynligvis begynne å bruke ID og passord regelmessig, så det er lurt å velge et passord som du enkelt kan huske. 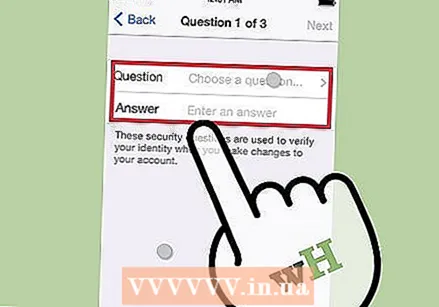 Velg og svar på tre sikkerhetsspørsmål. Du må svare på disse spørsmålene hvis du vil endre kontoinnstillingene, så husk svarene.
Velg og svar på tre sikkerhetsspørsmål. Du må svare på disse spørsmålene hvis du vil endre kontoinnstillingene, så husk svarene. 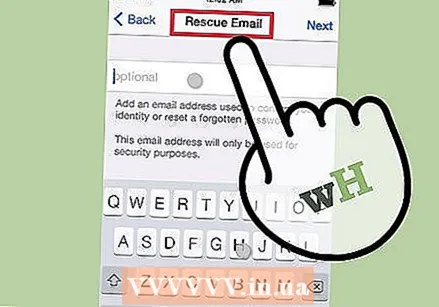 Skriv inn en ekstra e-postadresse (valgfritt). Dette er en annen e-postadresse som du kan bruke til å tilbakestille passordet ditt. Dette kan for eksempel være nyttig når du ikke lenger har tilgang til kontoen din.
Skriv inn en ekstra e-postadresse (valgfritt). Dette er en annen e-postadresse som du kan bruke til å tilbakestille passordet ditt. Dette kan for eksempel være nyttig når du ikke lenger har tilgang til kontoen din. 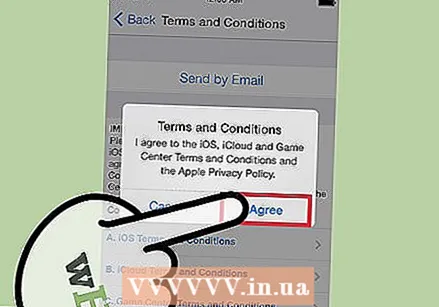 Fullfør opprettelsen av kontoen din. Du vil nå se vilkårene for å opprette en Apple ID. Du må godta dette for å opprette kontoen. Når du har gjort dette, blir kontoen din opprettet, og du vil være logget på den nye ID-en.
Fullfør opprettelsen av kontoen din. Du vil nå se vilkårene for å opprette en Apple ID. Du må godta dette for å opprette kontoen. Når du har gjort dette, blir kontoen din opprettet, og du vil være logget på den nye ID-en. 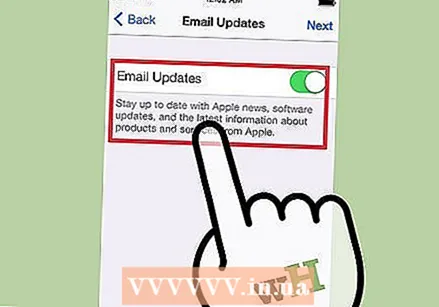 Bruk App Store eller iTunes Store. Hvis du bruker App Store eller iTunes Store for første gang, må du logge på med e-postadressen og passordet ditt. Du må også fylle ut mer informasjon, inkludert adresse og telefonnummer. Hvis du bare vil laste ned gratis apper og innhold, trenger du ikke å oppgi betalingsinformasjon.
Bruk App Store eller iTunes Store. Hvis du bruker App Store eller iTunes Store for første gang, må du logge på med e-postadressen og passordet ditt. Du må også fylle ut mer informasjon, inkludert adresse og telefonnummer. Hvis du bare vil laste ned gratis apper og innhold, trenger du ikke å oppgi betalingsinformasjon.
Metode 3 av 3: Med OS X
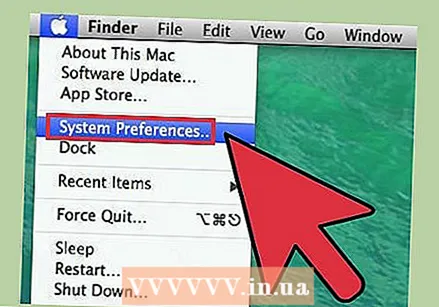 Klikk på Apple-menyen og velg Systemvalg’. Du kan logge på Mac-datamaskinen din med en Apple-ID for å koble den til iCloud-kontoen og innstillingene. Hvis du ikke har en Apple-ID, kan du opprette en gratis.
Klikk på Apple-menyen og velg Systemvalg’. Du kan logge på Mac-datamaskinen din med en Apple-ID for å koble den til iCloud-kontoen og innstillingene. Hvis du ikke har en Apple-ID, kan du opprette en gratis. 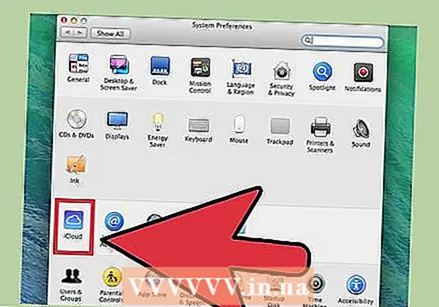 Velg "iCloud" fra Systemvalg-menyen. IClouds innstillinger åpnes nå.
Velg "iCloud" fra Systemvalg-menyen. IClouds innstillinger åpnes nå. 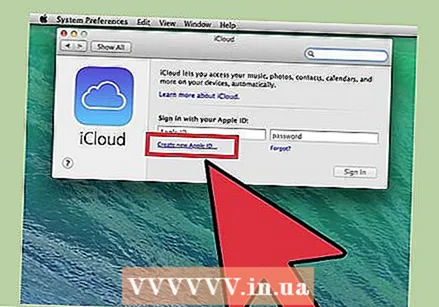 Klikk på "Opprett Apple ID" for å opprette en ny Apple ID. Du blir umiddelbart videresendt til riktig skjermbilde for dette.
Klikk på "Opprett Apple ID" for å opprette en ny Apple ID. Du blir umiddelbart videresendt til riktig skjermbilde for dette. 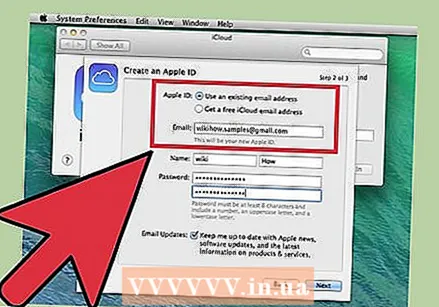 Fyll ut nødvendig informasjon. Du må fylle ut et skjema for å opprette en Apple-ID. Du må oppgi en e-postadresse og passord, velge sikkerhetsspørsmål og fylle ut personlig informasjon.
Fyll ut nødvendig informasjon. Du må fylle ut et skjema for å opprette en Apple-ID. Du må oppgi en e-postadresse og passord, velge sikkerhetsspørsmål og fylle ut personlig informasjon.  Bekreft kontoen din. En bekreftelsesmelding vil nå bli sendt til e-postadressen du skrev inn. Skriv inn koden fra denne meldingen for å bekrefte den nye kontoen din.
Bekreft kontoen din. En bekreftelsesmelding vil nå bli sendt til e-postadressen du skrev inn. Skriv inn koden fra denne meldingen for å bekrefte den nye kontoen din.