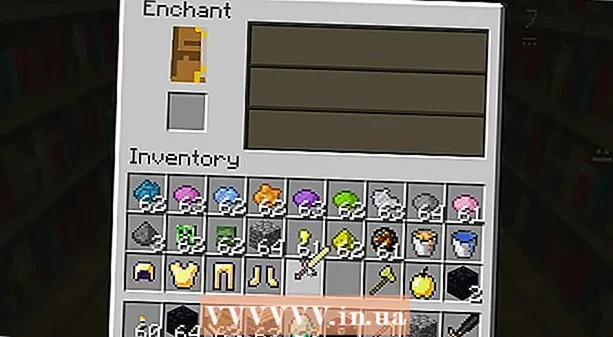Forfatter:
Roger Morrison
Opprettelsesdato:
26 September 2021
Oppdater Dato:
1 Juli 2024
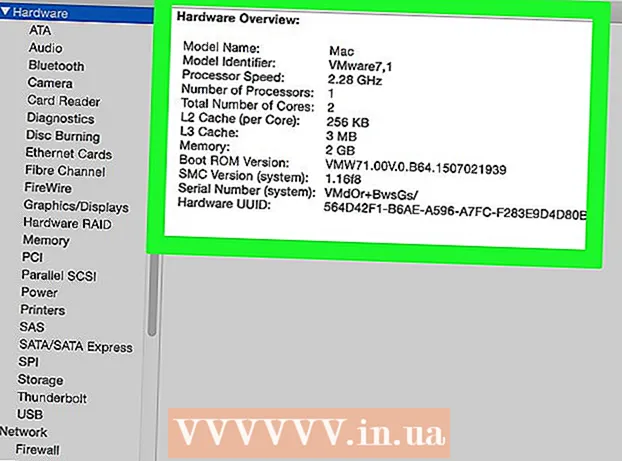
Innhold
Høy CPU-bruk kan være en indikasjon på en rekke forskjellige problemer. Hvis et program tar opp hele prosessoren, er det stor sjanse for at det ikke vil oppføre seg riktig. En CPU som kjører på maks kan også være et tegn på et datavirus eller adware, som bør adresseres umiddelbart. Det kan også bety at datamaskinen bare ikke kan følge med på det du vil gjøre og trenger en oppgradering.
Å trå
Metode 1 av 2: Windows
 Trykk .Ctrl+⇧ Skift+Escfor å åpne Oppgavebehandling. Dette er et verktøy for overvåking og rapportering av prosesser og programmer som kjører på datamaskinen din.
Trykk .Ctrl+⇧ Skift+Escfor å åpne Oppgavebehandling. Dette er et verktøy for overvåking og rapportering av prosesser og programmer som kjører på datamaskinen din.  Klikk på fanen.Prosesser. Dette vil liste opp alle prosesser som kjører på datamaskinen din.
Klikk på fanen.Prosesser. Dette vil liste opp alle prosesser som kjører på datamaskinen din. 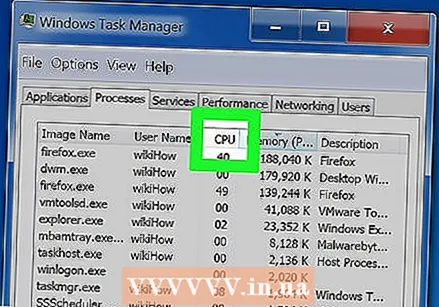 Klikk på "CPU" -kolonnen. Dette sorterer prosessene basert på deres nåværende CPU-bruk.
Klikk på "CPU" -kolonnen. Dette sorterer prosessene basert på deres nåværende CPU-bruk. 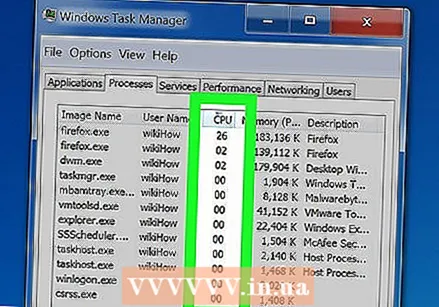 Finn prosessene som utgjør størstedelen av CPU-bruken. Vanligvis er det ikke mer enn en med maksimalt 99-100%, men det kan være noen som står for 50% hver.
Finn prosessene som utgjør størstedelen av CPU-bruken. Vanligvis er det ikke mer enn en med maksimalt 99-100%, men det kan være noen som står for 50% hver. - Mange spill og mediaredaktører krever 100% av CPUen din mens du kjører. Dette er normalt da de er designet for å være den eneste som brukes mens du kjører.
 Skriv ned "Prosessnavn". Deretter kan du slå dem opp senere for å se hvordan du kan forhindre at de tar mye prosessortid.
Skriv ned "Prosessnavn". Deretter kan du slå dem opp senere for å se hvordan du kan forhindre at de tar mye prosessortid. - I Windows 8 vil du se hele navnet på programmet, i stedet for navnet på prosessen i systemet. Dette gjør det mye lettere å identifisere hva det er.
 Velg det belastende programmet og klikk.Avslutt prosessen. Du blir bedt om å bekrefte at du vil avslutte prosessen.
Velg det belastende programmet og klikk.Avslutt prosessen. Du blir bedt om å bekrefte at du vil avslutte prosessen. - I Windows 8 kalles denne knappen End Task.
- Tvinge å avslutte et program vil føre til at alt ikke lagret arbeid går tapt. Å stoppe en systemprosess kan føre til at datamaskinen fryser og krever omstart.
- Det er ikke nødvendig å slå av "Idle System Processes". Hvis denne prosessen tar opp CPU-en din, vil den ikke brukes. Hvis inaktiv systemprosesser indikerer en høy verdi for CPU-bruk, betyr det at datamaskinen din har mye prosessorkraft igjen.
- Hvis du ikke klarer å lukke et program, kan du klikke her for mer avanserte metoder.
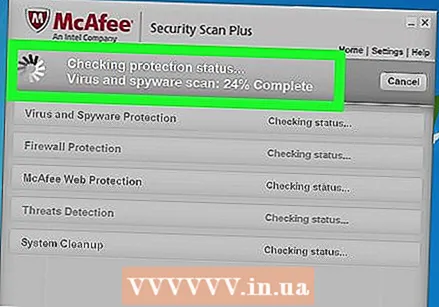 Bestem neste trinn å ta for å undersøke programmet som er synderen. Søk på internett etter prosessnavnet du lukket. På denne måten kan du finne ut hva prosessen brukes til, samt trinnene som kan tas slik at den ikke tar opp 100% av CPUen. Det er vanligvis noen forskjellige måter å motvirke høy CPU med et bestemt program:
Bestem neste trinn å ta for å undersøke programmet som er synderen. Søk på internett etter prosessnavnet du lukket. På denne måten kan du finne ut hva prosessen brukes til, samt trinnene som kan tas slik at den ikke tar opp 100% av CPUen. Det er vanligvis noen forskjellige måter å motvirke høy CPU med et bestemt program: - Avinstallering - Hvis programmet ikke er nødvendig, kan avinstallering være den enkleste måten å sikre at det ikke bremser systemet ditt.
- Installer eller oppdater på nytt - Noen ganger kan en feil i programmet føre til at den kjører CPU-en din med full kraft. Installering eller oppdatering på nytt (kun offisielle oppdateringer) kan løse problemene du støter på.
- Fjern programmet fra listen over oppstartsprogrammer - Hvis programmet får datamaskinen til å starte sakte, men du ikke vil fjerne det, kan du forhindre at det starter opp når datamaskinen starter opp.
- Kjør skanninger av virus og skadelig programvare - Hvis forskningen din viser at programmet er skadelig, kan det hende du må fjerne det med et antivirus- eller antimalwareprogram. Dette kan være en komplisert prosess, og du kan ikke bli kvitt viruset uten å installere Windows på nytt. Klikk her for instruksjoner om fjerning av virus og se wikiHow for instruksjoner om fjerning av malware og adware.
 Kontroller innstillingene for strømstyring (kun for bærbare datamaskiner). Hvis du bruker en bærbar datamaskin som ikke er koblet fra, kan det hende datamaskinen automatisk har bremset opp for å spare batterilevetid. Justering av innstillingene via strømalternativer kan bidra til å øke ytelsen til prosessoren din, men det vil gjøre at du må lade datamaskinen oftere.
Kontroller innstillingene for strømstyring (kun for bærbare datamaskiner). Hvis du bruker en bærbar datamaskin som ikke er koblet fra, kan det hende datamaskinen automatisk har bremset opp for å spare batterilevetid. Justering av innstillingene via strømalternativer kan bidra til å øke ytelsen til prosessoren din, men det vil gjøre at du må lade datamaskinen oftere. - Åpne Kontrollpanel og velg Strømalternativer. Hvis du ikke ser dette alternativet, klikker du på "Maskinvare og lyd" og velger Strømalternativer.
- Klikk på "Vis tilleggsplaner" for å utvide listen.
- Velg "High Performance". Hvis dette ikke er tilfelle ennå, slår dette på prosessoren din.
 Oppgrader maskinvaren din hvis du har problemer med å kjøre de fleste programmer. Hvis du hele tiden arbeider med 100% CPU-bruk, og ingen av programmene ser ut til å være ansvarlige for dette, må du kanskje vurdere å oppgradere maskinvaren.
Oppgrader maskinvaren din hvis du har problemer med å kjøre de fleste programmer. Hvis du hele tiden arbeider med 100% CPU-bruk, og ingen av programmene ser ut til å være ansvarlige for dette, må du kanskje vurdere å oppgradere maskinvaren. - Klikk her for instruksjoner om bruk av en USB-flashstasjon for å utvide tilgjengelig systemminne.
- Klikk her for instruksjoner om hvordan du oppgraderer RAM-en. Å legge til mer RAM kan redusere belastningen på prosessoren.
- Klikk her for instruksjoner om hvordan du oppgraderer prosessoren.
Metode 2 av 2: Mac
 Åpne Aktivitetsvisningen. Disse finnes i mappen Verktøy. Du kan gå direkte til mappen ved å klikke på "Gå" -menyen og velge "Verktøy".
Åpne Aktivitetsvisningen. Disse finnes i mappen Verktøy. Du kan gå direkte til mappen ved å klikke på "Gå" -menyen og velge "Verktøy". - Aktivitetsvisningen viser alle prosessene som for øyeblikket kjører på din Mac.
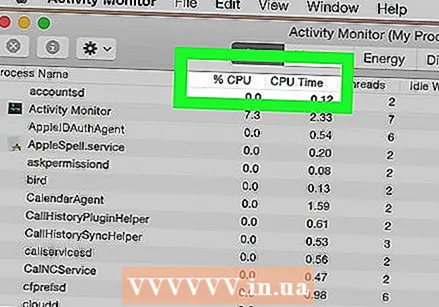 Klikk på "CPU" -kolonnen. Dette vil sortere prosessene etter gjeldende CPU-bruk.
Klikk på "CPU" -kolonnen. Dette vil sortere prosessene etter gjeldende CPU-bruk. 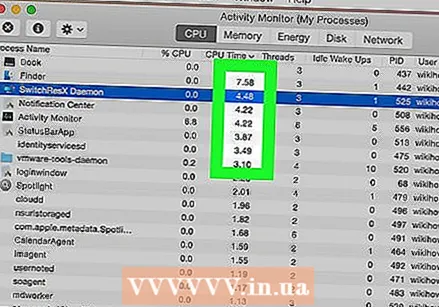 Finn prosessene som er ansvarlige for mesteparten av CPU-bruken. Vanligvis er det bare ett som ligger på 99-100%, men det kan være flere programmer som bruker 50% hver.
Finn prosessene som er ansvarlige for mesteparten av CPU-bruken. Vanligvis er det bare ett som ligger på 99-100%, men det kan være flere programmer som bruker 50% hver. - Mange mediaredaktører krever 100% av CPU-en når de kjører, spesielt ved koding, innspilling eller gjengivelse. Dette er normal oppførsel ettersom disse programmene er designet for å dra full nytte av prosessoren.
 Skriv ned navnet på prosessen som oppfører seg dårlig. Deretter kan du slå opp dette på et senere tidspunkt for å finne ut hvordan den høye CPU-bruken kan forhindres.
Skriv ned navnet på prosessen som oppfører seg dårlig. Deretter kan du slå opp dette på et senere tidspunkt for å finne ut hvordan den høye CPU-bruken kan forhindres.  Velg det krenkende programmet og klikk "Stopp prosess". Du blir bedt om å bekrefte avslutningen av prosessen.
Velg det krenkende programmet og klikk "Stopp prosess". Du blir bedt om å bekrefte avslutningen av prosessen. - Tvinge å avslutte et program vil føre til at eventuelle ikke-lagrede endringer i programmet går tapt. Når du tvinger en systemprosess til å stoppe, kan datamaskinen henges til systemet startes på nytt.
- Hvis du har problemer med å avslutte prosessen, kan du klikke her for mer avanserte metoder.
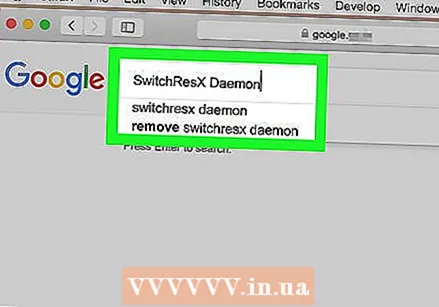 Bestem neste trinn for å undersøke programmet som er synderen. Søk på internett etter navnet på prosessen du avsluttet. På denne måten kan du finne ut hva prosessen brukes til, samt trinnene som kan tas slik at den ikke tar opp 100% av CPUen. Det er vanligvis noen forskjellige måter å motvirke høy CPU med et bestemt program:
Bestem neste trinn for å undersøke programmet som er synderen. Søk på internett etter navnet på prosessen du avsluttet. På denne måten kan du finne ut hva prosessen brukes til, samt trinnene som kan tas slik at den ikke tar opp 100% av CPUen. Det er vanligvis noen forskjellige måter å motvirke høy CPU med et bestemt program: - Avinstallering - Hvis programmet ikke er nødvendig, kan avinstallering være den enkleste måten å få systemet til å bremse ned.
- Installer eller oppdater på nytt - Noen ganger kan en feil i programmet føre til at den kjører CPU-en din med full kraft. Installering eller oppdatering på nytt (kun offisielle oppdateringer) kan løse problemene du støter på.
- Fjern programmet fra listen over oppstartsprogrammer - Hvis programmet får datamaskinen til å starte sakte, men du ikke vil fjerne det, kan du forhindre at det starter opp når datamaskinen starter opp.
- Kjør skanninger av virus og skadelig programvare - Hvis forskningen din viser at programmet er skadelig, kan det være lurt å fjerne det med et antivirus- eller antimalwareprogram. Virus er ikke veldig vanlige på Mac-maskiner, men de finnes. Adware er et mye større problem, og disse programmene kan sette prosessoren din tungt. Et av de beste anti-adware verktøyene er AdWare Medic, som du kan laste ned gratis fra adwaremedic.com.
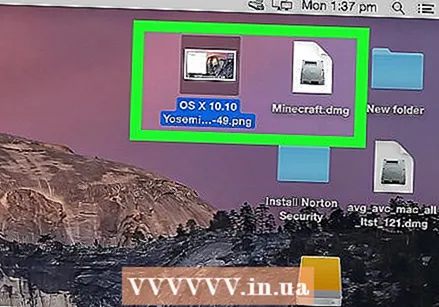 Slett filer fra skrivebordet. Mac-en din vil generere forhåndsvisning av alle filene på skrivebordet ditt, og hvis du har mange videofiler, kan de raskt overbelaste en prosessor og føre til at Finder tar opp 100% av CPUen din. Flytt filene fra skrivebordet til en mappe, og du vil bare merke en forsinkelse når du åpner mappen.
Slett filer fra skrivebordet. Mac-en din vil generere forhåndsvisning av alle filene på skrivebordet ditt, og hvis du har mange videofiler, kan de raskt overbelaste en prosessor og føre til at Finder tar opp 100% av CPUen din. Flytt filene fra skrivebordet til en mappe, og du vil bare merke en forsinkelse når du åpner mappen.  Oppgrader maskinvaren din hvis du har problemer med å kjøre de fleste programmer. Hvis du hele tiden opplever 100% CPU-bruk, og ingen av programmene kan klandres, må du kanskje vurdere å oppgradere maskinvaren. Alternativene dine i dette er mer begrenset på en Mac enn på en PC, men oppgradering av RAM kan bidra til å forbedre ytelsen til systemet ditt.
Oppgrader maskinvaren din hvis du har problemer med å kjøre de fleste programmer. Hvis du hele tiden opplever 100% CPU-bruk, og ingen av programmene kan klandres, må du kanskje vurdere å oppgradere maskinvaren. Alternativene dine i dette er mer begrenset på en Mac enn på en PC, men oppgradering av RAM kan bidra til å forbedre ytelsen til systemet ditt. - Klikk her for instruksjoner om hvordan du oppdaterer RAM-en. Å legge til RAM kan bidra til å redusere belastningen på prosessoren.