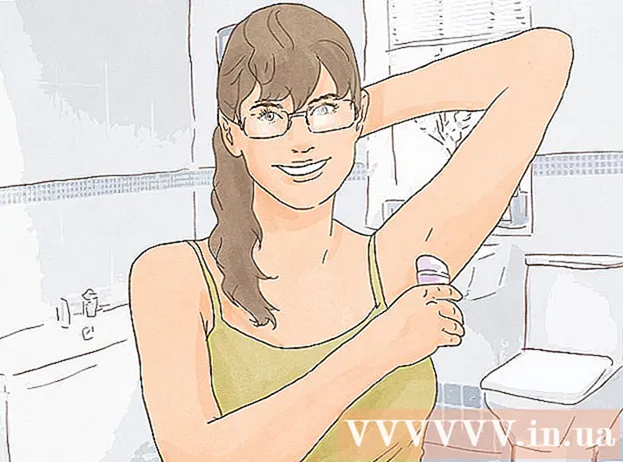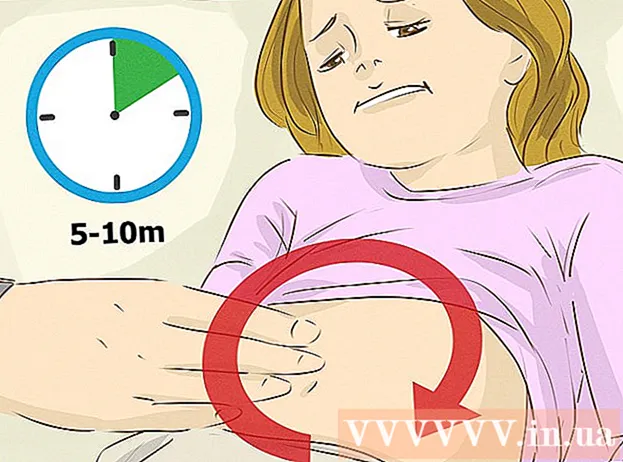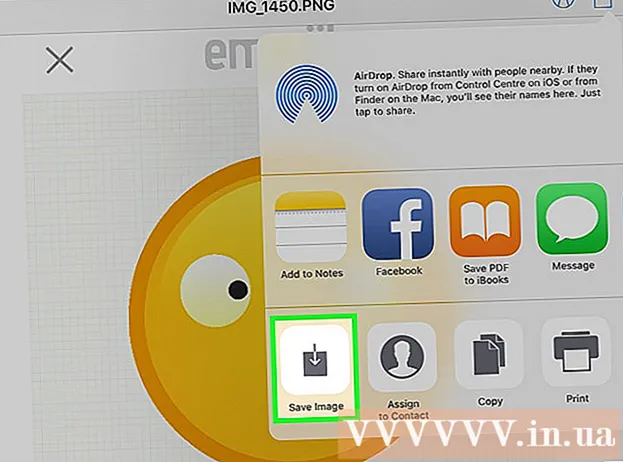Forfatter:
Roger Morrison
Opprettelsesdato:
27 September 2021
Oppdater Dato:
1 Juli 2024

Innhold
Er du lei av å skrive navnet ditt på slutten av hver e-post du sender? Vil du gi e-postene dine et mer profesjonelt utseende, med lenker til bedriftens nettsteder og firmalogoer? Gmail gir deg muligheten til raskt å legge til en personlig signatur i hver e-post du sender. Du kan legge til lenker, bilder og til og med endre layoutet på teksten. Se trinn 1 nedenfor for å lære hvordan.
Å trå
Metode 1 av 2: Legg til en standardsignatur
 Åpne Gmail. Forsikre deg om at du er logget inn med adressen du vil legge til signaturen til.
Åpne Gmail. Forsikre deg om at du er logget inn med adressen du vil legge til signaturen til.  Åpne innstillingsmenyen. Klikk på tannhjulikonet øverst til høyre på skjermen og velg "Innstillinger" fra menyen.
Åpne innstillingsmenyen. Klikk på tannhjulikonet øverst til høyre på skjermen og velg "Innstillinger" fra menyen.  Finn delen av signaturen. Rull ned i innstillingsmenyen til du finner signaturdelen. Du vil nå se en tekstboks og en rullegardinmeny med e-postadressen din.
Finn delen av signaturen. Rull ned i innstillingsmenyen til du finner signaturdelen. Du vil nå se en tekstboks og en rullegardinmeny med e-postadressen din.  Skriv inn signaturen din. Du kan skrive hva du vil i tekstboksen, og du kan bruke verktøy for å tilpasse signaturen din. Vanligvis består signaturen av navn, arbeidsgiver og stillingstittel og kontaktinformasjon.
Skriv inn signaturen din. Du kan skrive hva du vil i tekstboksen, og du kan bruke verktøy for å tilpasse signaturen din. Vanligvis består signaturen av navn, arbeidsgiver og stillingstittel og kontaktinformasjon. - Du kan endre skrift, farge, størrelse og mer ved å bruke verktøyene til å formatere teksten. En signatur skal være lett å lese og se profesjonell ut. En distraherende signatur vil få deg til å se mindre profesjonell ut for mottakeren.
 Legg til lenker til signaturen din. Hvis du har andre nettsteder som du vil ha med i signaturen din, kan du legge dem til ved å klikke på "lenke" -knappen øverst i tekstfeltet. Det ser ut som en lenke.
Legg til lenker til signaturen din. Hvis du har andre nettsteder som du vil ha med i signaturen din, kan du legge dem til ved å klikke på "lenke" -knappen øverst i tekstfeltet. Det ser ut som en lenke. - Ved å klikke på koblingsknappen åpnes et nytt vindu. Her kan du skrive inn teksten som vises for lenken og den faktiske adressen. Du kan også koble til andre e-postadresser.
 Legg til forskjellige signaturer for forskjellige adresser. Hvis du har flere e-postadresser tilknyttet Gmail-kontoen din, kan du opprette en annen signatur for hver e-postadresse. Klikk på rullegardinmenyen over tekstfeltet for å velge adressen du vil lage en signatur for.
Legg til forskjellige signaturer for forskjellige adresser. Hvis du har flere e-postadresser tilknyttet Gmail-kontoen din, kan du opprette en annen signatur for hver e-postadresse. Klikk på rullegardinmenyen over tekstfeltet for å velge adressen du vil lage en signatur for.  Bestem hvor du vil at signaturen skal vises. Merk av i boksen under tekstfeltet for å sikre at signaturen plasseres før den originale meldingen. Hvis du ikke merker av i boksen, vises signaturen nederst, etter meldingshistorikk.
Bestem hvor du vil at signaturen skal vises. Merk av i boksen under tekstfeltet for å sikre at signaturen plasseres før den originale meldingen. Hvis du ikke merker av i boksen, vises signaturen nederst, etter meldingshistorikk.
Metode 2 av 2: Legg til bilder i signaturen din
 Last opp bildet ditt til en bildebehandlingstjeneste. Hvis du vil ha med et bilde i signaturen din, må bildet være tilgjengelig online slik at det kan lenkes til. Du kan ikke laste opp et signaturbilde direkte fra datamaskinen din til Gmail.
Last opp bildet ditt til en bildebehandlingstjeneste. Hvis du vil ha med et bilde i signaturen din, må bildet være tilgjengelig online slik at det kan lenkes til. Du kan ikke laste opp et signaturbilde direkte fra datamaskinen din til Gmail. - Du kan laste opp bildet ditt til en rekke forskjellige tjenester. Noen av dem er: Photobucket, Blogger, Google Sites, Google+ eller andre bildebehandlingstjenester.
 Kopier URL-en til bildet. Når bildet er lastet opp, må du kopiere nettadressen eller adressen til bildet. Avhengig av hvilket nettsted du bruker, kan du få URL-en når bildet er lastet opp. Hvis ikke, kan du høyreklikke på bildet og deretter klikke "Kopier bildeplassering".
Kopier URL-en til bildet. Når bildet er lastet opp, må du kopiere nettadressen eller adressen til bildet. Avhengig av hvilket nettsted du bruker, kan du få URL-en når bildet er lastet opp. Hvis ikke, kan du høyreklikke på bildet og deretter klikke "Kopier bildeplassering". - URL-en til bildet må slutte med filtypen, for eksempel ".webp" eller ".png".
 Legg til bildet. Klikk på "Sett inn bilde" -knappen over signaturfeltet, og et nytt vindu åpnes. Lim inn URL-en til bildet i feltet i dette nye vinduet. Hvis du har limt inn riktig URL, bør du se et eksempel på bildet under feltet. Hvis det ikke er noen forhåndsvisning, har du sannsynligvis ikke kopiert riktig URL.
Legg til bildet. Klikk på "Sett inn bilde" -knappen over signaturfeltet, og et nytt vindu åpnes. Lim inn URL-en til bildet i feltet i dette nye vinduet. Hvis du har limt inn riktig URL, bør du se et eksempel på bildet under feltet. Hvis det ikke er noen forhåndsvisning, har du sannsynligvis ikke kopiert riktig URL.  Juster formatet. Hvis du brukte et stort bilde, vil det sannsynligvis ta for mye plass i signaturen din. Etter at du har lagt til, klikker du i signaturfeltet for å åpne dimensjonsalternativene. Nederst på bildet kan du velge "Small", "Medium", "Large" og "Original size". Velg et format som lar deg se bildet uten å ta for mye plass i signaturen.
Juster formatet. Hvis du brukte et stort bilde, vil det sannsynligvis ta for mye plass i signaturen din. Etter at du har lagt til, klikker du i signaturfeltet for å åpne dimensjonsalternativene. Nederst på bildet kan du velge "Small", "Medium", "Large" og "Original size". Velg et format som lar deg se bildet uten å ta for mye plass i signaturen. - Siden bildet er lenket, og ikke er inkludert i e-posten, trenger du ikke å bekymre deg for å måtte legge det til hver gang du sender en e-post.
 Behold signaturen. Når du er fornøyd med signaturutseendet, lagrer du endringene ved å klikke Lagre endringer-knappen nederst i innstillingsmenyen. Du vil nå ha den nye signaturen din nederst i e-postene dine.
Behold signaturen. Når du er fornøyd med signaturutseendet, lagrer du endringene ved å klikke Lagre endringer-knappen nederst i innstillingsmenyen. Du vil nå ha den nye signaturen din nederst i e-postene dine.