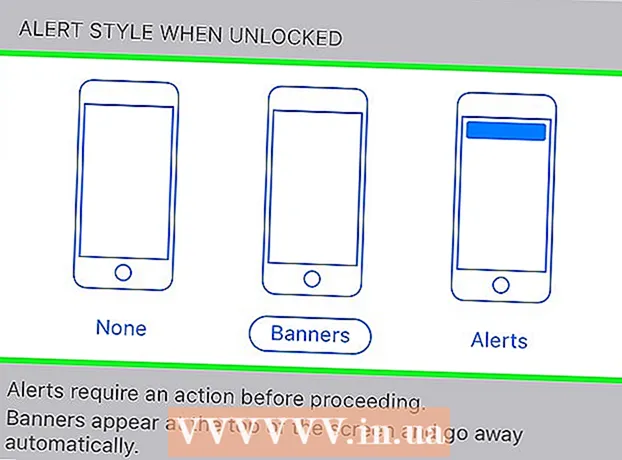Forfatter:
Tamara Smith
Opprettelsesdato:
19 Januar 2021
Oppdater Dato:
1 Juli 2024

Innhold
Denne artikkelen vil vise deg hvordan du skriver ut et stort flersidig bilde på en PC eller Mac.
Å trå
Del 1 av 2: Bruk Rasterbator for å forstørre bildet
 Gå til https://rasterbator.net/ i en nettleser. Rasterbator er et populært nettsted for å lage kunst i plakatstørrelse. Dette nettstedet fungerer både for Windows og MacOS.
Gå til https://rasterbator.net/ i en nettleser. Rasterbator er et populært nettsted for å lage kunst i plakatstørrelse. Dette nettstedet fungerer både for Windows og MacOS.  klikk på Lag plakaten din.
klikk på Lag plakaten din. Velg et kildebilde. Det er tre måter å gjøre dette på:
Velg et kildebilde. Det er tre måter å gjøre dette på: - Hvis bildet er online, skriver du inn eller limer inn URL-en i det tomme feltet "Last fra URL", og deretter klikker du Last inn.
- Hvis bildet er på datamaskinen din, klikker du på "Søk ..." for å åpne datamaskinens utforsker. Velg bildet, klikk "Åpne" og klikk deretter "Last opp".
- En annen måte å laste opp et bilde fra datamaskinen din, er å dra det til boksen "Dra bildefilen hit".
 Velg papirinnstillinger. Under "Papirinnstillinger" kan du velge de ønskede alternativene:
Velg papirinnstillinger. Under "Papirinnstillinger" kan du velge de ønskede alternativene: - Velg størrelse og format på papiret du vil skrive ut på, for eksempel "A5" eller "A4" fra den første rullegardinmenyen.
- Velg enten "Portrett" (stort) eller "Landskap" (bredt).
- Standard marginstørrelse er 10 mm, noe som skal fungere for de fleste hjemmeskrivere.Marger er nødvendige fordi de fleste skrivere ikke skriver ut helt til kanten av papiret. Hvis marginene er for små, vil en del av bildet mangle. Hvis de er for store, kan du fortsatt trimme kantene.
- Overlapping gjør det enkelt å slå sammen bilder når du trimmer margene, fordi bildet vil overlappe litt på sidene som ligger ved siden av. Merk av i ruten "Overlapp sider med 5 mm" for best resultat.
 Velg størrelsen på plakaten din. "Output Size" -delen bestemmer størrelsen på plakaten din basert på antall sider som utgjør bildet. Jo større antall sider, jo større blir plakatens størrelse.
Velg størrelsen på plakaten din. "Output Size" -delen bestemmer størrelsen på plakaten din basert på antall sider som utgjør bildet. Jo større antall sider, jo større blir plakatens størrelse. - Angi antall sider i den første boksen.
- Velg "bred" eller "høy" fra rullegardinmenyen.
- For eksempel hvis du skriver inn 6 i boksen sider "og" brede ", vil filen være 6 sider bred. Rasterbator vil beregne hvor mange sider plakaten må være for å passe best til bildet.
- Hvis du velger "høy", vil forhåndsvisningsbildet være 6 sider høyt, og Rasterbator vil bestemme bredden basert på størrelsen på bildet.
- Rutenettlinjene på forhåndsvisningen viser hvor mange sider du vil bruke.
 klikk på Fortsette.
klikk på Fortsette. Velg en stil. Rasterbator lar deg velge mellom en rekke stiler for å legge kunstneriske effekter til plakaten din. Klikk på en stil (en forhåndsvisning vil vises på bildet) eller velg "Ingen effekter" for å hoppe over dette trinnet.
Velg en stil. Rasterbator lar deg velge mellom en rekke stiler for å legge kunstneriske effekter til plakaten din. Klikk på en stil (en forhåndsvisning vil vises på bildet) eller velg "Ingen effekter" for å hoppe over dette trinnet. - "Halvton" og "Svart og hvit halvtoner" er populære valg som skrives ut i en halvtonestil bestående av mange prikker.
 klikk på Fortsette.
klikk på Fortsette. Velg fargeinnstillinger. Når du har valgt en stil, vil du kunne velge flere alternativer for det endelige produktet.
Velg fargeinnstillinger. Når du har valgt en stil, vil du kunne velge flere alternativer for det endelige produktet. - Hvis du valgte "Ingen effekter", påvirker ingen av menyalternativene plakaten din.
 klikk på Fortsette.
klikk på Fortsette. Velg dine endelige stilalternativer. Disse alternativene vil variere avhengig av stilen du har valgt.
Velg dine endelige stilalternativer. Disse alternativene vil variere avhengig av stilen du har valgt. - Hvis du ikke har valgt en stil, kan du fremdeles søke i rullegardinmenyen øverst på skjermen for å få flere effekter du kan legge til i produktet ditt. Hvis du bestemmer deg for ikke å bruke en, velger du "Forstør" fra menyen.
- For å gjøre det enkelt å trimme marginene, merker du av i boksen ved siden av "Klipp merker." Dette er valgfritt og ikke nødvendig hvis du har lagt til en 5 mm overlapping.
 klikk på Komplett X-sideplakat!. "X" representerer antall sider du vil skrive ut på. Nettstedet oppretter nå bildet ditt.
klikk på Komplett X-sideplakat!. "X" representerer antall sider du vil skrive ut på. Nettstedet oppretter nå bildet ditt.  Last ned pdf. Klikk "OK" eller "Lagre" (alternativene varierer avhengig av datamaskin og nettleser) for å laste ned det ferdige bildet, som er klart til utskrift.
Last ned pdf. Klikk "OK" eller "Lagre" (alternativene varierer avhengig av datamaskin og nettleser) for å laste ned det ferdige bildet, som er klart til utskrift.
Del 2 av 2: Skrive ut bildet
 Åpne PDF-filen. Dobbeltklikk på filen du lastet ned fra Rasterbator for å åpne den med datamaskinens standard PDF-leser.
Åpne PDF-filen. Dobbeltklikk på filen du lastet ned fra Rasterbator for å åpne den med datamaskinens standard PDF-leser. - Rasterbator anbefaler å bruke Adobe X Reader, men alle lesere er gode.
 Klikk på menyen Fil. Hvis du bruker Windows, vil denne menylinjen være øverst i PDF-leseren. Hvis du bruker en Mac, er menylinjen øverst på skjermen.
Klikk på menyen Fil. Hvis du bruker Windows, vil denne menylinjen være øverst i PDF-leseren. Hvis du bruker en Mac, er menylinjen øverst på skjermen.  klikk på Skrive ut. Dette åpner datamaskinens utskriftsalternativer.
klikk på Skrive ut. Dette åpner datamaskinens utskriftsalternativer.  Velg skriveren. Hvis skriveren du vil bruke ikke vises i rullegardinmenyen "Skriver", klikker du på rullegardinmenyen for å velge den nå.
Velg skriveren. Hvis skriveren du vil bruke ikke vises i rullegardinmenyen "Skriver", klikker du på rullegardinmenyen for å velge den nå.  Velg papirstørrelse. Klikk på "Size" eller "Paper Size" og velg deretter størrelsen du valgte i Rastorbator.
Velg papirstørrelse. Klikk på "Size" eller "Paper Size" og velg deretter størrelsen du valgte i Rastorbator.  Velg alternativet "Tilpass til skalering". Hvis du bruker en Mac, må du kanskje klikke "Vis detaljer" for å se skriveralternativene.
Velg alternativet "Tilpass til skalering". Hvis du bruker en Mac, må du kanskje klikke "Vis detaljer" for å se skriveralternativene. - I macOS må du velge "Fit to Scale".
- Hvis du bruker Adobe Reader for Windows, merker du av for "Juster" under "Papirstørrelse og -håndtering".
 Forsikre deg om at skriveren ikke er satt til å skrive ut på begge sider av papiret. Hvis du vil at plakaten skal skrives ut riktig, må hver side skrives ut individuelt.
Forsikre deg om at skriveren ikke er satt til å skrive ut på begge sider av papiret. Hvis du vil at plakaten skal skrives ut riktig, må hver side skrives ut individuelt. - Hvis du bruker Windows, må du sørge for at "Skriv ut på begge sider" IKKE er merket.
- Hvis du bruker macOS, velger du "Vis" fra rullegardinmenyen midt på skriverskjermen og sørger for at Tosidig "er satt til" Ingen ".
 klikk på Skrive ut. Dette vil sende plakaten din til skriveren.
klikk på Skrive ut. Dette vil sende plakaten din til skriveren.  Ordne sidene i rekkefølge. Det er best å bruke en stor overflate til dette. Hvis du har skrevet ut bildet på flere sider, kan det være vanskelig å bestemme hvilken side som skal gå hvor. Heldigvis er det en markør nederst til høyre på hver side som forteller deg hvordan du kobler sidene.
Ordne sidene i rekkefølge. Det er best å bruke en stor overflate til dette. Hvis du har skrevet ut bildet på flere sider, kan det være vanskelig å bestemme hvilken side som skal gå hvor. Heldigvis er det en markør nederst til høyre på hver side som forteller deg hvordan du kobler sidene.  Trim marginene. Bruk markeringene på utsiden av bildet som en veiledning for beskjæring. Det er best å bruke en linjal og en verktøykniv for å kutte rett.
Trim marginene. Bruk markeringene på utsiden av bildet som en veiledning for beskjæring. Det er best å bruke en linjal og en verktøykniv for å kutte rett.  Slå sammen sidene dine for å danne ett stort bilde. Du kan bruke en hvilken som helst metode du vil, for eksempel tape, lim det på et tavle, eller fest hver side til veggen din.
Slå sammen sidene dine for å danne ett stort bilde. Du kan bruke en hvilken som helst metode du vil, for eksempel tape, lim det på et tavle, eller fest hver side til veggen din. - Det kan være nyttig å bruke en liten mengde maskebånd på kanten av hver side ved siden av når plakaten ligger med forsiden opp på gulvet. På denne måten kan du bevege det hele lettere.