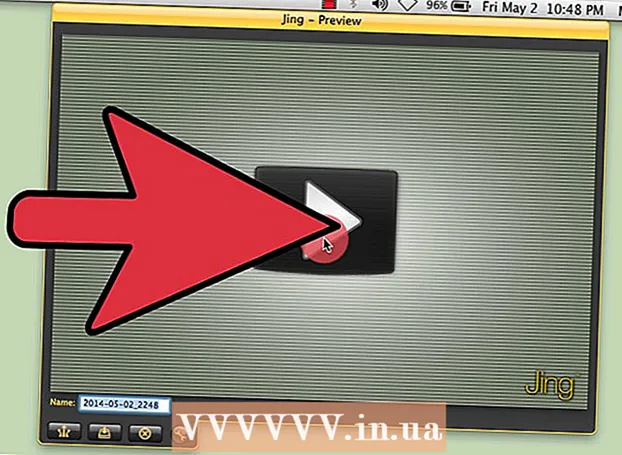Forfatter:
Roger Morrison
Opprettelsesdato:
7 September 2021
Oppdater Dato:
1 Juli 2024

Innhold
I denne wikiHow lærer du hvordan du bruker Googles "Mine kart" -funksjonen til å lage et kart over et område med landemerker, linjer og veibeskrivelser. Å lage et personlig kart er mulig på alle datamaskiner via Googles My Maps-nettsted, men hvis du har en Android, kan du også gjøre det via My Maps-appen. My Maps-appen er ikke tilgjengelig for iPhone, iPad eller iPod touch.
Å trå
Metode 1 av 2: På skrivebordet ditt
 Åpne Googles nettsted "Mine kart". Gå til https://www.google.com/maps/about/mymaps/.
Åpne Googles nettsted "Mine kart". Gå til https://www.google.com/maps/about/mymaps/.  klikk på Å STARTE nederst på siden.
klikk på Å STARTE nederst på siden.- Hvis du ikke er logget på Google-kontoen din, blir du bedt om din e-postadresse og passord før du fortsetter.
 klikk på + OPPRETT ET NYTT KORT. Du finner denne røde knappen øverst til venstre på siden.
klikk på + OPPRETT ET NYTT KORT. Du finner denne røde knappen øverst til venstre på siden.  Gi kortet nytt navn. Klikk øverst til venstre på siden Uten navn kort, skriv inn et nytt navn og klikk Lagre.
Gi kortet nytt navn. Klikk øverst til venstre på siden Uten navn kort, skriv inn et nytt navn og klikk Lagre.  Naviger til et sted. Klikk søkefeltet, skriv inn navnet eller adressen til et sted og klikk ↵ Gå inn.
Naviger til et sted. Klikk søkefeltet, skriv inn navnet eller adressen til et sted og klikk ↵ Gå inn. - Du kan også klikke på et bestemt sted under søkefeltet etter å ha skrevet inn en omtrentlig plassering.
 Legg til et interessepunkt. Klikk på det vendte regndråpeikonet under søkefeltet, klikk på et sted du vil huske, skriv deretter inn et navn og klikk Lagre. Dette vil plassere en blå stift på det valgte stedet på kartet.
Legg til et interessepunkt. Klikk på det vendte regndråpeikonet under søkefeltet, klikk på et sted du vil huske, skriv deretter inn et navn og klikk Lagre. Dette vil plassere en blå stift på det valgte stedet på kartet. - Du kan også legge til en beskrivelse i tekstfeltet under navnefeltet for attraksjonen.
 Klikk på ikonet for "Tegn en linje". Klikk på linje-og-prikk-ikonet til høyre for regndråpe-ikonet under søkefeltet. En rullegardinmeny vises med følgende alternativer:
Klikk på ikonet for "Tegn en linje". Klikk på linje-og-prikk-ikonet til høyre for regndråpe-ikonet under søkefeltet. En rullegardinmeny vises med følgende alternativer: - Legg til linje eller form - Med dette kan du skisse et område eller måle avstanden mellom to punkter.
- Legg til kjørerute - Med dette kan du tegne linjer som går på veiene mellom to eller flere punkter.
- Legg til sykkelrute - Med dette kan du tegne linjer som går på veiene mellom to eller flere punkter.
- Legg til turvei - Med dette kan du tegne linjer som går på veiene mellom to eller flere punkter.
 Klikk på et alternativ. Dette endrer markøren til et pluss-tegn som du kan bruke til å tegne linjen (e) dine.
Klikk på et alternativ. Dette endrer markøren til et pluss-tegn som du kan bruke til å tegne linjen (e) dine.  Lag en linje eller rute. Klikk på et punkt der du vil at linjen skal starte, klikk på punktet der du vil at linjen skal stoppe, og klikk deretter på prikken som vises på slutten av linjen for å åpne navnefeltet. Skriv inn et navn på linjen eller ruten din, og klikk ↵ Gå inn.
Lag en linje eller rute. Klikk på et punkt der du vil at linjen skal starte, klikk på punktet der du vil at linjen skal stoppe, og klikk deretter på prikken som vises på slutten av linjen for å åpne navnefeltet. Skriv inn et navn på linjen eller ruten din, og klikk ↵ Gå inn.  Klikk på ikonet for "Legg til veibeskrivelse". Det ser ut som en avbøyende pil; du finner den til høyre for ikonet "Tegn en linje". Dette viser et "A" -felt og et "B" -felt nederst til venstre på siden.
Klikk på ikonet for "Legg til veibeskrivelse". Det ser ut som en avbøyende pil; du finner den til høyre for ikonet "Tegn en linje". Dette viser et "A" -felt og et "B" -felt nederst til venstre på siden.  Skriv inn startadressen til veibeskrivelsen. Gjør dette i "A" -feltet nederst til venstre på siden.
Skriv inn startadressen til veibeskrivelsen. Gjør dette i "A" -feltet nederst til venstre på siden.  Skriv inn sluttadressen til veibeskrivelsen. Gjør dette i "B" -feltet nederst til venstre på siden. Dette vil føre til at det vises en linje mellom "A" og "B" adressene med veibeskrivelse.
Skriv inn sluttadressen til veibeskrivelsen. Gjør dette i "B" -feltet nederst til venstre på siden. Dette vil føre til at det vises en linje mellom "A" og "B" adressene med veibeskrivelse.  Lukk kortet når du er ferdig. Så lenge du er koblet til internett, blir endringene lagret i Google Disk.
Lukk kortet når du er ferdig. Så lenge du er koblet til internett, blir endringene lagret i Google Disk.
Metode 2 av 2: På Android
 Åpne Mine kart. Denne appen er rød med en hvit plasseringsmarkør. Dette åpner My Maps-kontoen din hvis du er logget inn.
Åpne Mine kart. Denne appen er rød med en hvit plasseringsmarkør. Dette åpner My Maps-kontoen din hvis du er logget inn. - Hvis du ikke er logget inn, skriv inn e-postadressen og passordet ditt når du blir bedt om det.
 klikk på + nederst til høyre på skjermen. En lokalmeny vises.
klikk på + nederst til høyre på skjermen. En lokalmeny vises. - Du kan også klikke øverst til venstre ☰ klikk, og klikk deretter + Opprett nytt kart i valgmenyen.
 Gi kortet ditt et navn. Skriv inn et navn på kortet ditt i "Tittel" -feltet og klikk OK. Dette vil opprette kartet ditt.
Gi kortet ditt et navn. Skriv inn et navn på kortet ditt i "Tittel" -feltet og klikk OK. Dette vil opprette kartet ditt. - Du kan også legge til en beskrivelse i "Beskrivelse" -feltet hvis du ønsker det.
 Naviger til et sted. Trykk på søkefeltet øverst på skjermen, skriv inn navnet eller adressen til et sted, og trykk deretter på navnet eller adressen til stedet fra rullegardinlisten under søkefeltet. Dette viser et kart over det valgte stedet og området rundt.
Naviger til et sted. Trykk på søkefeltet øverst på skjermen, skriv inn navnet eller adressen til et sted, og trykk deretter på navnet eller adressen til stedet fra rullegardinlisten under søkefeltet. Dette viser et kart over det valgte stedet og området rundt.  Trykk på igjen + . Dette er nederst til høyre på skjermen. En lokalmeny vises med følgende alternativer:
Trykk på igjen + . Dette er nederst til høyre på skjermen. En lokalmeny vises med følgende alternativer: - Legg til et nytt punkt - Opprett en stedsmarkering for et sted.
- Legg til en ny linje - Lag en linje fra ett punkt til et annet.
 Velg et alternativ. Trykk på Legg til et nytt punkt eller Legg til en ny linje.
Velg et alternativ. Trykk på Legg til et nytt punkt eller Legg til en ny linje.  Lag et punkt eller en linje. Trinnene for dette avhenger av alternativet du har valgt:
Lag et punkt eller en linje. Trinnene for dette avhenger av alternativet du har valgt: - Legg til et nytt punkt - Trykk og dra skjermen til den røde dråpeformede markøren er over stedet du vil markere, og trykk deretter på Velg dette stedet. Skriv inn et navn og trykk på ✓.
- Legg til en ny linje - Trykk og dra skjermen til den er Xikonet er over der du vil starte linjen din, trykk på +, og gjenta til linjen din krysser alle ønskede punkter. Trykk på ✓, skriv inn et navn, og trykk deretter på igjen ✓.
 Lukk appen når du er ferdig. Så lenge du har en internettforbindelse, blir endringene lagret på Google Disk.
Lukk appen når du er ferdig. Så lenge du har en internettforbindelse, blir endringene lagret på Google Disk.
Tips
- Du kan legge til bilder til lagrede steder og veibeskrivelser i Google Maps ved å klikke på kameraikonet og velge et bilde eller sette inn en lenke.