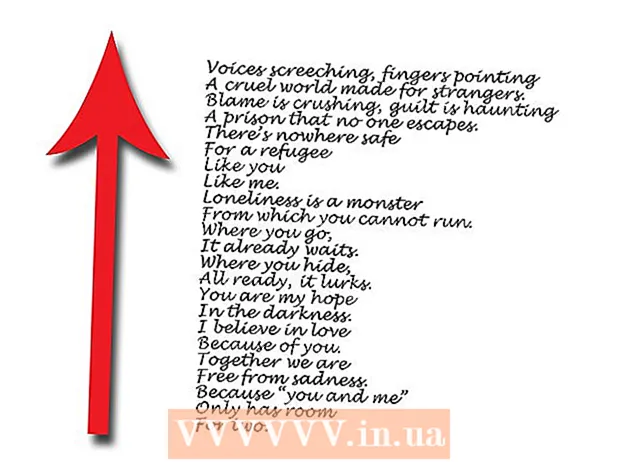Forfatter:
Eugene Taylor
Opprettelsesdato:
14 August 2021
Oppdater Dato:
22 Juni 2024
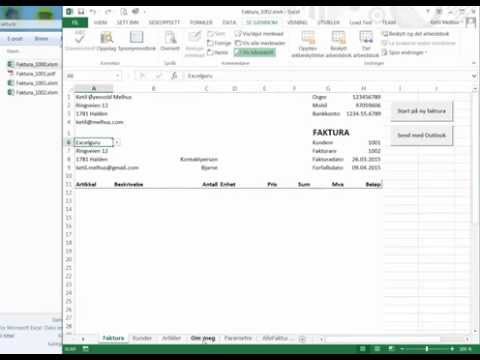
Innhold
- Å trå
- Metode 1 av 3: Bruke en mal i Windows
- Metode 2 av 3: Bruke en mal på en Mac
- Metode 3 av 3: Lag en faktura manuelt
- Tips
- Advarsler
Denne wikiHow lærer deg hvordan du lager en forretningsfaktura i Microsoft Excel for både Windows- og Mac-datamaskiner. Du kan opprette en faktura manuelt eller velge en fakturamal.
Å trå
Metode 1 av 3: Bruke en mal i Windows
 Åpne Microsoft Excel. Dette er et grønt ikon med en hvit "X". Hjemmesiden til Microsoft Excel-hjemmet åpnes.
Åpne Microsoft Excel. Dette er et grønt ikon med en hvit "X". Hjemmesiden til Microsoft Excel-hjemmet åpnes.  Søk etter en fakturamal. Type faktura i søkefeltet øverst på siden, og trykk deretter på ↵ Gå inn for å søke etter fakturamaler.
Søk etter en fakturamal. Type faktura i søkefeltet øverst på siden, og trykk deretter på ↵ Gå inn for å søke etter fakturamaler. - Du må være koblet til internett for å søke etter maler.
 Velg en mal. Klikk på en mal du vil bruke for å åpne den i et vindu.
Velg en mal. Klikk på en mal du vil bruke for å åpne den i et vindu.  Klikk Skape. Denne knappen er til høyre for malforhåndsvisning. Dette åpner malen i Microsoft Excel.
Klikk Skape. Denne knappen er til høyre for malforhåndsvisning. Dette åpner malen i Microsoft Excel.  Rediger malen i henhold til dine behov. For eksempel vil de fleste maler si "Company" øverst; Du kan erstatte dette med navnet på selskapet ditt.
Rediger malen i henhold til dine behov. For eksempel vil de fleste maler si "Company" øverst; Du kan erstatte dette med navnet på selskapet ditt. - Hvis du vil redigere tekst i et Excel-dokument, dobbeltklikker du teksten og sletter teksten eller erstatter den med din egen tekst.
 Fyll ut fakturaen. Legg til all nødvendig informasjon for fakturamalen for å sikre at totalsummen samsvarer med kreditten din.
Fyll ut fakturaen. Legg til all nødvendig informasjon for fakturamalen for å sikre at totalsummen samsvarer med kreditten din. - For eksempel ber noen fakturamaler deg om å oppgi en timepris eller en fast pris.
- De fleste fakturamaler bruker formler for å kombinere den angitte timeprisen med antall arbeidte timer i "Grand Total" -feltet.
 Lagre fakturaen. Klikk Fil øverst til venstre på siden, klikk Lagre som, dobbeltklikker du på et lagringssted, skriver inn navnet på fakturaen og klikker Lagre. Dette lagrer den justerte fakturaen på det stedet du velger. Fakturaen din er klar til å sendes.
Lagre fakturaen. Klikk Fil øverst til venstre på siden, klikk Lagre som, dobbeltklikker du på et lagringssted, skriver inn navnet på fakturaen og klikker Lagre. Dette lagrer den justerte fakturaen på det stedet du velger. Fakturaen din er klar til å sendes.
Metode 2 av 3: Bruke en mal på en Mac
 Åpne Microsoft Excel. Dette er et grønt ikon med en hvit "X". Excel åpnes.
Åpne Microsoft Excel. Dette er et grønt ikon med en hvit "X". Excel åpnes.  Klikk Fil. Denne menyen er øverst til venstre på siden. En meny vil utvides under.
Klikk Fil. Denne menyen er øverst til venstre på siden. En meny vil utvides under.  Klikk Nytt fra mal. Dette er et alternativ i rullegardinmenyen Fil. Dette åpner en ny side med malalternativer.
Klikk Nytt fra mal. Dette er et alternativ i rullegardinmenyen Fil. Dette åpner en ny side med malalternativer.  Søk etter en fakturamal. Type faktura i søkefeltet øverst til høyre på siden og trykk på ⏎ Gå tilbake.
Søk etter en fakturamal. Type faktura i søkefeltet øverst til høyre på siden og trykk på ⏎ Gå tilbake. - Du må være koblet til internett for å søke etter maler.
 Velg en mal. Klikk på en mal for å åpne en forhåndsvisning av malen.
Velg en mal. Klikk på en mal for å åpne en forhåndsvisning av malen.  Klikk Åpen. Dette er forhåndsvisning. Dette åpner fakturamalen som et nytt dokument.
Klikk Åpen. Dette er forhåndsvisning. Dette åpner fakturamalen som et nytt dokument.  Rediger malen i henhold til dine behov. For eksempel vil de fleste maler si "Company" øverst; Du kan erstatte dette med navnet på selskapet ditt.
Rediger malen i henhold til dine behov. For eksempel vil de fleste maler si "Company" øverst; Du kan erstatte dette med navnet på selskapet ditt. - Hvis du vil redigere tekst i et Excel-dokument, dobbeltklikker du teksten og sletter teksten eller erstatter den med din egen tekst.
 Fyll ut fakturaen. Legg til all nødvendig informasjon for fakturamalen for å sikre at totalsummen samsvarer med kreditten din.
Fyll ut fakturaen. Legg til all nødvendig informasjon for fakturamalen for å sikre at totalsummen samsvarer med kreditten din. - For eksempel ber noen fakturamaler deg om å angi en timepris eller en fast pris.
- De fleste fakturamaler bruker formler for å kombinere den angitte timeprisen med antall arbeidte timer i "Grand Total" -feltet.
 Lagre fakturaen. Klikk Fil øverst til venstre på siden, klikk Lagre som, dobbeltklikker du på et lagringssted, skriver inn navnet på fakturaen og klikker Lagre. Dette lagrer den justerte fakturaen på det stedet du velger. Fakturaen din er klar til å sendes.
Lagre fakturaen. Klikk Fil øverst til venstre på siden, klikk Lagre som, dobbeltklikker du på et lagringssted, skriver inn navnet på fakturaen og klikker Lagre. Dette lagrer den justerte fakturaen på det stedet du velger. Fakturaen din er klar til å sendes.
Metode 3 av 3: Lag en faktura manuelt
 Åpne Microsoft Excel. Dette er et grønt ikon med en hvit "X". Hjemmesiden til Microsoft Excel-hjemmet åpnes.
Åpne Microsoft Excel. Dette er et grønt ikon med en hvit "X". Hjemmesiden til Microsoft Excel-hjemmet åpnes.  Klikk Tom arbeidsbok. Dette alternativet er øverst til venstre på Excel-hjemmesiden. Et tomt regneark åpnes.
Klikk Tom arbeidsbok. Dette alternativet er øverst til venstre på Excel-hjemmesiden. Et tomt regneark åpnes. - Hopp over dette trinnet på en Mac hvis Excel åpnes i et tomt regneark.
 Lag toppteksten på fakturaen. I toppteksten bør du ta med følgende informasjon:
Lag toppteksten på fakturaen. I toppteksten bør du ta med følgende informasjon: - selskapsnavn - Navnet på selskapet som fakturabeløpene sendes til.
- Beskrivelse - Ordet "Faktura" eller en beskrivelse av fakturatypen, for eksempel "Sitat" hvis du siterer for tjenestene dine i stedet for å belaste dem.
- Dato - Datoen da du fakturerer.
- Nummer - Fakturanummeret. Du kan bruke et generelt nummersystem for alle kundene dine eller et individuelt system for hver kunde. Hvis du velger å nummerere for hver kunde separat, kan du inkludere kundens navn eller et derivat derav i fakturanummeret, for eksempel "Westwood1."
 Skriv inn navn og adresseopplysninger for avsender og mottaker. Denne informasjonen skal være øverst på fakturaen, med informasjonen over kundens.
Skriv inn navn og adresseopplysninger for avsender og mottaker. Denne informasjonen skal være øverst på fakturaen, med informasjonen over kundens. - Kontaktinformasjonen din skal inneholde navn, virksomhetsadresse, telefonnummer og e-postadresse.
- Kundens informasjon bør inneholde firmanavn, navnet på betalingsansvarlig og kundens adresse. Du kan også inkludere kundens telefonnummer og e-postadresse.
 Skriv inn fakturainformasjonen. Du kan bruke en kolonne for å gi en kort beskrivelse av produktet eller tjenesten, en kolonne for mengden, en kolonne for prisen eller tariffenheten og en beregnet kolonne for totalprisen for den kjøpte mengden av den aktuelle varen.
Skriv inn fakturainformasjonen. Du kan bruke en kolonne for å gi en kort beskrivelse av produktet eller tjenesten, en kolonne for mengden, en kolonne for prisen eller tariffenheten og en beregnet kolonne for totalprisen for den kjøpte mengden av den aktuelle varen.  Vis det totale beløpet på fakturaen. Dette må være under den beregnede kolonnen med separate linjebeløp og kan beregnes med Excels SUM-funksjon.
Vis det totale beløpet på fakturaen. Dette må være under den beregnede kolonnen med separate linjebeløp og kan beregnes med Excels SUM-funksjon. - For eksempel: hvis du jobber $ 13 i celle B3 og arbeid i en celle på 27 € B4 du kan bruke formelen = SUM (B3, B4) i celle B5 for å vise $ 40 i den cellen.
- Hvis du har timepris (f.eks. € 30) i celle B3 brukt og et antall timer (f.eks. 3) B4, ville du i stedet = SUM (B3 * B4) i celle B5 kan sette.
 Inkluder også betalingsbetingelsene. Dette kan plasseres både over og under faktureringsinformasjonen. Vanlige betalingsbetingelser er "Ved levering", "Innen 14 dager", "Innen 30 dager" eller "Innen 60 dager."
Inkluder også betalingsbetingelsene. Dette kan plasseres både over og under faktureringsinformasjonen. Vanlige betalingsbetingelser er "Ved levering", "Innen 14 dager", "Innen 30 dager" eller "Innen 60 dager." - Du kan også inkludere et notat nederst på fakturaen som inkluderer aksepterte betalingsmåter, generell informasjon eller en takk til kunden for bestillingen.
 Lagre fakturaen. Bruk om nødvendig et navn som skiller fakturaen fra andre fakturaer du allerede har sendt til kunden. Slik lagrer du fakturaen:
Lagre fakturaen. Bruk om nødvendig et navn som skiller fakturaen fra andre fakturaer du allerede har sendt til kunden. Slik lagrer du fakturaen: - Windows - Klikk Fil øverst til venstre på siden, klikk Lagre som, dobbeltklikk på et lagringssted, skriv inn navnet på fakturaen din og klikk "Lagre".
- Mac - Klikk på Fil i menyen, klikk Lagre som, skriv inn et navn på fakturaen og klikk Lagre.
Tips
- Du kan lagre fakturaen som en mal, slik at du kan bruke den igjen i fremtiden.
Advarsler
- Når du oppretter en faktura, er det bedre å ta med for mange detaljer enn for få detaljer.