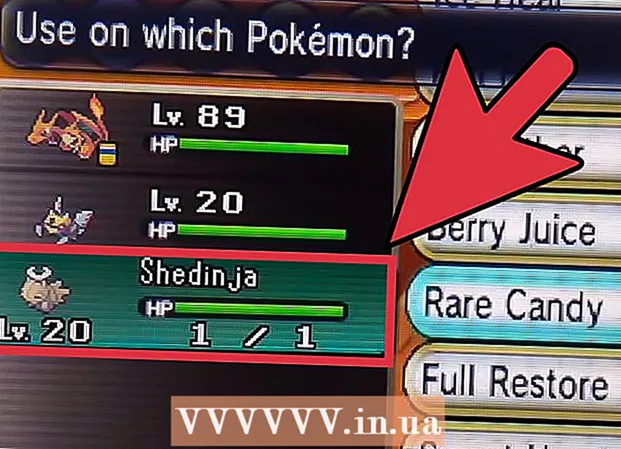Forfatter:
Christy White
Opprettelsesdato:
5 Kan 2021
Oppdater Dato:
1 Juli 2024
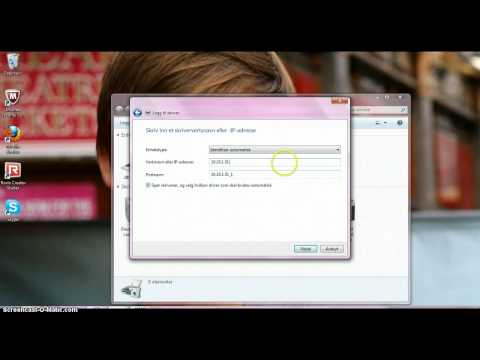
Innhold
- Å trå
- Metode 1 av 5: Bruke en kablet tilkobling
- Metode 2 av 5: Oppdag en skjerm i Windows 10
- Metode 3 av 5: Oppdag en skjerm på en Mac
- Metode 4 av 5: Bruke en trådløs tilkobling i Windows
- Metode 5 av 5: Koble til en skjerm ved hjelp av AirPlay på en Mac
- Tips
- Nødvendigheter
Ved å koble datamaskinen din til en TV kan du streame TV-serier og YouTube-klipp på nettet. Du kan også bruke fjernsynet som en stor skjerm for å surfe på Internett eller se videoer og bilder. Denne wikiHow lærer deg hvordan du kobler en datamaskin til en TV.
Å trå
Metode 1 av 5: Bruke en kablet tilkobling
 Sjekk datamaskinen for følgende videoutganger. Type tilkoblingsport på datamaskinen din bestemmer den beste måten å koble til en TV på. Sjekk om følgende tilkoblingsporter er til stede:
Sjekk datamaskinen for følgende videoutganger. Type tilkoblingsport på datamaskinen din bestemmer den beste måten å koble til en TV på. Sjekk om følgende tilkoblingsporter er til stede: - HDMI: HDMI-porter er omtrent 1,8 cm brede, med den øverste delen av porten litt større enn bunnen. HDMI-kabler støttes av de fleste nyere flatskjerm- og HDTV-er, samt mange nyere bærbare datamaskiner og stasjonære datamaskiner.
- MiniDisplay: MiniDisplays brukes hovedsakelig på Mac og MacBooks. De har en liten rektangulær port med avrundede bunnhjørner. Disse portene har identisk form med Thunderbolt-portene, men de er det ikke det samme. Kontroller etikettene på portene for å sikre at du bruker riktig port.
- VGA: VGA er en rektangulær port med 15 pinner. Disse brukes oftest på eldre datamaskiner. De støttes av noen TV-er og datamaskiner.
- DVI: En DVI-port har en hvit kontakt med 24 firkantede hull i. Disse brukes også i de fleste eldre datamodeller.
- USB: Hvis datamaskinen din ikke har videoutgangsporter, kan du kjøpe en adapter som kan konvertere en USB-port til en HDMI-utgang på datamaskinen. Dette kan kreve at du installerer tilleggsprogramvare på datamaskinen.
 Sjekk fjernsynet for tilkoblede innganger. Når du har funnet ut hvilke videoutganger datamaskinen din støtter, må du finne ut hvilken type videoinnganger TV-en støtter. Sjekk baksiden av fjernsynet for å se om du finner de samme videoportene som datamaskinen støtter.
Sjekk fjernsynet for tilkoblede innganger. Når du har funnet ut hvilke videoutganger datamaskinen din støtter, må du finne ut hvilken type videoinnganger TV-en støtter. Sjekk baksiden av fjernsynet for å se om du finner de samme videoportene som datamaskinen støtter.  Koble kabelen fra datamaskinen til TV-en. Når du har bestemt deg for hva slags video datamaskinen og TV-en støtter, bruker du riktig kabel for å koble til datamaskinens videoutgang, og koble den deretter til en identisk port på TV-en.
Koble kabelen fra datamaskinen til TV-en. Når du har bestemt deg for hva slags video datamaskinen og TV-en støtter, bruker du riktig kabel for å koble til datamaskinens videoutgang, og koble den deretter til en identisk port på TV-en. - Hvis du har en VGA- eller DVI-kabel og du vil høre lyd gjennom TV-en, må du koble en lydkabel til TV-en. Du kan gjøre dette ved å koble en 3,5 mm aux-kabel til hodetelefonkontakten på datamaskinen og til 3,5 mm aux-inngangen på TV-en.
- Du kan også kjøpe en adapter for å konvertere en HDMI, VGA eller DVI til en annen kabeltype som støttes av TVen din.
 Slå på datamaskinen og TV-en. Etter at du har koblet til TV-en og datamaskinen, trykker du på strømknappen for å slå på datamaskinen. Bruk deretter fjernkontrollen til TV-en din for å slå den på.
Slå på datamaskinen og TV-en. Etter at du har koblet til TV-en og datamaskinen, trykker du på strømknappen for å slå på datamaskinen. Bruk deretter fjernkontrollen til TV-en din for å slå den på.  Velg riktig inngangskilde på TV-en. Bruk fjernkontrollen til TV-en og trykk på knappen med teksten Kilde, Inngang eller lignende. Velg deretter inngangen du koblet datamaskinen til. Ofte kan datamaskinen automatisk oppdage den nye skjermen. Hvis den nye skjermen ikke blir oppdaget, bruk trinnene i Metode 2 for å oppdage en skjerm i Windows.
Velg riktig inngangskilde på TV-en. Bruk fjernkontrollen til TV-en og trykk på knappen med teksten Kilde, Inngang eller lignende. Velg deretter inngangen du koblet datamaskinen til. Ofte kan datamaskinen automatisk oppdage den nye skjermen. Hvis den nye skjermen ikke blir oppdaget, bruk trinnene i Metode 2 for å oppdage en skjerm i Windows. - Hvis du ikke får lyd på datamaskinen din, må du sørge for at du har koblet lydkabelen til lydinngangen som samsvarer med kilden som datamaskinens videokabel er koblet til.
Metode 2 av 5: Oppdag en skjerm i Windows 10
 Klikk på Windows Start-meny. Det er knappen med en Windows-logo. Som standard er det i nedre venstre hjørne av oppgavelinjen i Windows. Start-menyen vises her.
Klikk på Windows Start-meny. Det er knappen med en Windows-logo. Som standard er det i nedre venstre hjørne av oppgavelinjen i Windows. Start-menyen vises her.  Klikk på Innstillinger-ikonet
Klikk på Innstillinger-ikonet  klikk på System. Dette er det første alternativet i Windows-innstillingsmenyen. Det er ved siden av et ikon som ligner på en bærbar datamaskin.
klikk på System. Dette er det første alternativet i Windows-innstillingsmenyen. Det er ved siden av et ikon som ligner på en bærbar datamaskin.  klikk på Vise. Dette er det første alternativet i menyen til venstre i sidefeltet. Dette viser skjerminnstillingene dine.
klikk på Vise. Dette er det første alternativet i menyen til venstre i sidefeltet. Dette viser skjerminnstillingene dine.  Rull ned og klikk på knappen Å oppdage. Det er den grå knappen nederst på skjerminnstillingsmenyen. Windows skanner etter tilkoblede skjermer.
Rull ned og klikk på knappen Å oppdage. Det er den grå knappen nederst på skjerminnstillingsmenyen. Windows skanner etter tilkoblede skjermer.
Metode 3 av 5: Oppdag en skjerm på en Mac
 Klikk på Apple-ikonet
Klikk på Apple-ikonet  klikk på Systemvalg . Det er i Apple-menyen som vises når du klikker på Apple-ikonet.
klikk på Systemvalg . Det er i Apple-menyen som vises når du klikker på Apple-ikonet.  Klikk på ikonet Skjermer. Det er ikonet som ligner på en dataskjerm.
Klikk på ikonet Skjermer. Det er ikonet som ligner på en dataskjerm.  Klikk på fanen Vise; Dette er den første kategorien øverst i skjermvinduet.
Klikk på fanen Vise; Dette er den første kategorien øverst i skjermvinduet. Hold inne knappen Alternativer presset. En knapp vises med teksten "Søk vises" nederst i høyre hjørne.
Hold inne knappen Alternativer presset. En knapp vises med teksten "Søk vises" nederst i høyre hjørne.  klikk på Finn skjermer. Den er plassert i nedre høyre hjørne av "Skjermer" -vinduet når du trykket på Alternativer-knappen. Datamaskinen skanner og oppdager alle skjermer som er koblet til din Mac.
klikk på Finn skjermer. Den er plassert i nedre høyre hjørne av "Skjermer" -vinduet når du trykket på Alternativer-knappen. Datamaskinen skanner og oppdager alle skjermer som er koblet til din Mac.
Metode 4 av 5: Bruke en trådløs tilkobling i Windows
 Koble både TV-en og datamaskinen til det samme WiFi-nettverket. Før du kobler til TV-en og datamaskinen via en trådløs tilkobling, må du begge være på samme Wi-Fi-nettverk. Du kan gjøre dette i nettverksinnstillingsmenyen på datamaskinen og TV-en.
Koble både TV-en og datamaskinen til det samme WiFi-nettverket. Før du kobler til TV-en og datamaskinen via en trådløs tilkobling, må du begge være på samme Wi-Fi-nettverk. Du kan gjøre dette i nettverksinnstillingsmenyen på datamaskinen og TV-en.  Gjør TV-en din synlig via Bluetooth. Måten du gjør dette på, varierer fra TV-modell til modell. Det kan hende du må velge "Screen Mirroring" som kildeinngang. Det kan være en innstilling du trenger å velge i TV-ens Bluetooth-meny. Du trenger kanskje ikke å gjøre noe i det hele tatt. For å lære hvordan du kobler Bluetooth-enheter til TV-en din, se brukerhåndboken eller produsentens nettsted.
Gjør TV-en din synlig via Bluetooth. Måten du gjør dette på, varierer fra TV-modell til modell. Det kan hende du må velge "Screen Mirroring" som kildeinngang. Det kan være en innstilling du trenger å velge i TV-ens Bluetooth-meny. Du trenger kanskje ikke å gjøre noe i det hele tatt. For å lære hvordan du kobler Bluetooth-enheter til TV-en din, se brukerhåndboken eller produsentens nettsted. - Ikke alle TV-er støtter trådløs skjermspeiling fra en datamaskin. Hvis du ikke kan koble til TV-en din via Bluetooth, kan du kjøpe en mediestreaming-enhet som Roku eller Google Chromecast for å koble til TV-en din trådløst gjennom denne enheten.
 Klikk på Windows Start
Klikk på Windows Start  Klikk på "Innstillinger" -knappen
Klikk på "Innstillinger" -knappen  klikk på Hvitevarer. Det er det andre alternativet i "Innstillinger" -menyen. Det er ved siden av et ikon som ligner på et tastatur og en iPod.
klikk på Hvitevarer. Det er det andre alternativet i "Innstillinger" -menyen. Det er ved siden av et ikon som ligner på et tastatur og en iPod.  klikk på Bluetooth og andre enheter. Det er det første alternativet øverst i sidemenyen til venstre. Dette viser Bluetooth-alternativene.
klikk på Bluetooth og andre enheter. Det er det første alternativet øverst i sidemenyen til venstre. Dette viser Bluetooth-alternativene.  klikk på + Legg til Bluetooth eller en annen enhet. Det er det første alternativet øverst i menyen "Bluetooth og andre enheter". Dette viser et popup-vindu for å legge til en enhet via Bluetooth.
klikk på + Legg til Bluetooth eller en annen enhet. Det er det første alternativet øverst i menyen "Bluetooth og andre enheter". Dette viser et popup-vindu for å legge til en enhet via Bluetooth.  klikk på Trådløs skjerm eller dokkingstasjon. Det er det andre alternativet på lokalmenyen "Legg til enhet". Søker etter trådløse skjermer eller enheter.
klikk på Trådløs skjerm eller dokkingstasjon. Det er det andre alternativet på lokalmenyen "Legg til enhet". Søker etter trådløse skjermer eller enheter.  Klikk på TV-en eller streaming-enheten. Når TV-en eller streaming-enheten (Roku, Chromecast) vises i listen over enheter i "Legg til enhet" -menyen, klikker du på den for å opprette en forbindelse.
Klikk på TV-en eller streaming-enheten. Når TV-en eller streaming-enheten (Roku, Chromecast) vises i listen over enheter i "Legg til enhet" -menyen, klikker du på den for å opprette en forbindelse.  Følg instruksjonene på TV-en. Du må kanskje oppgi en PIN-kode som vises på TV-en. Når forbindelsen er opprettet, bør du kunne se innholdet fra dataskjermen på TV.
Følg instruksjonene på TV-en. Du må kanskje oppgi en PIN-kode som vises på TV-en. Når forbindelsen er opprettet, bør du kunne se innholdet fra dataskjermen på TV. - Det kan være en liten forsinkelse mellom datamaskinen og TV-skjermen.
Metode 5 av 5: Koble til en skjerm ved hjelp av AirPlay på en Mac
 Koble både Mac og TV til det samme WiFi-nettverket. Både Mac og TV må være på samme Wi-Fi-nettverk for å kunne bruke AirPlay. Se i brukerhåndboken eller nettstedet til produsenten av TV-en din for å lære hvordan du kobler den til et Wi-Fi-nettverk. Les Metode 4 i "Koble til et trådløst nettverk" for å lære hvordan du kobler din Mac til et Wi-Fi-nettverk.
Koble både Mac og TV til det samme WiFi-nettverket. Både Mac og TV må være på samme Wi-Fi-nettverk for å kunne bruke AirPlay. Se i brukerhåndboken eller nettstedet til produsenten av TV-en din for å lære hvordan du kobler den til et Wi-Fi-nettverk. Les Metode 4 i "Koble til et trådløst nettverk" for å lære hvordan du kobler din Mac til et Wi-Fi-nettverk. - Ikke alle TV-er støtter AirPlay. Hvis TV-en din ikke støtter AirPlay, kan du kjøpe en Apple TV-streamingboks og bruke den til å koble til TV-en. Forsikre deg om at den er koblet til det samme Wi-Fi-nettverket som din Mac.
 Klikk på Apple-ikonet
Klikk på Apple-ikonet  klikk på Systemvalg . Dette alternativet finner du i Apple-menyen på datamaskinen din.
klikk på Systemvalg . Dette alternativet finner du i Apple-menyen på datamaskinen din.  klikk på Vise. Denne knappen er under et ikon som ligner en skjerm i Systemvalg-menyen.
klikk på Vise. Denne knappen er under et ikon som ligner en skjerm i Systemvalg-menyen.  Klikk avkrysningsruten
Klikk avkrysningsruten  Klikk på AirPlay-ikonet i menylinjen. Det er ikonet som ligner en skjerm med en trekant nederst. Dette viser tilgjengelige enheter som du kan koble til med AirPlay.
Klikk på AirPlay-ikonet i menylinjen. Det er ikonet som ligner en skjerm med en trekant nederst. Dette viser tilgjengelige enheter som du kan koble til med AirPlay.  Klikk på skjermen du vil koble til. Dette viser to visningsalternativer i et popup-vindu.
Klikk på skjermen du vil koble til. Dette viser to visningsalternativer i et popup-vindu.  klikk på Synkron skjerm innebygd skjerm eller Brukes som en separat skjerm. Hvis du vil at skjermen skal vise hva som er på MacBook-skjermen, velger du "Innebygd skjermspeiling". Hvis du vil bruke den som et andre skjermbilde, velger du "Bruk som en separat skjerm". Dette vil koble til skjermen ved hjelp av AirPlay.
klikk på Synkron skjerm innebygd skjerm eller Brukes som en separat skjerm. Hvis du vil at skjermen skal vise hva som er på MacBook-skjermen, velger du "Innebygd skjermspeiling". Hvis du vil bruke den som et andre skjermbilde, velger du "Bruk som en separat skjerm". Dette vil koble til skjermen ved hjelp av AirPlay. - For å koble fra den eksterne skjermen, klikk på AirPlay-ikonet i menylinjen, og klikk deretter Slå av AirPlay.
Tips
- Hvis du ikke kan få en videotilkobling på TV-en, kan du prøve å bruke en annen port på TV-en. Hvis det ikke fungerer, eller hvis det ikke finnes noen annen port, kan du prøve å bruke en annen TV eller skjerm. Hvis det ikke fungerer, kan du prøve å bruke en annen kabel. Hvis det ikke fungerer, kan det være et problem med videoutgangen på datamaskinen din.
Nødvendigheter
- S-video / VGA / HDMI-kabel
- USB / DVI / Firewire / Thunderbolt-adapter
- Lydkabel
- Ekstra lange snorer
- Fjernkontroll for TV-en