Forfatter:
Charles Brown
Opprettelsesdato:
9 Februar 2021
Oppdater Dato:
1 Juli 2024
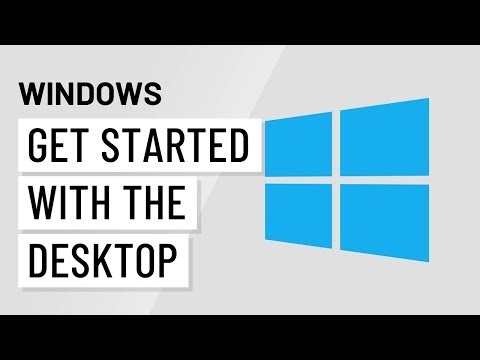
Innhold
- Å trå
- Metode 1 av 3: Bruke File Explorer
- Metode 2 av 3: Bruke appen som opprettet filen
- Metode 3 av 3: Bruke Dokumenter-mappen
- Tips
- Advarsler
- Nødvendigheter
Denne wikiHow lærer deg forskjellige måter å åpne filer på din Windows-PC. Hvis du har appen du brukte til å lage filen, kan du åpne filen fra appen. Du kan også bla gjennom filen ved hjelp av Windows Utforsker eller fra Dokumenter-mappen.
Å trå
Metode 1 av 3: Bruke File Explorer
 trykk Vinn+E. Når du trykker på Windows-tasten (vanligvis i nederste venstre hjørne av tastaturet) og E -knappen, åpne filutforskeren (Utforsker).
trykk Vinn+E. Når du trykker på Windows-tasten (vanligvis i nederste venstre hjørne av tastaturet) og E -knappen, åpne filutforskeren (Utforsker).  Gå til filen du vil åpne. Stasjonene på datamaskinen din vises i venstre rute i File Explorer. Når du klikker på en stasjon eller mappe i venstre rute, vises innholdet til høyre.
Gå til filen du vil åpne. Stasjonene på datamaskinen din vises i venstre rute i File Explorer. Når du klikker på en stasjon eller mappe i venstre rute, vises innholdet til høyre. - Filer som du har lastet ned fra internett lagres vanligvis i mappen Nedlastinger. Klikk på pilen ved siden av Denne PC-en for å utvide alle mapper, og klikk deretter Nedlastinger for å åpne denne mappen.
- Hvis du ikke er sikker på hvor filen ligger, klikker du Denne PC-en i venstre rute og skriv inn filnavnet (eller deler av det) i søkefeltet øverst til høyre i File Explorer. trykk ↵ Gå inn for å starte søket.
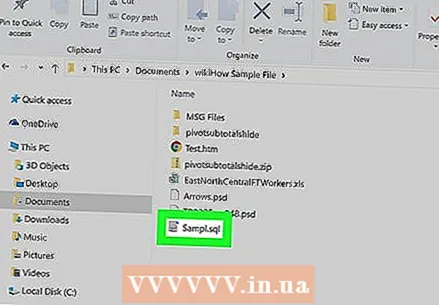 Dobbeltklikk på filen for å åpne den. Dette åpner filen i standardappen.
Dobbeltklikk på filen for å åpne den. Dette åpner filen i standardappen. - Hvis du vil velge en bestemt app å åpne filen med, høyreklikker du på filen og velger Åpne med og velg deretter en app. Besøk https://www.openwith.org for mer informasjon om hvordan du finner riktig app for å åpne en fil.
- Hvis filen er en ZIP (en komprimert) fil, høyreklikker du på filen og velger Pakk ut her. Dette oppretter en ny mappe i gjeldende katalog. Du kan nå dobbeltklikke på den nye mappen for å se hva som er inne.
Metode 2 av 3: Bruke appen som opprettet filen
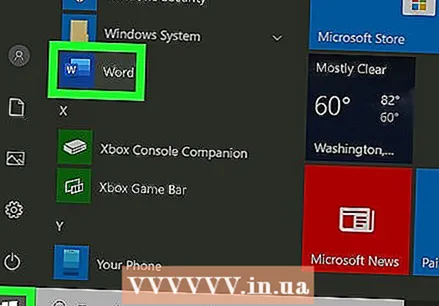 Åpne appen du vil bruke. Hvis du for eksempel vil åpne et Microsoft Word-dokument, starter du Microsoft Word.
Åpne appen du vil bruke. Hvis du for eksempel vil åpne et Microsoft Word-dokument, starter du Microsoft Word. - Alle appene som er installert på PC-en din, finner du i Start-menyen, som vanligvis ligger nederst til venstre på skjermen. Du kan være på Alle apper eller Alle programmene må klikke for å se hele listen.
- Du kan også åpne en app fra Windows-søkefeltet. Klikk på forstørrelsesglasset eller sirkelen til høyre for Start-knappen, skriv inn navnet på appen (f.eks. bli til), og klikk deretter i søkeresultatene.
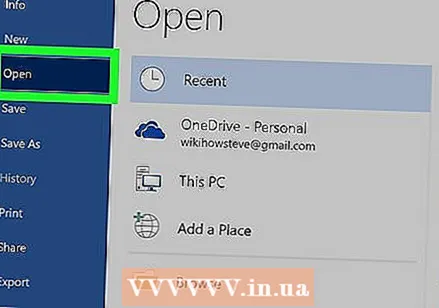 Klikk på varen Fil og velg Å åpne. Den Filmenyen er vanligvis i en menylinje øverst på skjermen. Når du kommer videre Å åpne vil du vanligvis se en filutforsker.
Klikk på varen Fil og velg Å åpne. Den Filmenyen er vanligvis i en menylinje øverst på skjermen. Når du kommer videre Å åpne vil du vanligvis se en filutforsker. - Noen ganger viser menyen et mappeikon i stedet for ordet Fil.
- Hvis du ikke gjør det Filmenyen, se etter en meny eller knapp som heter Å åpne.
 Bla til filen du vil åpne. Hvis du ikke ser filen i listen, navigerer du til mappen der den er lagret. Du kan gjøre dette ved hjelp av mappene og stasjonene på venstre side av filleseren.
Bla til filen du vil åpne. Hvis du ikke ser filen i listen, navigerer du til mappen der den er lagret. Du kan gjøre dette ved hjelp av mappene og stasjonene på venstre side av filleseren. 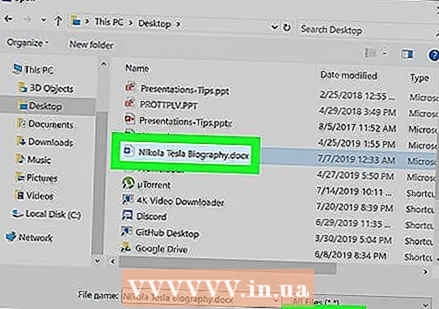 Velg filen og klikk Å åpne. Dette åpner filen slik at du kan se og / eller redigere den i gjeldende app.
Velg filen og klikk Å åpne. Dette åpner filen slik at du kan se og / eller redigere den i gjeldende app.
Metode 3 av 3: Bruke Dokumenter-mappen
 Åpne Dokumenter-mappen. Mange av Windows-programmene dine lagrer filer i Dokumenter-mappen som standard. Det er flere måter å gjøre dette på:
Åpne Dokumenter-mappen. Mange av Windows-programmene dine lagrer filer i Dokumenter-mappen som standard. Det er flere måter å gjøre dette på: - Klikk på Start-menyen, som vanligvis er nederst til venstre på skjermen, og klikk deretter på mappen Dokumenter.
- Klikk på sirkelen eller forstørrelsesglasset til høyre for Start-menyen, skriv dokumenter i søkefeltet, og klikk deretter på mappen Dokumenter i søkeresultatene.
- Dobbeltklikk på mappen Dokumenter på skrivebordet.
- Dobbeltklikk på Denne PC-en eller Datamaskin på skrivebordet, dobbeltklikk deretter Dokumenter.
 Dobbeltklikk på filen du vil åpne. Dette åpner filen i standardappen for visning og / eller redigering.
Dobbeltklikk på filen du vil åpne. Dette åpner filen i standardappen for visning og / eller redigering. - Du kan også åpne en fil med et annet program ved å høyreklikke på filen, Åpne med og velg deretter en annen app.
- Besøk https://www.openwith.org for mer informasjon om hvordan du finner riktig app for å åpne en fil.
Tips
- Gratis leseprogrammer fungerer like bra som den originale programvaren for filåpning.
- En fil sendt til deg via e-post åpnes når du dobbeltklikker på den, hvis riktig program er installert på datamaskinen.
Advarsler
- Filer som er komprimert kan kreve spesiell håndtering, inkludert følgende spesifikke krav (for eksempel passordtilgang) som er satt under zip.
Nødvendigheter
- Datamaskin
- Gjeldende programvare, hvis du har det
- Windows-system



