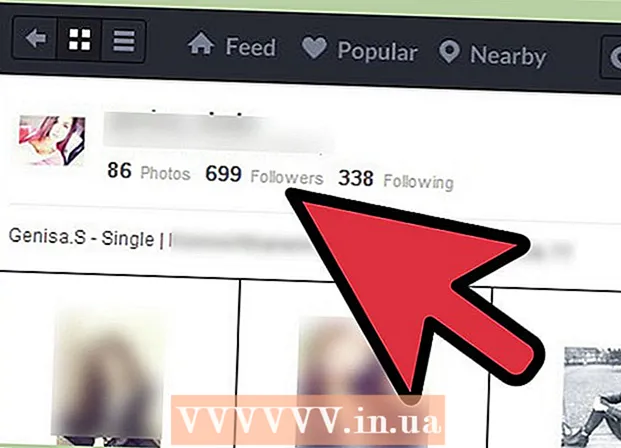Forfatter:
Christy White
Opprettelsesdato:
10 Kan 2021
Oppdater Dato:
1 Juli 2024
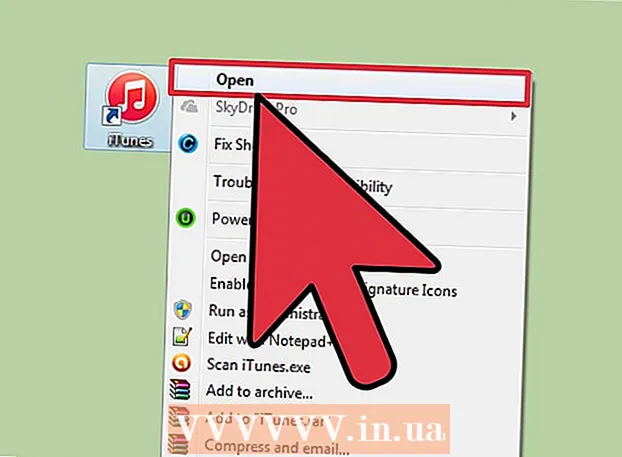
Innhold
- Å trå
- Del 1 av 4: Sende talememoer med meldinger
- Del 2 av 4: Ta opp et talememo
- Del 3 av 4: Trim en melding
- Del 4 av 4: Del stemmememoer
- Tips
Din iPhone har en app som heter Voice Memos, som lar deg spille inn og redigere lyd. Du kan bruke appen til å ta opp personlige meldinger, foredrag eller andre ting. Etter opptak kan du redigere meldingen, for eksempel for å slette tomme opptak eller uviktig informasjon. Du kan også dele opptakene dine ved å sende notatet via e-post eller med Messages-appen.
Å trå
Del 1 av 4: Sende talememoer med meldinger
 Åpne meldingsappen din. Du kan raskt sende lydmeldinger til iMessage-kontaktene dine med Messages-appen.
Åpne meldingsappen din. Du kan raskt sende lydmeldinger til iMessage-kontaktene dine med Messages-appen.  Åpne en samtale med noen. Du må chatte med en annen iMessage-bruker for å sende lydmeldinger. Vis meldingene i samtalen og tittellinjen. Hvis de er grønne, chatter du ikke via iMessage. Hvis de er blå, kan du sende lydmeldinger.
Åpne en samtale med noen. Du må chatte med en annen iMessage-bruker for å sende lydmeldinger. Vis meldingene i samtalen og tittellinjen. Hvis de er grønne, chatter du ikke via iMessage. Hvis de er blå, kan du sende lydmeldinger.  Trykk og hold på mikrofonknappen ved siden av iMessage-feltet. Mikrofonknappen er bare synlig når du chatter med en annen iMessage-bruker.
Trykk og hold på mikrofonknappen ved siden av iMessage-feltet. Mikrofonknappen er bare synlig når du chatter med en annen iMessage-bruker.  Ta opp lydmeldingen mens du fortsetter å holde mikrofonknappen nede. Du fortsetter å spille inn til du slipper knappen.
Ta opp lydmeldingen mens du fortsetter å holde mikrofonknappen nede. Du fortsetter å spille inn til du slipper knappen.  Sveip fingeren opp til sendeknappen for å sende meldingen. På denne måten sender du straks lydmeldingen til den andre personen. For å slette meldingen, slipp fingeren og trykk på "X" ved siden av opptaket ditt.
Sveip fingeren opp til sendeknappen for å sende meldingen. På denne måten sender du straks lydmeldingen til den andre personen. For å slette meldingen, slipp fingeren og trykk på "X" ved siden av opptaket ditt.
Del 2 av 4: Ta opp et talememo
 Åpne Voice Memos-appen. Du finner appen på startskjermen. Det kan være i "Verktøy" -mappen. Appikonet ser ut som et lydgrafi på en hvit bakgrunn.
Åpne Voice Memos-appen. Du finner appen på startskjermen. Det kan være i "Verktøy" -mappen. Appikonet ser ut som et lydgrafi på en hvit bakgrunn. - Du kan også trykke og holde hjemme-knappen for å åpne Siri og si "Talememo" for å starte appen.
 Trykk på opptaksknappen for å starte opptaket. Nå begynner du umiddelbart å ta opp med mikrofonen på iPhone. Du får det beste resultatet hvis kilden du tar opp, er i nærheten av iPhone.
Trykk på opptaksknappen for å starte opptaket. Nå begynner du umiddelbart å ta opp med mikrofonen på iPhone. Du får det beste resultatet hvis kilden du tar opp, er i nærheten av iPhone. - Du kan få bedre resultater hvis du bruker Apple-øreproppene med mikrofonen i kabelen. Du trenger dette uansett hvis du bruker en iPod Touch, fordi den ikke har en innebygd mikrofon.
- Hvis din iPhone har et beskyttende deksel, kan det redusere kvaliteten på opptaket. Ta iPhone ut av saken for å få bedre opptakskvalitet.
 Trykk på opptaksknappen igjen for å sette opptaket på pause. Du kan pause og starte opptaket så mange ganger du vil.
Trykk på opptaksknappen igjen for å sette opptaket på pause. Du kan pause og starte opptaket så mange ganger du vil.  Etter innspilling, trykk på "Ferdig" for å lagre opptaket. Du kan nå gi opptaket et navn. Skriv inn et navn og trykk på "Lagre" for å lagre opptaket i listen over opptak.
Etter innspilling, trykk på "Ferdig" for å lagre opptaket. Du kan nå gi opptaket et navn. Skriv inn et navn og trykk på "Lagre" for å lagre opptaket i listen over opptak. - Det er ingen praktisk grense for lengden på opptakene, men til slutt vil ledig plass på iPhone løpe ut hvis opptaket ditt er for langt. Opptak er 480 KB per minutt, noe som betyr at en times opptak er omtrent 30 MB.
Del 3 av 4: Trim en melding
 Trykk på et opptak i opptakslisten din for å åpne den. Du ser denne listen når du åpner Voice Memos-appen. Du kan trimme opptakene for å fjerne deler du ikke trenger, eller for å dele et langt opptak i flere deler.
Trykk på et opptak i opptakslisten din for å åpne den. Du ser denne listen når du åpner Voice Memos-appen. Du kan trimme opptakene for å fjerne deler du ikke trenger, eller for å dele et langt opptak i flere deler.  Trykk på "Rediger" -knappen under det valgte opptaket. Knappen vises bare etter valg.
Trykk på "Rediger" -knappen under det valgte opptaket. Knappen vises bare etter valg.  Trykk på den blå firkanten for å gå til redigeringsmodus. Du vil se røde striper vises i endene av opptaket.
Trykk på den blå firkanten for å gå til redigeringsmodus. Du vil se røde striper vises i endene av opptaket.  Dra de røde stripene for å angi et nytt start- og sluttpunkt for opptaket ditt. Du kan dra stripene dit innspillingen starter og slutter. Du kan bruke dette til å fjerne tomme deler i begynnelsen og slutten, eller til å velge den delen av opptaket du vil opprette en ny fil fra.
Dra de røde stripene for å angi et nytt start- og sluttpunkt for opptaket ditt. Du kan dra stripene dit innspillingen starter og slutter. Du kan bruke dette til å fjerne tomme deler i begynnelsen og slutten, eller til å velge den delen av opptaket du vil opprette en ny fil fra. - Du kan justere lengden flere ganger for å oppnå de ønskede resultatene. For eksempel kan du først kutte av begynnelsen for å fjerne et stykke tom opptak, og deretter redigere det igjen for å fjerne et stykke på slutten. Etter dette kan du velge en del av opptaket og gjøre det til en ny fil.
 Trykk på "Trim" når du er ferdig med å sette inn de nye start- og sluttpunktene. Nå får du valget om å enten lagre den beskjærte delen som et nytt opptak, eller å trimme originalen.
Trykk på "Trim" når du er ferdig med å sette inn de nye start- og sluttpunktene. Nå får du valget om å enten lagre den beskjærte delen som et nytt opptak, eller å trimme originalen. - Hvis du tar et nytt opptak av den trimmede delen, bevares originalen ved siden av den nye filen.
- Hvis du forkorter originalen, blir bare den valgte delen lagret.
Del 4 av 4: Del stemmememoer
 Åpne talemeldingen du vil dele fra Voice Memos-appen. Du ser en liste over talememoer når du åpner appen Talememoer. Du kan sende talememoer til andre fra Voice Memos-appen. Filen sendes i M4A-format, dette formatet kan spilles på nesten alle moderne enheter med støtte for lydfiler.
Åpne talemeldingen du vil dele fra Voice Memos-appen. Du ser en liste over talememoer når du åpner appen Talememoer. Du kan sende talememoer til andre fra Voice Memos-appen. Filen sendes i M4A-format, dette formatet kan spilles på nesten alle moderne enheter med støtte for lydfiler.  Trykk på delingsknappen. Denne knappen finner du under opptaket etter at du har valgt den. Det ser ut som en firkant med en pil som peker oppover.
Trykk på delingsknappen. Denne knappen finner du under opptaket etter at du har valgt den. Det ser ut som en firkant med en pil som peker oppover.  Velg hvordan du vil dele innlegget. Du kan sende talemeldingen din med Mail- eller Messages-appene, eller med andre apper på enheten din som du bruker til å sende meldinger. Hvis du ikke ser appen du ønsker, trykker du på knappen "..." og skyver deretter knappen ved siden av appen.
Velg hvordan du vil dele innlegget. Du kan sende talemeldingen din med Mail- eller Messages-appene, eller med andre apper på enheten din som du bruker til å sende meldinger. Hvis du ikke ser appen du ønsker, trykker du på knappen "..." og skyver deretter knappen ved siden av appen.  Overfør talememoer til datamaskinen din. Du kan lagre talememoer på datamaskinen din ved hjelp av iTunes.
Overfør talememoer til datamaskinen din. Du kan lagre talememoer på datamaskinen din ved hjelp av iTunes. - Koble iPhone til datamaskinen din og åpne iTunes.
- Velg din iPhone øverst på skjermen, og klikk "Musikk" i kolonnen til venstre.
- Forsikre deg om at "Synkroniser musikk" og "Synkroniser talememoer" er merket av.
- Klikk på "Synkroniser" -knappen for å kopiere talememoer til iTunes-biblioteket.
Tips
- Hvis du trenger mer avanserte funksjoner når du oppretter og redigerer talememoer, kan du bruke andre apper som er tilgjengelige i App Store.