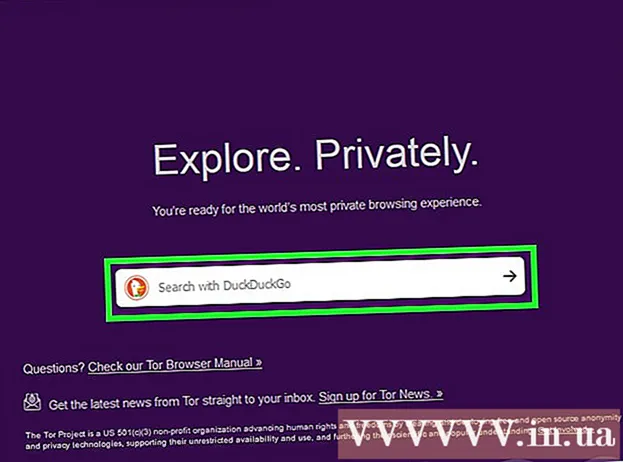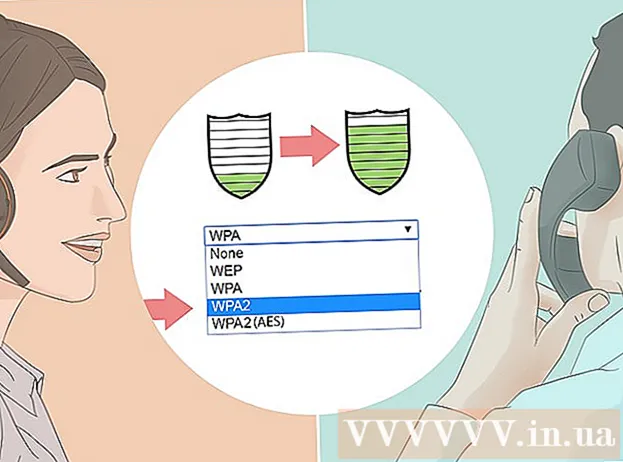Forfatter:
Roger Morrison
Opprettelsesdato:
26 September 2021
Oppdater Dato:
1 Juli 2024

Innhold
Hvis du vil konvertere et rasterbilde (bitmap) til et vektorbilde i Inkscape, må du spore eller "spore" bildet. Heldigvis har Inkscape et automatisk verktøy for dette som ikke krever en stødig hånd og ikke mye tid. Hvis du vil ha mer kontroll over banene du oppretter, kan du bruke Inkscapes innebygde tegneverktøy til å spore bildet manuelt. Inkscape gjør det enkelt å gjøre bitmaps om til vektorgrafikk, uansett hvilken metode du velger.
Å trå
Metode 1 av 2: Automatisk sporing
 Importer bildet ditt. Klikk på "File" på menylinjen, og velg "Import".
Importer bildet ditt. Klikk på "File" på menylinjen, og velg "Import".  Åpne sporingsverktøyet. For å åpne Trace-funksjonen i Inkscape, klikk på "Paths" i menylinjen, og velg "Bitmap Trace".
Åpne sporingsverktøyet. For å åpne Trace-funksjonen i Inkscape, klikk på "Paths" i menylinjen, og velg "Bitmap Trace".  Velg mellom enkle skanninger og flere skanninger. Velg "Enkelt" hvis du vil lage en enkelt bane fra bildet, eller "flere" hvis du foretrekker mange overlappende baner.
Velg mellom enkle skanninger og flere skanninger. Velg "Enkelt" hvis du vil lage en enkelt bane fra bildet, eller "flere" hvis du foretrekker mange overlappende baner. - Velg alternativene for en enkelt skanning:
- Grenseverdi lysstyrke bruker lysstyrken til en piksel for å bestemme om den skal være svart eller hvit. Jo høyere grensen er, jo mørkere blir bildet.
- Kantgjenkjenning skaper en bane basert på forskjeller i lysstyrken til piksler. Grenseverdiinnstillingen bestemmer mørket på utgangen. Igjen vil en høyere grense gi en mørkere utgang.
- Fargemåling produserer en bane basert på forskjellene i farge. Via innstillingen "Farger" kan du indikere hvor mange farger du vil ha i utgangen din, hvor det er mulig å gi en utskrift i farger. Ved hjelp av en algoritme konverteres disse fargene til svart eller hvitt.
- Slik velger du flere skanninger:
- Lysstyrketrinn gir muligheten til å spesifisere totalt antall skanninger.
- Farge bruker tallet som angitt i "Nivåer" for å bestemme hvor mange farger som er inkludert i resultatet.
- Gråtone er akkurat som farger, men med gråtoner.
- Tilleggsalternativer: "Uklarhet" -alternativet bruker en Gaussisk uskarphet for sporing, og "Scan Stack" prøver å fylle ut hull i banens opasitet. Merk av for "Fjern bakgrunn" for å fjerne bakgrunnen, som vanligvis har den lyseste fargen.
- Flere valg:
- Speck Suppress fjerner flekker, flekker, uregelmessigheter og andre uønskede gjenstander.
- Optimalisering av stier slår sammen Bezier-kurver.
- Velg alternativene for en enkelt skanning:
 Klikk på "Oppdater" for en forhåndsvisning. Hvis linjene er for tykke eller ikke klare nok, har du sannsynligvis valgt en sporingsmodus som ikke passer for bildetypen. Inkscape anbefaler å snu sporingsfunksjonen tre ganger for å finne ut hvilke av de tre alternativene som passer best til dine personlige behov.
Klikk på "Oppdater" for en forhåndsvisning. Hvis linjene er for tykke eller ikke klare nok, har du sannsynligvis valgt en sporingsmodus som ikke passer for bildetypen. Inkscape anbefaler å snu sporingsfunksjonen tre ganger for å finne ut hvilke av de tre alternativene som passer best til dine personlige behov.  Klikk OK for å opprette banene. Bitmapbildet lagres som en SVG-fil.
Klikk OK for å opprette banene. Bitmapbildet lagres som en SVG-fil.  Rediger og juster resultatene. Klikk på knappen "Juster stier via nodene" i verktøylinjen på venstre side av skjermen (eller F2) for å justere nodene og kurvene.
Rediger og juster resultatene. Klikk på knappen "Juster stier via nodene" i verktøylinjen på venstre side av skjermen (eller F2) for å justere nodene og kurvene.
Metode 2 av 2: Manuell sporing
 Importer bildet ditt. Klikk på "File" på menylinjen og velg "Import".
Importer bildet ditt. Klikk på "File" på menylinjen og velg "Import".  Åpne "Lag" fra hovedmenyen. Selv om det faktisk er valgfritt å spore til et nytt lag, hjelper det å se hva du gjør ved å gi deg muligheten til å leke med gjennomsiktighetsinnstillingene til bildet ditt (eller sporingslaget). Klikk på "Lag" i menylinjen og velg "Lag".
Åpne "Lag" fra hovedmenyen. Selv om det faktisk er valgfritt å spore til et nytt lag, hjelper det å se hva du gjør ved å gi deg muligheten til å leke med gjennomsiktighetsinnstillingene til bildet ditt (eller sporingslaget). Klikk på "Lag" i menylinjen og velg "Lag".  Legg til et nytt lag. Klikk på "+" for å legge til et nytt lag. Skriv inn et navn på laget (for eksempel "Tracing Layer") og velg "Over Current" som posisjon i lagstakken. Klikk på "Legg til".
Legg til et nytt lag. Klikk på "+" for å legge til et nytt lag. Skriv inn et navn på laget (for eksempel "Tracing Layer") og velg "Over Current" som posisjon i lagstakken. Klikk på "Legg til".  Velg et sporingsverktøy. Det er flere verktøy tilgjengelig, hvert med et annet formål.
Velg et sporingsverktøy. Det er flere verktøy tilgjengelig, hvert med et annet formål. - Trykk på F6-tasten på tastaturet (eller klikk på blyantikonet i verktøymenyen) for å velge blyant / frihåndsverktøy. Med dette verktøyet kan du fritt tegne hvor som helst på bildet. Hvis du bruker en tegnetavle, har en jevn hånd eller ikke mye å spore, kan dette verktøyet være riktig for det du vil gjøre.
- Trykk Shift og F6 samtidig (eller klikk pennikonet i verktøymenyen) for å velge penn / Bezier-verktøyet. Med dette verktøyet kan du klikke på endene av linjene du vil spore, og skape små segmenter som er enkle å manipulere. Hvis du har flere linjer å spore og bruker en mus, vil dette verktøyet gi deg de mest nøyaktige resultatene. Dobbeltklikk på slutten av hver linje for å stoppe banen.
 Spor hver linje i bildet ditt med tegnebrettet eller musen. Når du bruker penneverktøyet, må du jobbe med kortere linjer i stedet for en enkelt hel linje. Dette gjør det mulig å redigere sporingslinjen, ettersom du ikke trenger å starte helt med en lang linje hvis du gjør en liten feil på slutten.
Spor hver linje i bildet ditt med tegnebrettet eller musen. Når du bruker penneverktøyet, må du jobbe med kortere linjer i stedet for en enkelt hel linje. Dette gjør det mulig å redigere sporingslinjen, ettersom du ikke trenger å starte helt med en lang linje hvis du gjør en liten feil på slutten. - Du kan bytte mellom lag i Lag-dialogboksen. Dobbeltklikk på navnet på laget du vil jobbe med, og du bytter til den visningen.
- Det kan bidra til å gjøre bitmappen litt gjennomsiktig når du tegner stiene. Velg bitmap-laget i dialogboksen, og flytt glidebryteren under "Opacity" for å se hvilke innstillinger som fungerer best for deg.
 Åpne verktøyet "Modify Paths". I verktøymenyen klikker du på den andre pilknappen fra toppen ("rediger" -pilen) for å gå til redigeringsmodus. I denne modusen kan du klikke og dra nodene for å gjøre ekstra finjusteringer.
Åpne verktøyet "Modify Paths". I verktøymenyen klikker du på den andre pilknappen fra toppen ("rediger" -pilen) for å gå til redigeringsmodus. I denne modusen kan du klikke og dra nodene for å gjøre ekstra finjusteringer. - Hvis du har for mange noder, og det tar evig tid å flytte dem alle dit du vil ha dem, kan du redusere antall noder. Dette kan endre formen på linjen din litt, men ikke nødvendigvis merkbart. Bruk Ctrl+L. (⌘ Cmd+L. på en Mac) for å redusere antall noder.
 Se sporingslinjene dine uten bunnlaget. For å sikre at du har sporet hver linje du vil se i vektorbildet, klikker du på det første laget (bitmappen) og øker opasiteten til bare linjene du har sporet er synlige. Hvis du merker at du har glemt en linje, kan du gå tilbake til Lag-verktøyet og redusere opasiteten slik at linjene du trenger å spore blir synlige igjen.
Se sporingslinjene dine uten bunnlaget. For å sikre at du har sporet hver linje du vil se i vektorbildet, klikker du på det første laget (bitmappen) og øker opasiteten til bare linjene du har sporet er synlige. Hvis du merker at du har glemt en linje, kan du gå tilbake til Lag-verktøyet og redusere opasiteten slik at linjene du trenger å spore blir synlige igjen.  Slett det nederste laget og lagre bildet ditt. Klikk i Lag-verktøyet på det første laget (det med originalgrafikken) og slett det ved å klikke på minustegnet. For å lagre sporingslinjene, klikk på Fil og deretter Lagre som.
Slett det nederste laget og lagre bildet ditt. Klikk i Lag-verktøyet på det første laget (det med originalgrafikken) og slett det ved å klikke på minustegnet. For å lagre sporingslinjene, klikk på Fil og deretter Lagre som.
Tips
- Fjern bakgrunnen fra bitmappen din før du konverterer den til en vektor for å forbedre kvaliteten på banen. Eksperter anbefaler at du bruker SIOX for å fjerne bakgrunnen i bitmappen din før du begynner å spore.
- Bitmaps med flere farger og stigninger krever generelt litt mer presisjon enn hva autosporingsverktøyet kan håndtere.